Related Links
Integrate Duplicacy with IDrive® e2
Use IDrive® e2 storage as your backup repository with Duplicacy. To connect Duplicacy to your IDrive® e2 storage, create Access Keys from the IDrive® e2 Access Keys tab and use these credentials to establish the connection.
Prerequisites:
Before uploading files using Duplicacy, you require:
- An active IDrive® e2 account. Sign up here if you do not have one.
- A bucket in IDrive® e2. See how to create a bucket.
- A valid Access Key ID and Secret Access Key. Learn how to create an access key.
- A valid Duplicacy account.
Configure IDrive® e2 with Duplicacy
- Download and Install Duplicacy.
- Navigate to Storage < IDrive® e2.
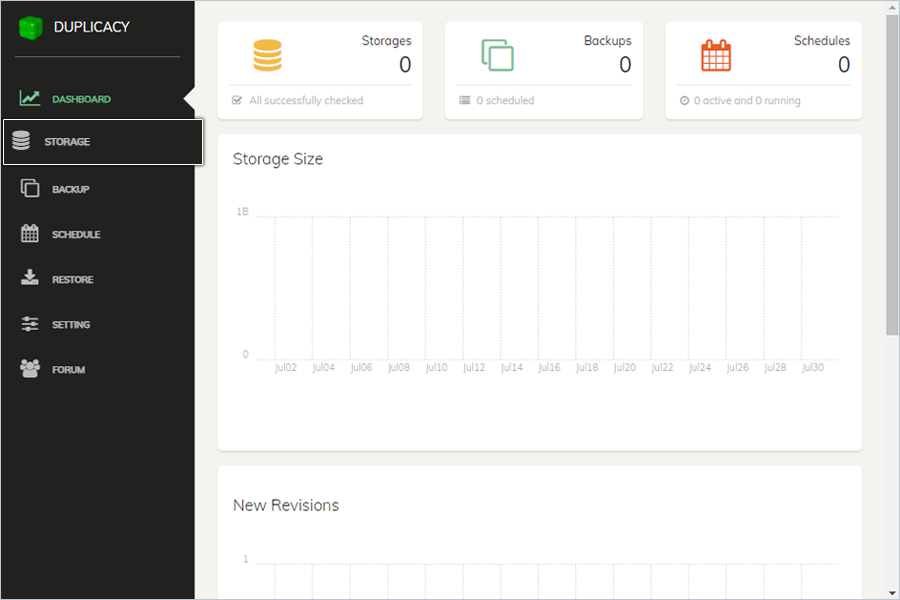
- Enter your credentials.
- Enter your IDrive® e2 cloud object storage end-point as Endpoint.
- Enter your IDrive® e2 Access Key ID as the Access Key.
- Enter your IDrive® e2 Secret Access key as the Secret Key.
- Select your storage bucket from the list.
- Click Continue.
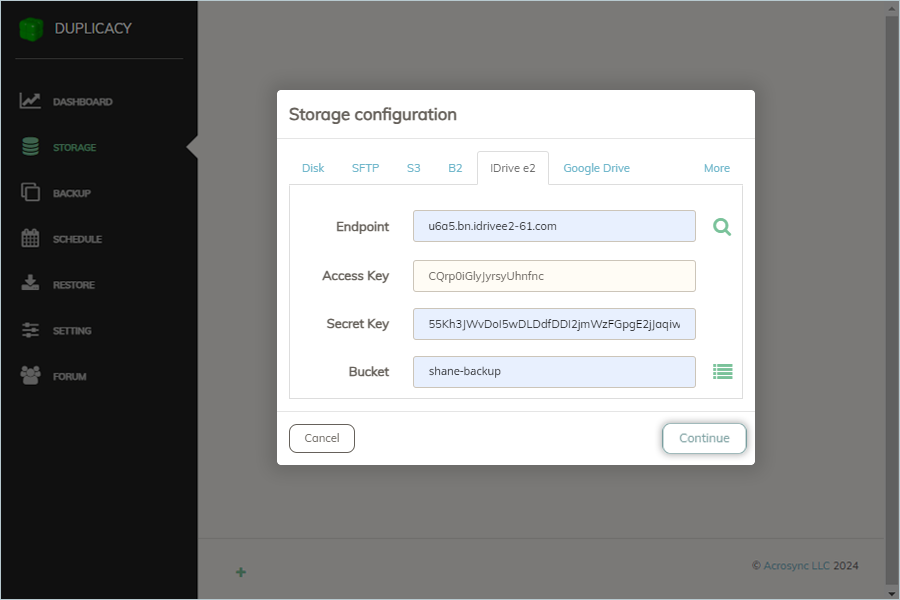
- Configure storage by providing the following:
- Enter a name for Storage as Storage Name.
- Enter the Password and Repeat it to confirm.
- Select other options as required.
- Click Add.
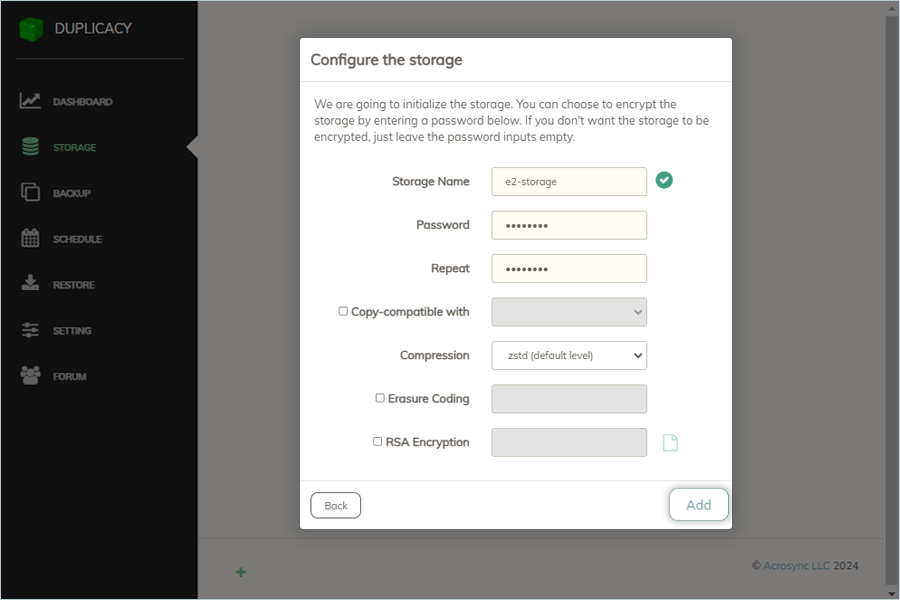
- Go to Backup and click
 to add a new backup.
to add a new backup.
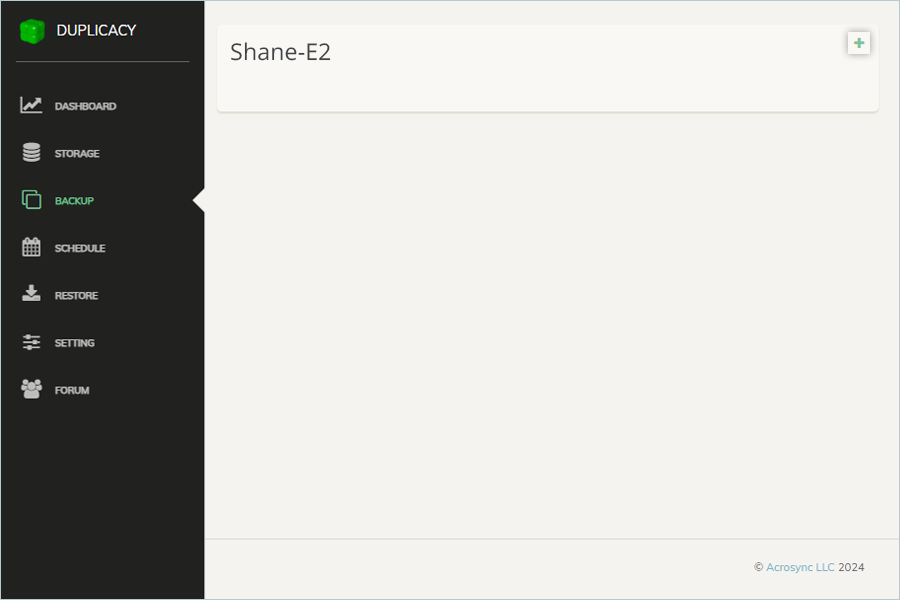
- Select a Local Directory for Backup.
- Select e2 storage as Storage.
- Enter Backup ID.
- Click Save.
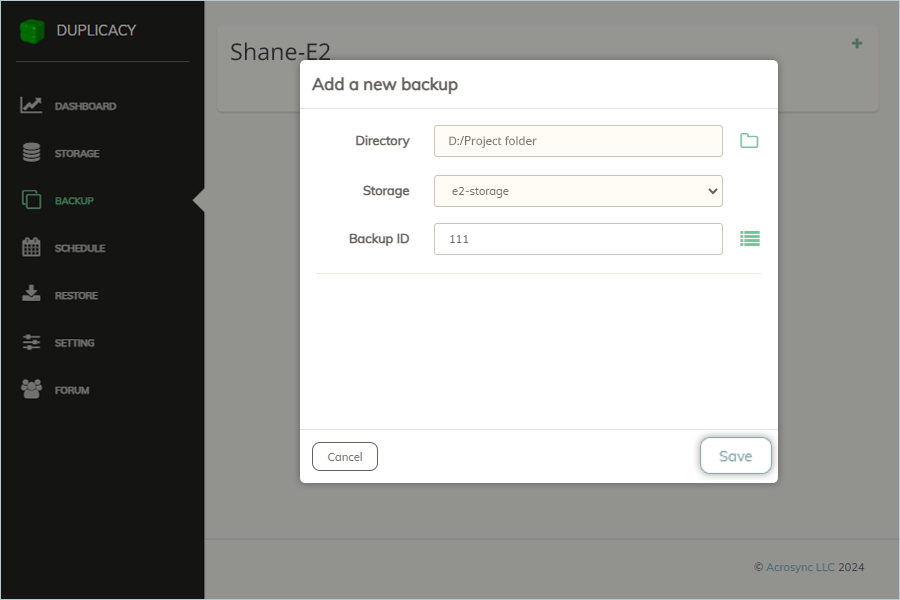
- Click Run to start the backup process.
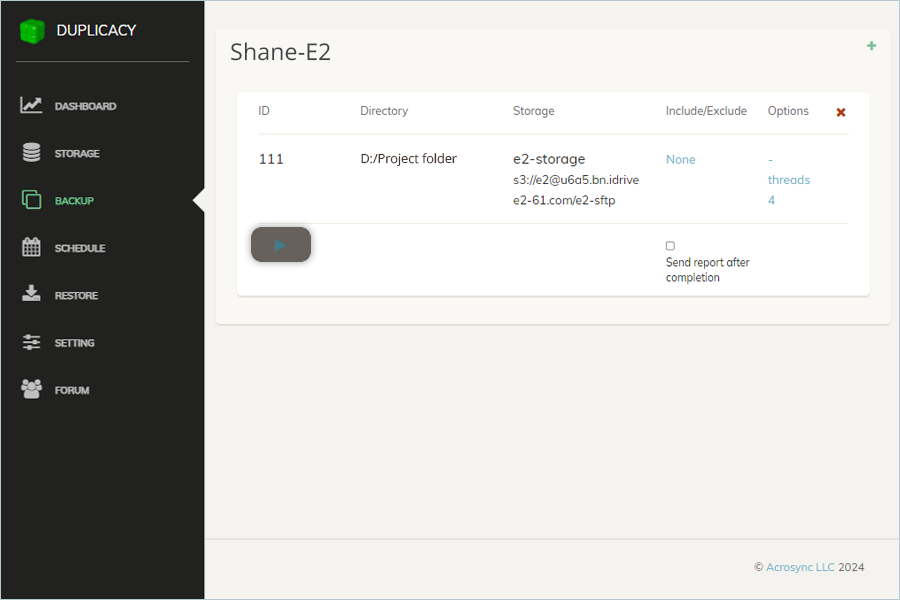
Note: Data restoration is handled by your specific backup solution provider and is affected by multiple variables that are unique to your environment. For application-related enquiries/support, it is strongly recommended you seek guidance from the technical team of your backup solution provider.