Use MultCloud to transfer data between IDrive® e2 and other cloud storage
MultCloud is a cloud-based service that allows you to access multiple cloud accounts using a single app. Transfer files and folders between different cloud storage locations. With MultCloud, you can directly transfer, sync, and back up your data on IDrive® e2 storage. Learn more about MultCloud.
Prerequisites:
Before uploading files using MultCloud, you require:
- An active IDrive® e2 account. Sign up here if you do not have one.
- A bucket in IDrive® e2. See how to create.
- A valid Access Key ID and Secret Access Key. Learn how to create an access key.
- A valid MultCloud account.
Integrate MultCloud with IDrive® e2
- Log in to MultCloud.
- Navigate to Add Cloud > Personal Cloud > IDrive® e2.
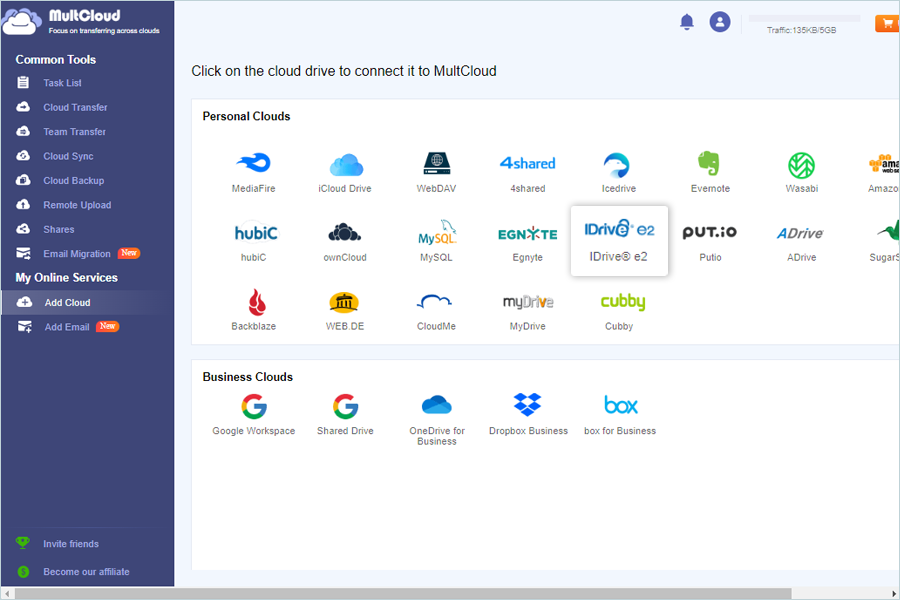
- Enter the following details in Add Cloud Popup:
- Enter a Display Name for your Cloud.
- Enter your S3 endpoint as Endpoint.
- Enter your IDrive® e2 Access Key as Access Key ID.
- Enter your IDrive® e2 Access Secret Key as Secret Access Key.
- Click Add IDrive® e2.
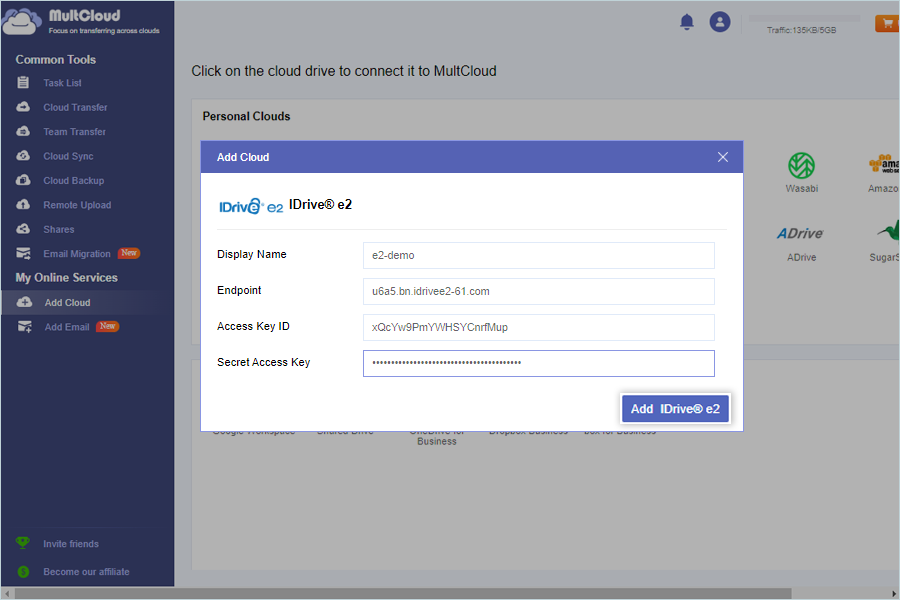
Note: After integrating IDrive® e2 with MultCloud, users can access their buckets and objects directly from MultCloud.
Note: Data restoration is handled by your specific backup solution provider and is affected by multiple variables that are unique to your environment. For application-related enquiries/support, it is strongly recommended you seek guidance from the technical team of your backup solution provider.