IDrive BMR backup and recovery best practices
The IDrive BMR best practices guide is intended to be used as a to-do checklist by the IT admin managing the account for the business. It is also intended for professionals seeking suggestions on optimal management and the use of the IDrive BMR device. The guide is not intended to replace full documentations such as the user guide, FAQs, and the knowledge base but rather as an accompaniment to these documents.
IDrive BMR documentations
The best-practices pointers are action-based and do not go into detail on the theories. For operations-related information, check out our full documentations.
| FAQ's - Get answers to frequently asked questions on IDrive BMR | |
| User Guide - Detailed manual on how to get started and use the BMR device |
Your queries are not answered here? Contact our 24/7 support for immediate assistance. You can also schedule a session with one of our technicians for assistance with the device setup.
6 best practices for IDrive BMR
Here are 6 practices for improving data protection with IDrive BMR:
1. Review backupsReview your backup logs and email notifications every alternative day to ensure all backups are working as expected. Monitoring logs and notifications could help identify problems such as incomplete backups and other concerns at an early stage. Where?
View all the activity logs under the 'Logs' tab and manage your backup notifications under 'Settings' > 'Mail' > 'Backup Report Notification'. 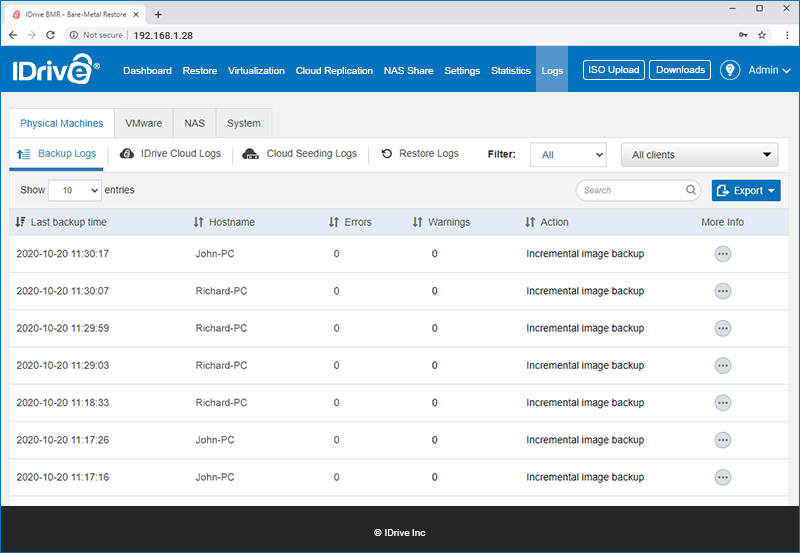
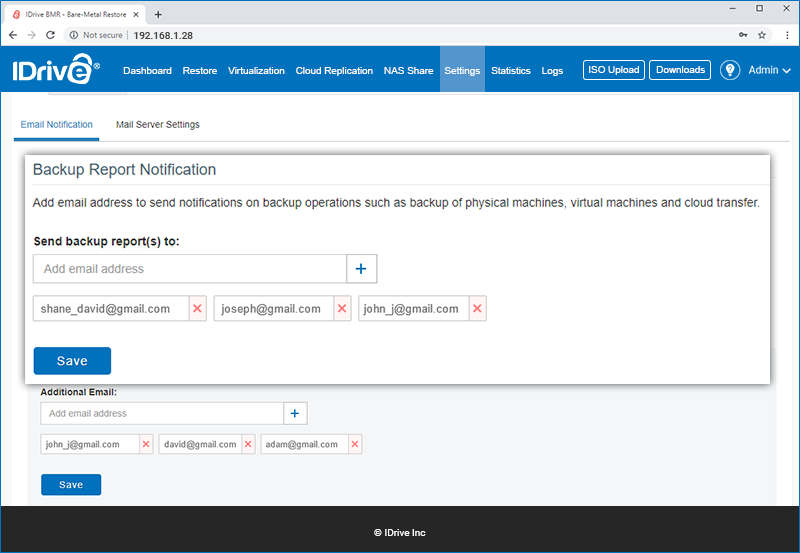
|
2. Restore data, as neededRoutinely perform data restores — file recovery, bare-metal system recovery, and virtual instances that are disconnected from the core network. Recovery via file restore and virtualization is recommended once or twice every week. Where?
Manage data recovery under the 'Restore' and 'Virtualization' tab in the BMR device interface. 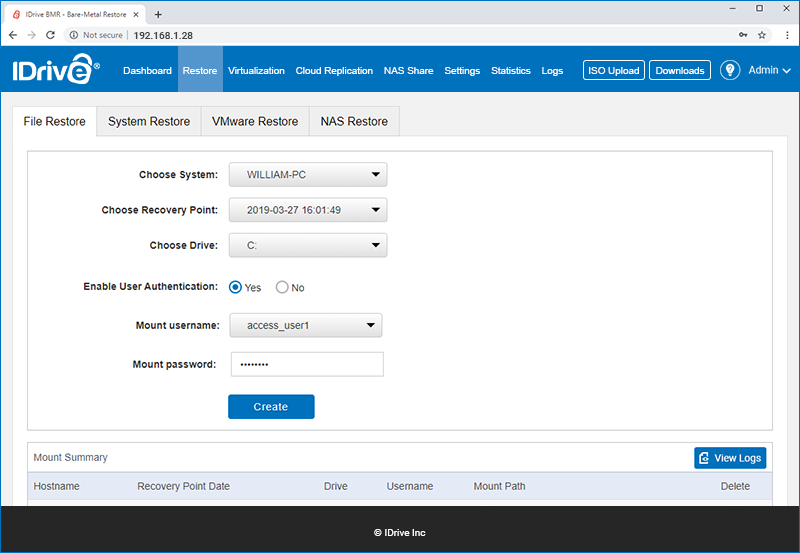
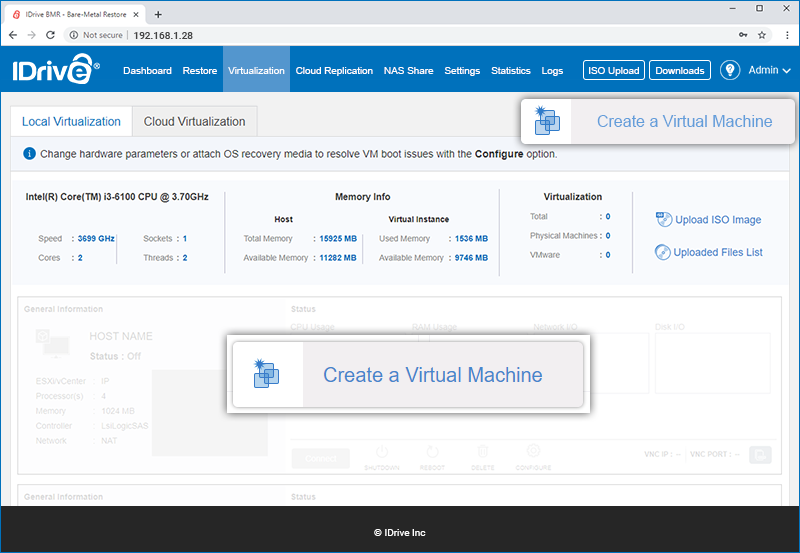
|
3. Monitor storage utilizationConfigure the 'Backup Retention Settings' to suit your business recovery plan and avoid over-utilization of the BMR storage Where?
Navigate to 'Dashboard' > 'Physical Machines' > 'Backup Settings' and configure the 'Backup retention settings'. Use the slider to set the minimum and the maximum number of image backups the device should retain for a physical machine. The old backups are removed during the cleanup operation. 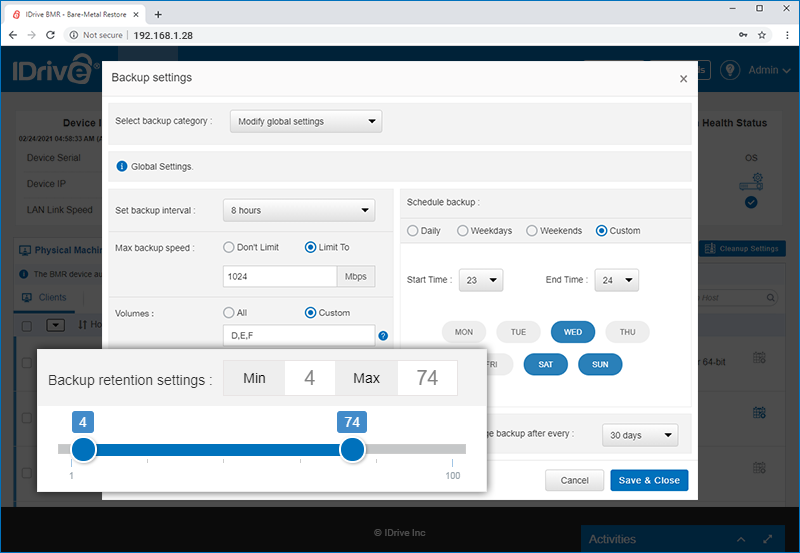
|
4. Monitor system health statusMonitor the health of the RAID drives and OS hard drive every alternative day to ensure your business data is protected at all times Where?
Navigate to the 'Statistics' tab and review the 'RAID Health Status' and 'OS Drive Health Status' section for comprehensive information on the BMR device health. 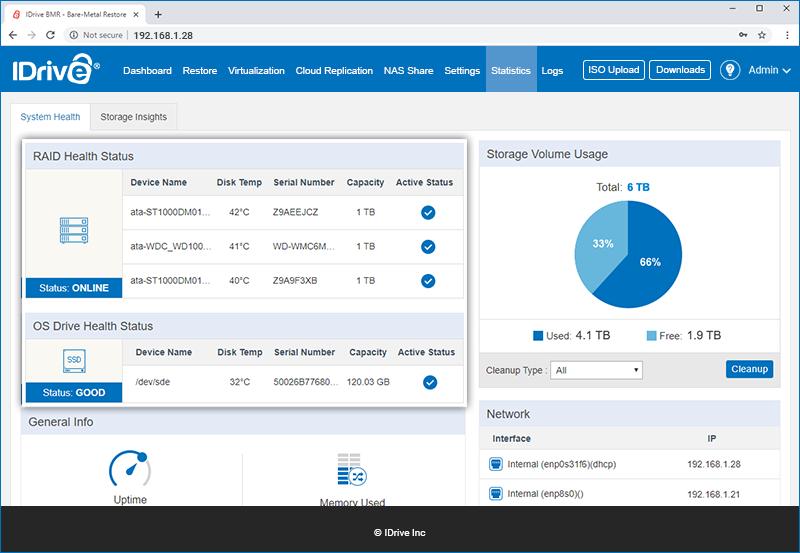
|
5. Optimize automated cleanupOptimize the cleanup of old backups in the local storage by suitably configuring the 'Global soft filesystem quota' or storage-utilization limit at 80% or lesser. Where?
Navigate to 'Dashboard' > 'Physical Machines' > 'Cleanup Settings' and configure the 'Global soft filesystem quota' or the storage utilization limit upon reaching which the device will initiate a cleanup. 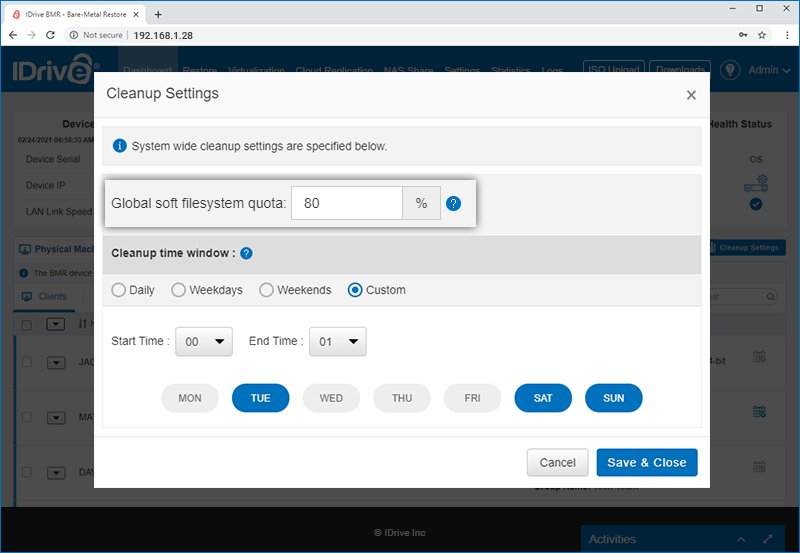
|
6. Monitor the firewall restrictionsRun the BMR firewall check to ensure all the ports needed to run the services are open. Refer to firewall details. Where?
Click the 'Firewall Checkpoints' button on the ‘Dashboard’ page to run a firewall check for general, mail relay server, and cloud replication and remote manage configurations. 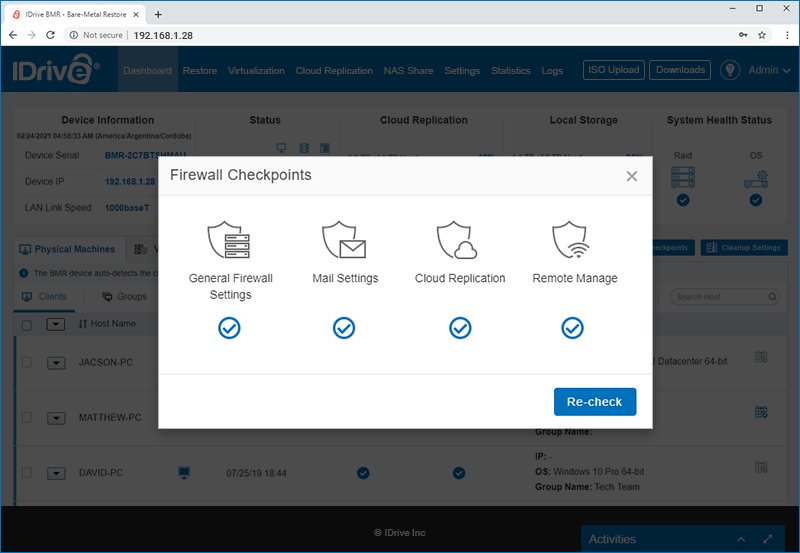
|
