What is an Agent? From where can I download Agent?
Agent is a software application that has to be installed on the computer for backup. This is a one-time installation only. IDrive BMR server detects the agent installed on the computer and starts backup automatically for the first time.
Download the Agent software and install it on the computer that you want to backup. |
|
How do I backup my computer to the IDrive BMR server?
Perform full, incremental and manual backup including backup of multiple hard drives and partitions using IDrive BMR. You can backup data, even when your computer is up and running, with minimal computer resources.
To perform backup,
- Download the agent and install it on the system you want to backup.
- IDrive BMR server detects the agent and starts full image backup automatically for the first time.
- For subsequent backups,
- Log in to the IDrive BMR server web interface. The list of computers appears under the 'Clients' tab.
- Click
 appearing against the computer name and select 'Incremental image backup' or 'Full image backup' from the drop-down menu to start the backup. appearing against the computer name and select 'Incremental image backup' or 'Full image backup' from the drop-down menu to start the backup.
Note:
- If you perform incremental image backup, IDrive BMR server will backup the updated files and folders.
- If you perform full image backup, IDrive BMR server will backup the entire system including the operating system.
You can view the backup status in the 'Activities' section.
|
|
Can I perform simultaneous backups?
Yes, you can perform simultaneous backups. In the Settings tab, under 'Global Server Settings', set the 'Max simultaneous backups' to a particular number. You can start any number of backups at the same time, as well as set the number of recently active clients here. However, more the number of simultaneous backups more will be the time required to complete the backup.
|
|
Can I delete old backups from the IDrive BMR server?
Yes, you can delete old backups from the server. Go to the 'Settings' tab and schedule the cleanup operation from the 'Cleanup time window' section. You can schedule cleanups daily or on weekdays/weekends or even customize it by selecting the days and hours as required from this section. The server will perform automatic cleanup as per the schedule and delete old backups from the server.
|
|
Can I control network bandwidth during backup operations?
Yes, you can control network bandwidth between the IDrive BMR server and client machines during backup operations. Go to the 'Settings' tab and set 'Total max backup speed for local network' to the required speed. You can schedule and control the speed at different hours.
The syntax to schedule the speed is:
Set the 'Total max backup speed for local network' as '60;10@Mon-Fri/8-18', if you want the default speed limit of 60 MBit/s and 10 MBit/s during working hours i.e. Mon-Fri, 8am to 6pm. |
|
What is global soft file system quota? How do I set it?
During cleanups, the server will look at the space used by the file system of backup folder. If the used space is higher than the global soft file system quota, the server will try to delete old backups till the used space is reduced to the specified quota. Not only are IDrive image files counted against the quota, but also other files.
You can specify the quota via a percentage of total space. For example, let the size of the backup device be 1 TB. If you set the global file system quota to 90%, the server will delete old backups when the used space reaches 900 GB.
|
|
Can I change the local backup settings for my client machines?
Yes, you can change the local backup settings for your client machines from the 'Backup Settings' section in the 'Settings' tab. Also, you can apply separate settings to the created groups, which will be applicable to all the associated client machines.
To apply local backup settings,
- Log in to the IDrive BMR server web interface and go to the 'Settings' tab.
- Click 'Backup Settings'.
- By default all client machines will be selected. You can also apply settings for the individual client machine. Select 'Clients' and choose the required client machine from the 'Choose your Clients' drop-down list.
- To apply local backup settings for full and incremental image backup, change the following options in the respective tabs:
- Max Backup Speed: Specify bandwidth throttle to set the local network usage during backup.
- Volumes: Specify volumes to backup. Select 'All' to include all volumes or select 'Custom' and enter the required volumes, separated by comma (,).
-
- Set Backup Interval: Set the desired intervals between backups.
- Number of full/incremental image backups: Use the slider to set the minimum and maximum number of full/incremental image backups, the server should retain for a client.
- Click 'Save'.
Note: You can also schedule local backup from the 'Schedule Backup' section under the 'Backup Settings' tab. |
|
Is it possible to schedule local backup for my clients?
Yes, you can schedule local backup from the 'Schedule Backup' section under 'Backup Settings' from the 'Settings' tab. Schedule backups daily or on weekdays/weekends or customize backups by selecting the days and hours as required from this section.
|
|
What is a group? How can I create a group?
A group is a collection of client machines organized together by the Admin. You can create up to 30 groups and one client machine cannot be added to more than one group. Additionally, you can apply local backup settings to the created group, which will be applicable to all the associated client machines.
To create a group,
- Log in to the IDrive BMR server web interface and click 'Groups' on the 'Dashboard' tab.
- Click 'Create Group'.
- Enter the name of the group in the 'Group Name' field.
- Select the client machines from the list displayed in the 'Choose host machines' section.
- Click 'Create group'.
|
|
How can I add client machines to an existing group?
You can add up to 25 client machines to an existing group.
To add,
- Log in to the IDrive BMR server web interface and click 'Groups' in the 'Dashboard' tab. The created groups appear in the 'Groups' tab.
- Click
 in the required group section. The 'Manage User Groups' page appears. in the required group section. The 'Manage User Groups' page appears.
- Select client machines from the list displayed in the 'Choose host machines' section under the 'Add' tab.
- Click 'Save'.
|
|
Can I perform backup of a group?
Yes, you can perform full or incremental image backup of the created groups. This will backup the data of all the client machines associated with the group in one go.
To perform full or incremental image backup,
- Log in to the IDrive BMR server web interface and click 'Groups' in the 'Dashboard' tab. The created groups appear in the 'Groups' tab.
- Click 'Full Image Backup' or 'Incremental Backup' in the required group to start the backup.
You can view the status of backups in the 'Activities' section.
|
|
How do I apply local backup settings to a group?
To apply local backup settings to a group,
- Log in to the IDrive BMR server web interface and click 'Groups' in the 'Dashboard' tab. The created groups appear in the 'Groups' tab.
- Click
 in the required group section. The backup settings page appears. in the required group section. The backup settings page appears.
- Select the group from the 'Choose your Groups' drop-down list.
Note: You can even apply settings for the individual client machine. Select the 'Clients' option and choose the required client machine from the 'Choose your Clients' drop-down list.
- Specify bandwidth throttle in the 'Max backup speed' field to set the local network usage during backup.
- Specify volumes to backup in the 'Volumes' field. Select 'All' to include all volumes or select 'Custom' and enter the required volumes separated by comma (,).
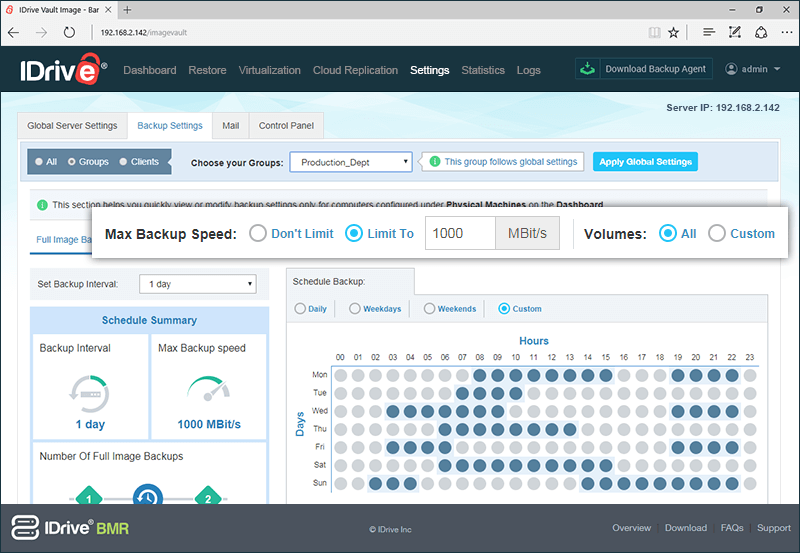
- To schedule full and incremental image backup, set the following options:
- Set Backup Interval: Specify the interval between the last and the next image backup from the drop-down list.
- Schedule Backup: To schedule backups, choose between daily/weekdays/weekends. You can also customize the backup schedule by selecting the days and hours as required from this section.
- Number of full/incremental image backups: Use the slider to set the minimum and maximum number of full image backups, the server should retain for a client.
-
- Number of full/incremental image backups: Use the slider to set the minimum and maximum number of full image backups server should retain for a client.
- Click 'Save'.
|
|
Can I rename a group?
Yes, you can rename a group as required.
To rename,
- Log in to the IDrive BMR server web interface and click 'Groups' in the 'Dashboard' tab. The created groups appear in the 'Groups' tab.
- Click
 in the required group section and go to the 'Edit' tab. in the required group section and go to the 'Edit' tab.
- Enter the new name in 'Edit the group Name' field and click 'Update'.
Note: You can also rename the group from the 'Dashboard' tab. In the 'Group' tab, click  in the required group section, enter the new name and click 'Confirm'. in the required group section, enter the new name and click 'Confirm'. |
|
Is it possible to remove client machines from a group?
Yes, you can remove client machines from a group. Once the client machine is removed from a group, it will automatically adopt the global backup settings.
To remove client machines,
- Log in to the IDrive BMR server web interface and click 'Groups' in the 'Dashboard' tab. The created groups appear in the 'Groups' tab.
- Click
 in the required group section and go to the 'Remove' tab. in the required group section and go to the 'Remove' tab.
- Select the client machines to be removed from the 'Choose host machines' section.
- Click 'Remove'.
|
|
How do I delete a group?
To delete a group,
- Log in to the IDrive BMR server web interface and click 'Groups' in the 'Dashboard' tab. The created groups appear in the 'Groups' tab.
- Click
 in the required group section. in the required group section.
- Click 'Yes' in the confirmation window.
Note: When you delete a group, the applied settings will be lost and all the client machines of that group will adopt global backup settings. |
|
Can I receive notifications on backups?
Yes, you can receive notifications on the backup status for both physical machines and virtual machines.
To receive notifications on backups,
- Log in to the IDrive BMR server web interface.
- Click 'Settings' on the menu bar.
- Go to the 'Mail' tab.
- Scroll down to the 'Backup Report Notification' section.
- Add the email address in the 'Send backup report(s) to' field.
|
|
Is it possible to receive notifications on my BMR server health?
Yes, you can receive critical system-related alerts, health status of storage drives, status of various running services, etc. on your registered email address. You can change the registered email address from the 'Settings' tab.
To change the registered email address,
- Log in to the IDrive BMR server web interface.
- Click 'Settings' on the menu bar.
- Go to the 'Mail' tab.
- Under the 'Server Alert Notification' section, click add icon

- Enter the new email address and click 'Save'.
You can also add additional email addresses to which the alerts need to be sent.
To add additional email addresses,
- Go to the 'Server Alert Notification' section.
- Enter the additional email addresses separated by comma in the 'Additional Email' field and click
 to add. to add.
- Click 'Save'.
|
|
Can I view the activity logs of my BMR server?
Yes, you can view the activity logs of your BMR server. For user convenience, logs are divided into backup, group, IDrive Cloud, cloud seeding and restore logs.
To view activity logs,
- Log in to the IDrive BMR server web interface and click 'Logs'.
For physical machines you can view backup, restore and group logs. You can go to other tabs to view VMware and System logs respectively.
- Click on the required log in the respective tabs to view detailed information.
Note: You can export the logs in CSV, Excel and PDF formats. Click 'Export' in the respective tabs and click the required format from the drop-down list to download the logs.
|
|
Why does the BMR server report 'Server rejected' for a client computer and does not backup that computer?
This issue occurs when there is more than one BMR server connected to the same Local Area Network (LAN). Because of security reasons, the agent software will allow only one server to identify it and select the client computer for backup. If the other server tries to identify the agent software and run a backup on a client computer, the process will fail and the server will report this message. However, you can contact the support team if you want to add this client computer to a particular BMR server within the same LAN. |
|
Why does the agent software installer crash while installing on a Windows OS?
While installing agent software on Windows (mostly in Server 2008/Vista) OS, the installer may crash with an error as shown in the image below:
The agent software requires 'Universal CRT' dependency to run successfully. This may not be present on your restore computer if the operating system is not up-to-date. For more information about dependency, refer the knowledge base article on the Microsoft support site.
To resolve the issue,
- Enable 'Automatic update' on your Windows OS where you want to run the agent software. This will ensure the OS is updated to the latest available Service Pack.
Note: Wait until all available updates for your operating system are installed.
- Go to 'Start' -> 'Control Panel' -> 'Programs & Features'.
- Right-click on 'Microsoft Visual C++ 2015 Redistributable..' and click 'Change'.
- Click 'Repair' to run repair installation.
- Reboot the computer.
- To verify if the application is working fine, after reboot, go to 'Services' and check the status of 'IDrive client service for backups'. You will come across either of the following scenarios:
- If the status is displayed as 'Running', then the agent software is working fine.
- If the status is not displayed, then right-click the 'IDrive client service for backups' and click 'Start' to start the service manually. If the manual start also fails, contact BMR support for further assistance.
|
|
Can I force a full image backup?
The first image backup that is initiated on the BMR server is always a full image backup. If you try to force a full image backup the second time, although the BMR server displays full image backup in the UI (i.e. backup progress in a raw format), synthetic full backup is disabled automatically.
The server identifies this backup and initiates an incremental backup. Therefore, even if the user forces a full backup, in the back end, the client tray will display it as 'incremental image backup'.
|
|
How do I delete a client machine from the IDrive BMR server?
Before you delete a physical machine or ESXi host/vCenter server from the BMR server, we recommend you to uninstall the agent software from the machine and then remove it. If you remove the machine without uninstalling the agent software, the server will detect the agent and will add the respective client machine again to backup.
To remove a physical machine from the BMR server,
- Login to the IDrive BMR server web interface. The list of client machines appear under the 'Clients' tab.
- Perform any of the following operations:
- To remove multiple client machines, select the machines, click 'With Selected' and click 'Remove'.
- Click
 displayed against the computer name and select 'Remove' from the drop-down menu. displayed against the computer name and select 'Remove' from the drop-down menu.
- Click 'Ok' in the confirmation window.
The selected computer will be removed during the scheduled cleanup operation performed by the IDrive BMR server. However, if you want to retain the computer, click 'Stop removing client' within the cleanup operation. |
|

