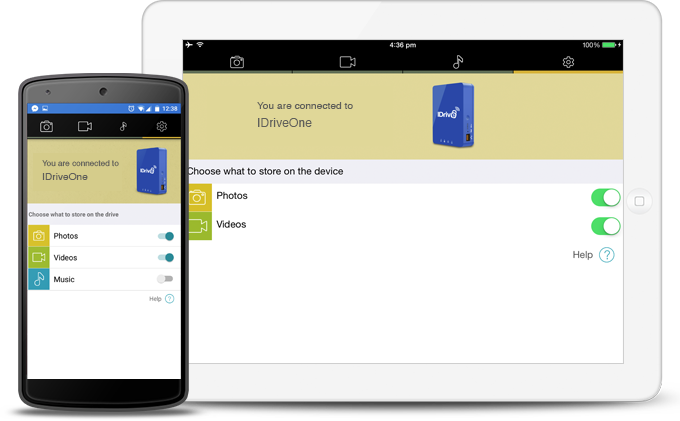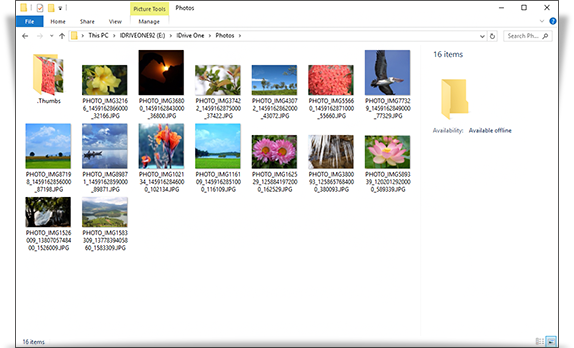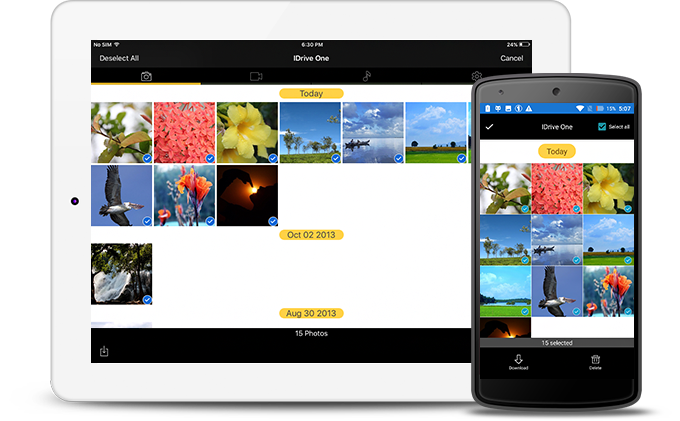IDrive One
- Multiple Device Backup
- Windows
- Mac
- Linux
- Mobile
- IDrive Photos Backup
- Server Cloud Backup
- Disk Clone
- Entire Machine Backup
- Continuous Data Backup
- Cloud Drive
- Cloud Applications Backup
- Local Backup
- Web Access and Account Management
- Dashboard
- Manage Computers via Web
- OneDrive Backup
- QNAP Backup
- Synology Backup
- Netgear Backup
- Asustor Backup
- Sub-accounts
- Share via Web
- IDrive Express
- IDrive One
- Firewall Guidance
- System Requirements
- Security
- Plans
- Billing
IDrive One
| If your question is not addressed below, please contact us through our support form and we'll get back to you shortly. |
||||||||||||||||||||||||||||||||||||||||||||||
IDrive One device |
||||||||||||||||||||||||||||||||||||||||||||||
|
||||||||||||||||||||||||||||||||||||||||||||||



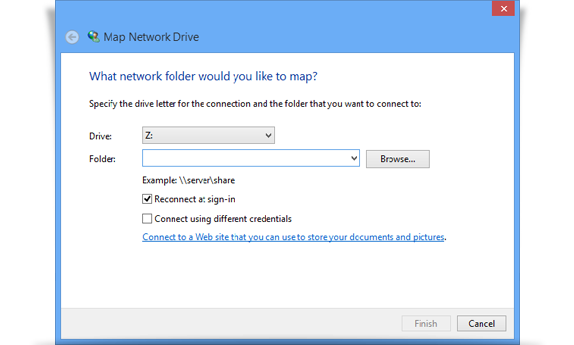
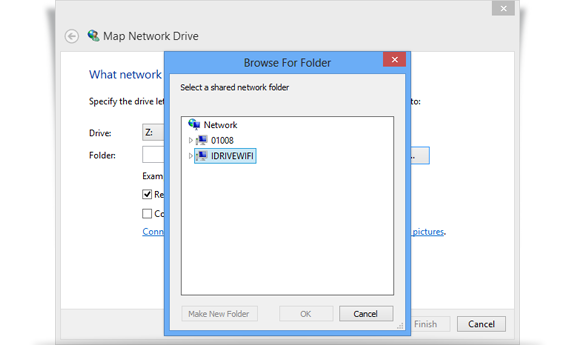
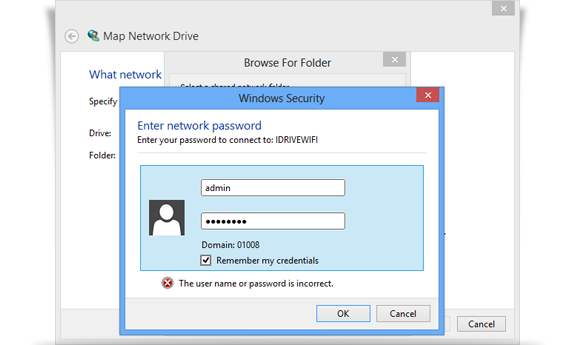
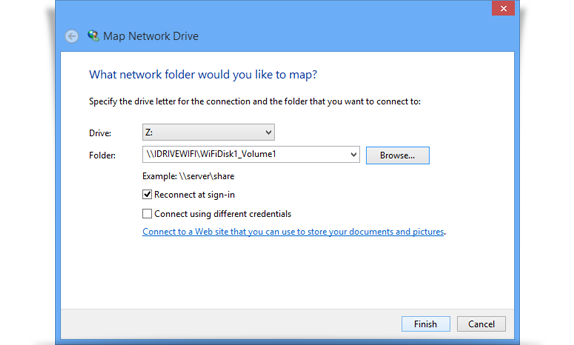
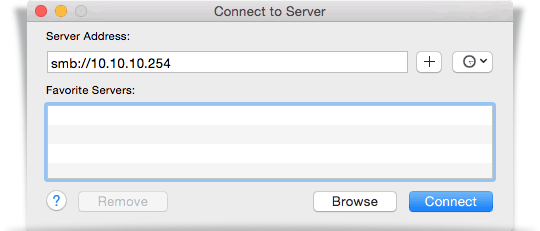
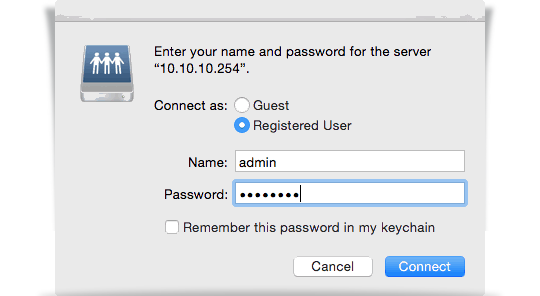

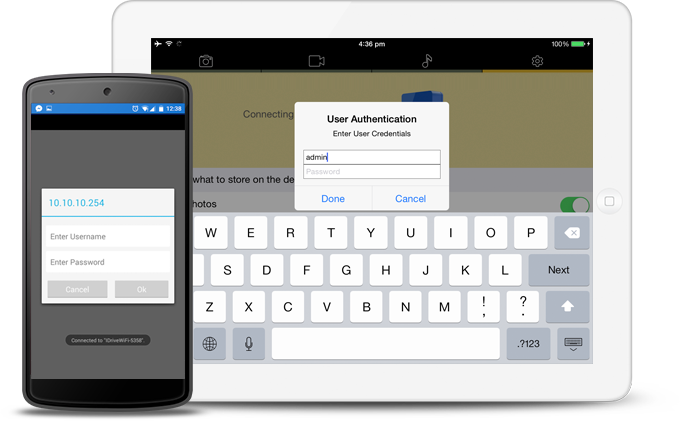
 icon.
icon.