Cloud Data Migration
|
If your question is not addressed below, contact us through our support form and we will get back to you shortly. |
|
| What is cloud data migration? | |
| How do I migrate data from another cloud service provider to IDrive® e2? | |
| What are the allowed patterns for excluding or including items for data migration? | |
| I have migrated my data to IDrive® e2. How does the IDrive® e2 ensure security of my data? | |
| How do I migrate data from one region to another region of IDrive® e2? | |
In cloud data migration, you can move the data directly to the IDrive® e2 storage from your cloud storage provider without any additional tools. IDrive® e2 supports source data migration from any S3-compatible storage including AWS, Wasabi, and Backblaze B2.
To migrate data to IDrive® e2,
- Sign in to IDrive® e2 account via any browser.
- Navigate to the Data Migration tab, and click Migrate data.
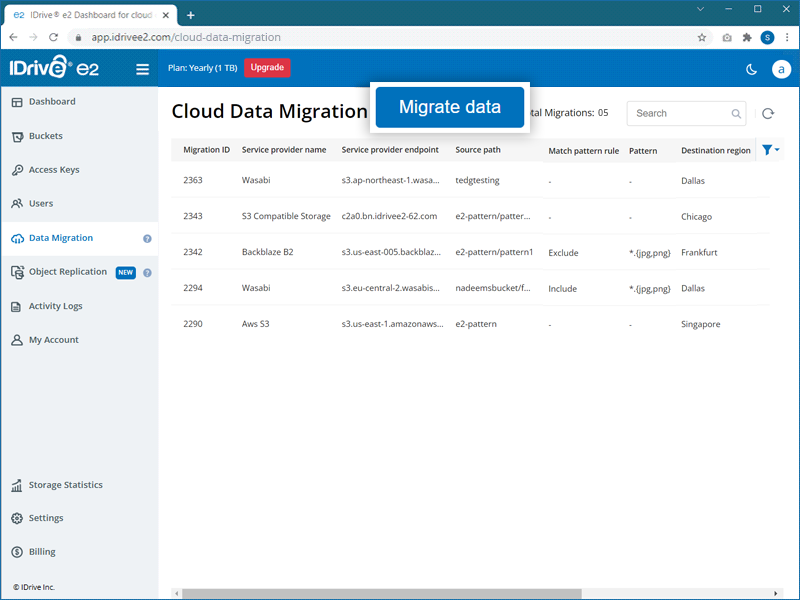
- Select a service provider - AWS, Wasabi, Backblaze, Google Cloud, Microsoft Azure, etc. from the dropdown.
- Configure the source of migration by selecting the options as applicable:
- Access Key ID - Enter the access key for your service provider.
- Secret Key - Enter the secret key for your service provider.
- Source regions - Select a region from the dropdown or click Add Source Endpoint in the dropdown and add the source endpoint URL.
- Source endpoint - Enter the endpoint URL for your service provider.
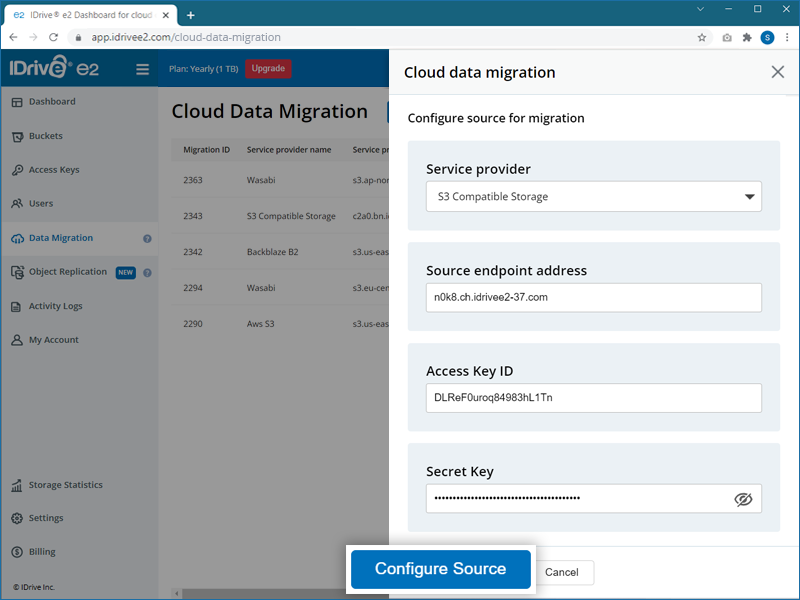
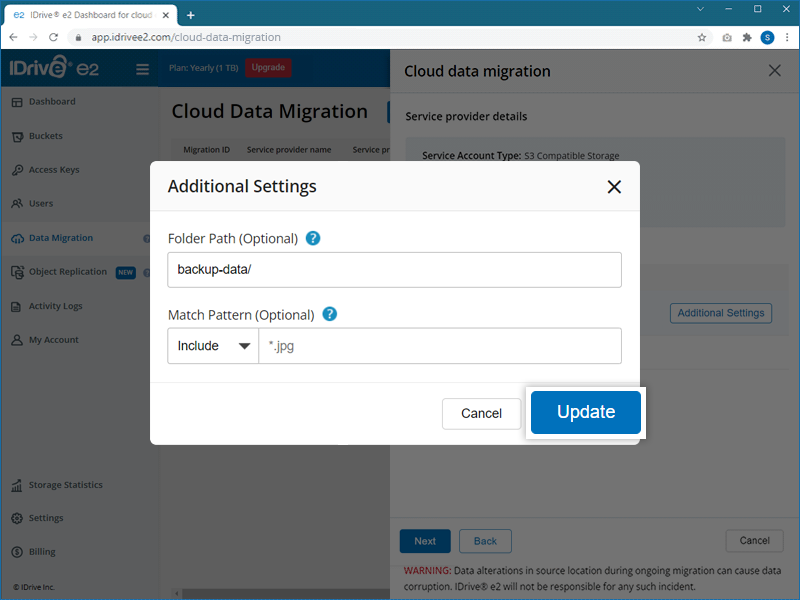
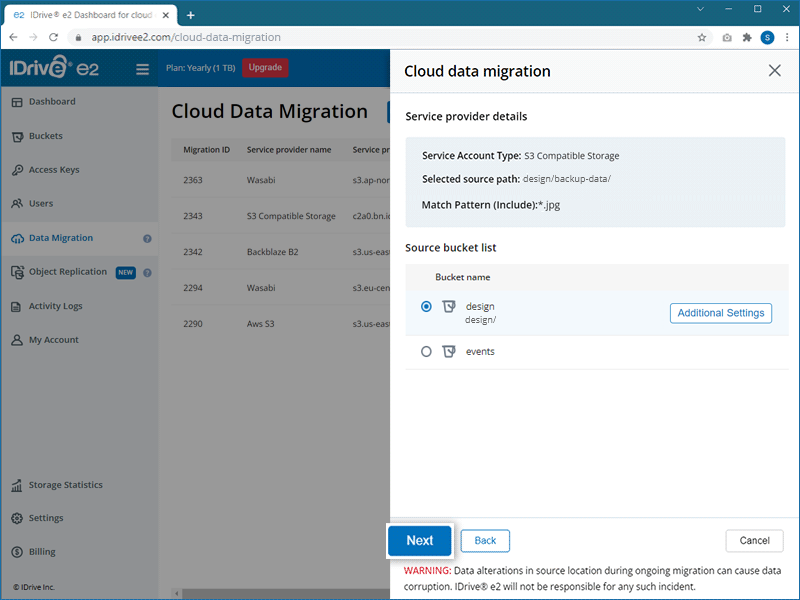
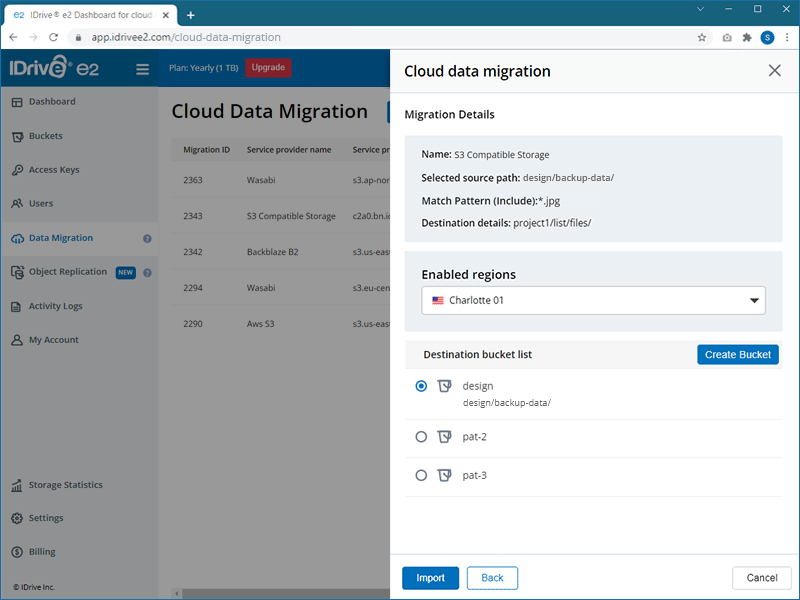
If you want to move your data to a particular folder, specify the destination folder. Click Folder to enter a folder name.
Note: The folder name should be present in your destination bucket.
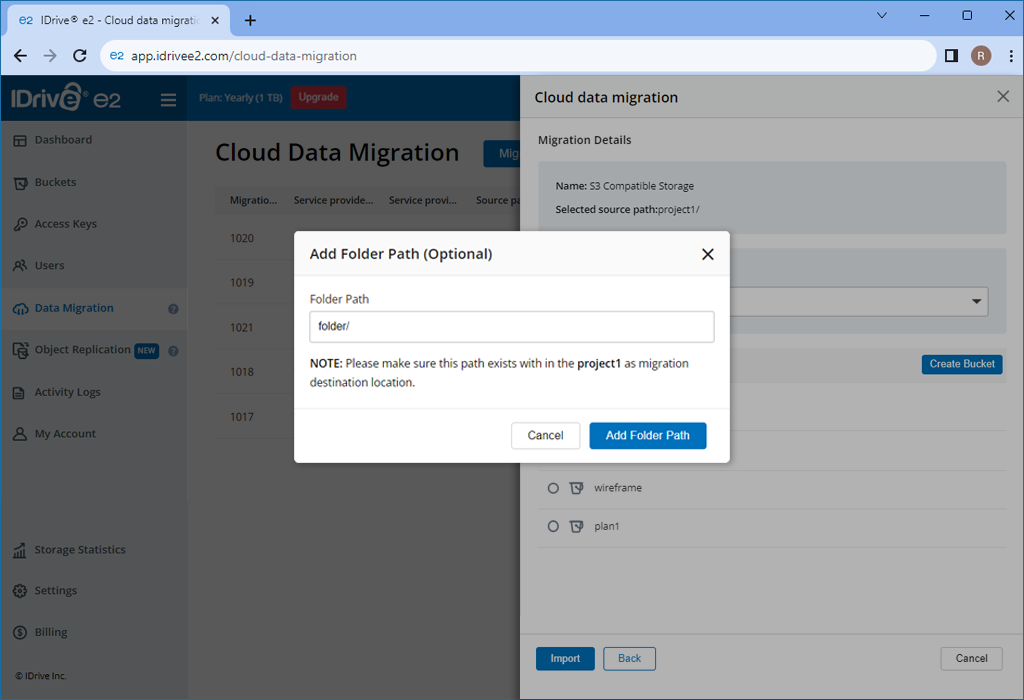
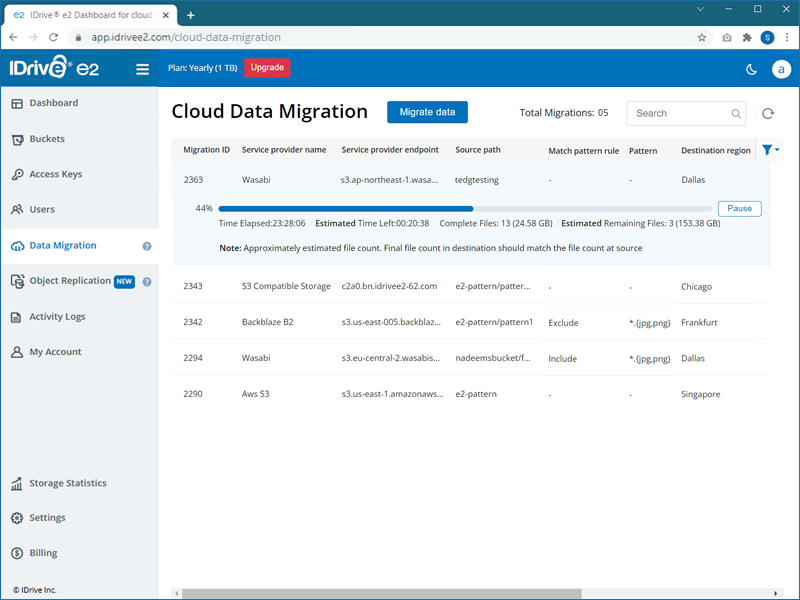
Note:
- Altering or modifying the data at the source location while the migration is ongoing can cause data corruption and IDrive® e2 will not be responsible for any such incident.
- Only the latest version of objects will be migrated.
| Description | Pattern | Matches | Does not match |
|---|---|---|---|
| Wildcard | *.jpg | /file.jpg | /file.png |
| /dir/file.jpg | /dir/file.png | ||
| Rooted | /*.jpg | /file.jpg | /file.png |
| /file2.jpg | /dir/file.jpg | ||
| Alternates | *.{jpg,png} | /file.jpg | /file.gif |
| /dir/file.png | /dir/file.gif | ||
| Path Wildcard | dir/** | /dir/anyfile | file.pngf |
| /subdir/dir/subsubdir/anyfile | /subdir/file.png | ||
| Any Char | *.t?t | /file.txt | /file.qxt |
| /dir/file.tzt | /dir/file.png | ||
| Range | *.[a-z] | /file.a | /file.0 |
| /dir/file.b | /dir/file.1 | ||
| Escape | *.\?\?\? | /file.??? | /file.abc |
| /dir/file.??? | /dir/file.def | ||
| Class | *.\d\d\d | /file.012 | /file.abc |
| /dir/file.345 | /dir/file.def | ||
| Regexp | *.{{jpe?g}} | /file.jpeg | /file.png |
| /dir/file.jpg | /dir/file.jpeeg | ||
| Rooted Regexp | /{{.*\.jpe?g}} | /file.jpeg | /file.png |
| /file.jpg | /dir/file.jpg |
IDrive® e2 transmits all files using an encrypted TLS connection. Developers are encouraged to add their own encryption to their files before migrating them to IDrive® e2. They can also set Server-Side Encryption on IDrive® e2 buckets.
Data is stored in enterprise-class data centers equipped with state-of-the-art facilities — custom-designed elevated floors, HVAC temperature control systems with designated cooling zones, seismically-braced racks — and physical security features. The data centers are periodically checked for vulnerabilities in the network infrastructure with third-party audits.
In addition to that IDrive® e2 uses a combination of object lock, versioning, and data retention features to secure against data loss from ransomware and accidental deletion or modification.
To migrate data from one region to another in IDrive® e2,
- Sign in to IDrive® e2 account via any browser.
- Navigate to the Access Key tab and Create Access Key in the source region from where you want to migrate data.
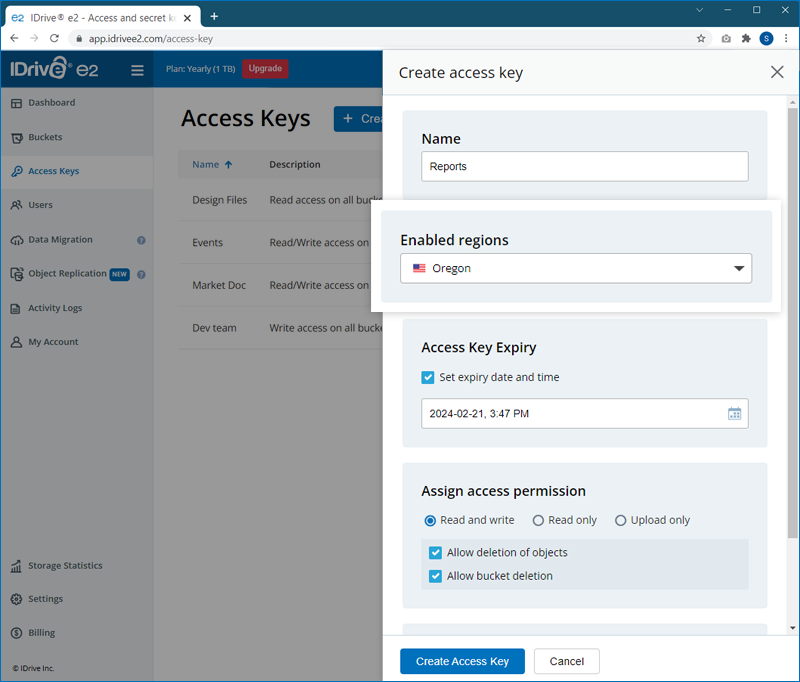
- Navigate to the Data Migration tab, and click Migrate data.
- Select Other Cloud Object Storage from the dropdown.
-
Configure the source of migration by entering the details as applicable:
- Source endpoint - Enter the endpoint URL.
- Access Key ID - Enter the access key.
- Secret Key - Enter the secret key.
- Click Configure Source.
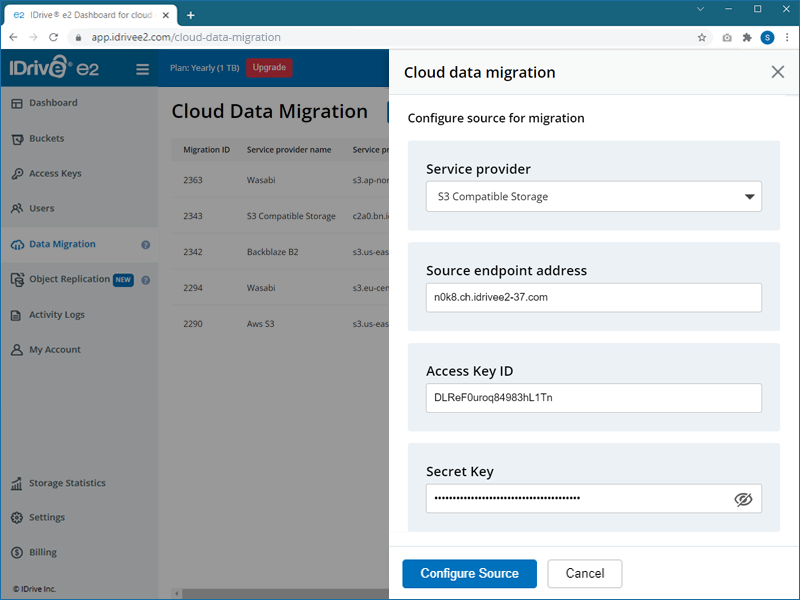
- Select the source bucket that you wish to migrate and click Next.
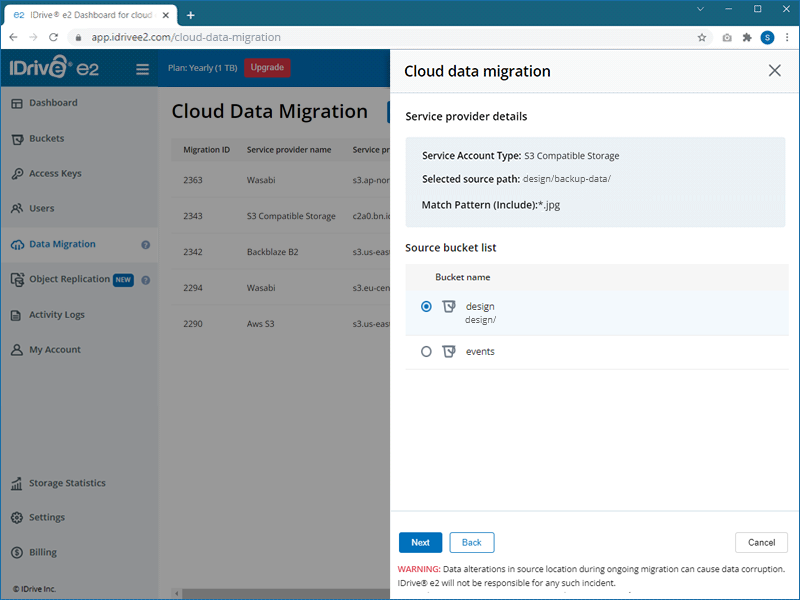
- Select the destination region and bucket where you want to migrate the data.
- Click Import.