User Management
Yes, the Admin of the IDrive® e2 account can invite users to create an account within their account. All the user accounts will be associated with the main account.
To invite users via email,
- Sign in to the IDrive® e2 account and navigate to the Users tab.
- Click Invite User.
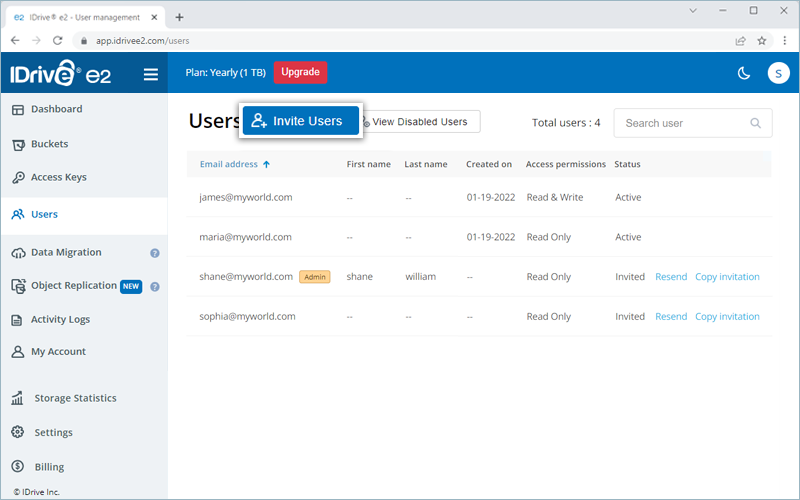
- Enter the email addresses of the users you want to invite. You can invite up to 25 users. For inviting more users, contact support.
Note:
- A free trial user can invite 5 users.
- Users will receive the invite to create their accounts.
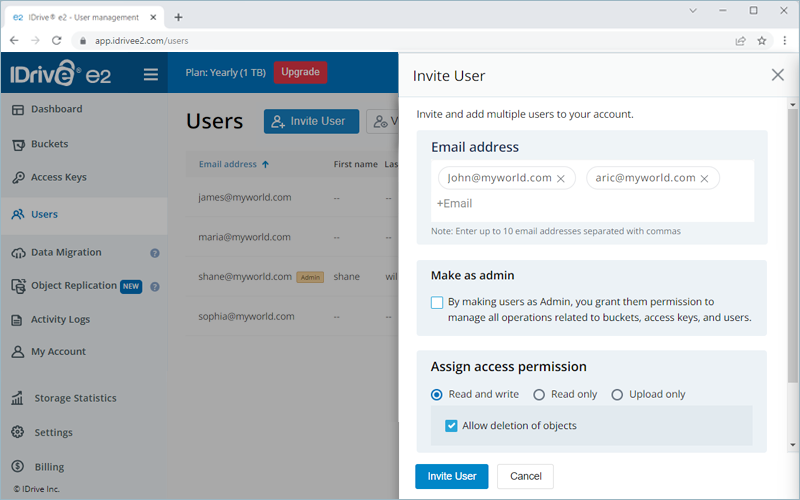
- Grant administrator privileges for the users. All users with admin permissions will be able to manage buckets, access keys, and users.
- Select access permission for the users i.e. Read only, Write only or Read and write.
- Select the buckets to which you wish to allow access.
- Click Invite User.
The invited users will receive an email with an activation link to create an IDrive® e2 account. Once the user creates an account, the user will be displayed under the Users tab. You can also view the status of the pending invitations and resend or cancel an invite.
Yes, the Admin of the IDrive® e2 account can edit the access permission of the users. To edit access permissions,
- Sign in to the IDrive® e2 account and navigate to the Users tab.
- Hover over the required user and click
 .
.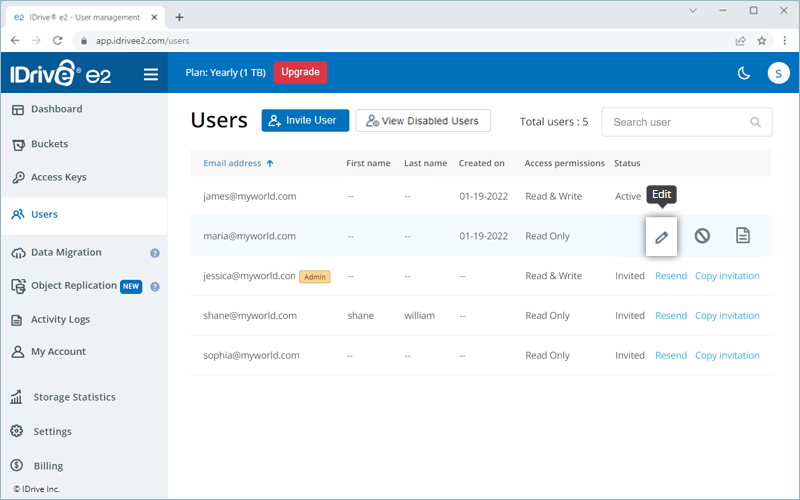
- Edit the access permission for the user as needed i.e. Read only, Write only or Read and write.
- Select the buckets to be accessed with the key or remove accessed to selected buckets as needed.
- Click Save.
Yes, you can set an idle session timeout to enforce automatic sign-out of IDrive® e2 if users are inactive for the specified duration.
To enable idle session timeout for your account,
- Sign in to your IDrive® e2 account.
- Go to Settings > Preferences > Your account.
- Under Session control, set the duration for the Idle session timeout.
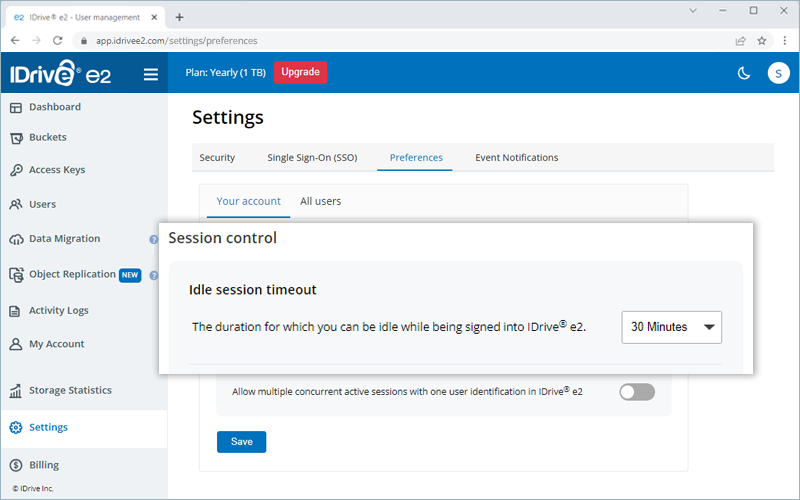
- Click Save.
To enable idle session timeout for users' accounts,
- Go to Settings > Preferences > All users.
- Under Session control choose the required option:
- Allow users to set timeout duration: Users can set their own session timeout duration.
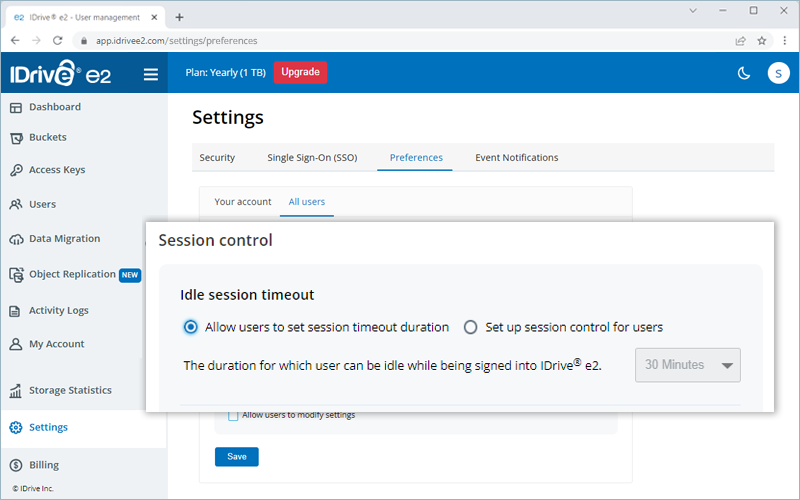
- Set up session controls for users: Set idle session timeout duration for all users.
- Allow users to set timeout duration: Users can set their own session timeout duration.
- Click Save.
Note: You can also set up an idle session timeout while adding new users.
Is it possible for multiple users to be signed in to IDrive® e2 simultaneously with one user identification?
Yes, you can enable concurrent sessions to allow multiple users to sign with one user identification.
To enable concurrent session, go to Settings > Preferences and enable Concurrent sessions. You can enable it just for your account or all users account.
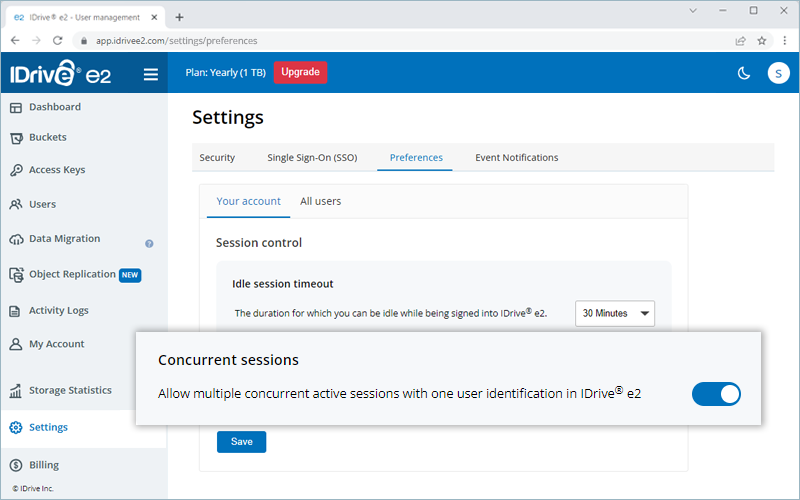
Note: You can allow users to modify this setting by selecting the checkbox.
Yes, you can cancel a user invite after the invitation is sent.
To cancel a user invite,
- Sign in to the IDrive® e2 account and navigate to the Users tab.
- Hover over the invited user and click
 .
.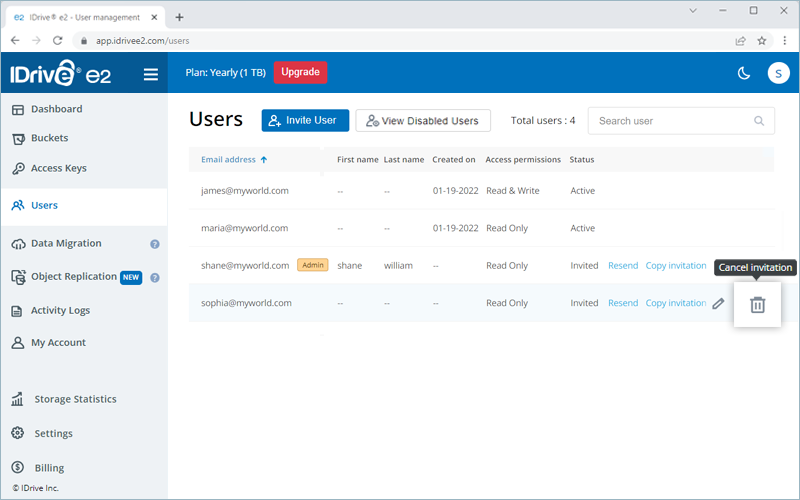
- In the pop-up window, click Delete to confirm. The user will no longer be able to create an account with their email invite.
Yes, you can disable an active user and stop them from accessing their IDrive® e2 account.
To disable a user account,
- Sign in to the IDrive® e2 account and navigate to the Users tab.
- Hover over the active user and click
 .
.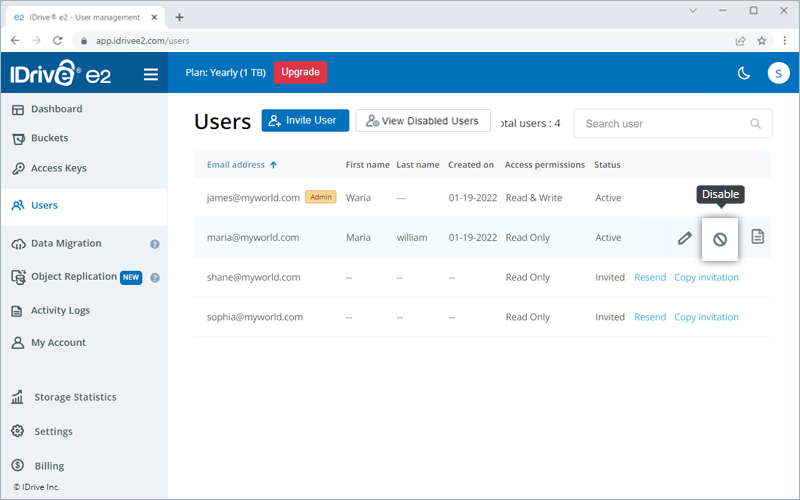
- In the pop-up window, click Disable. The user account will be disabled and they will no longer be able to sign in to their IDrive® e2 account.
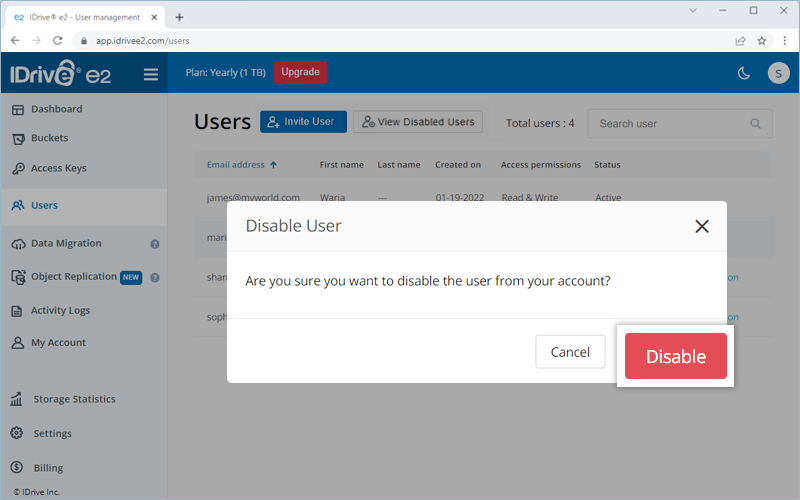
Yes, you can activate a disabled user account from the View Disabled Users section.
To activate a disabled user account,
- Sign in to the IDrive® e2 account.
- Navigate to the Users tab and click View Disabled Users.
The list of disabled user accounts is displayed.
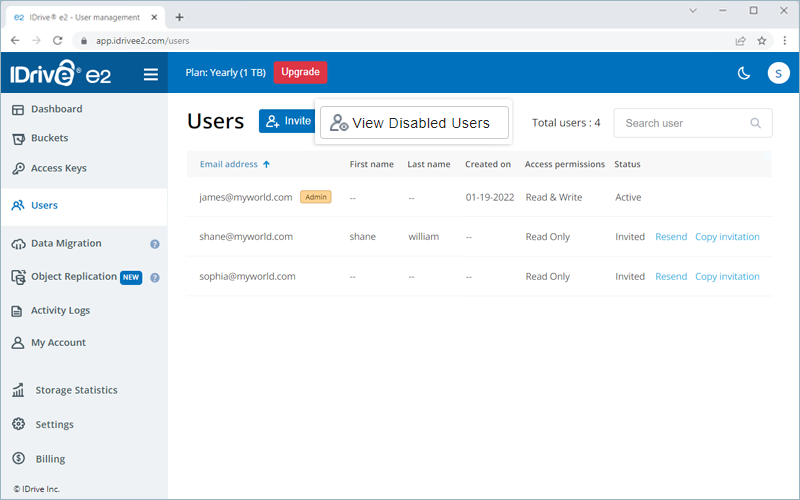
- Click Reactivate corresponding to the user account you wish to activate. The user account will be activated.
Yes, you can permanently delete a user account.
To permanently delete a user,
- Sign in to the IDrive® e2 account and navigate to the Users tab.
- Hover over the active user and click
 . The user's account will be disabled.
. The user's account will be disabled.
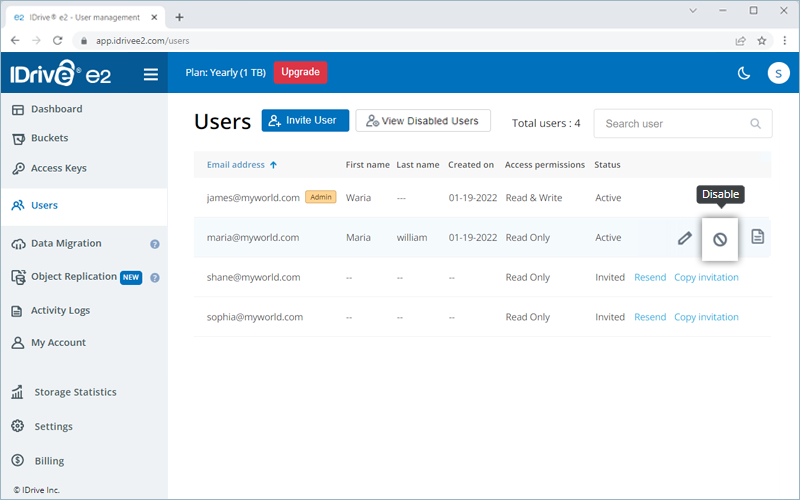
- Click View Disabled Users. The list of disabled user accounts is displayed.
- Hover over the required disabled user account and click
 . The user account will be deleted permanently.
. The user account will be deleted permanently.
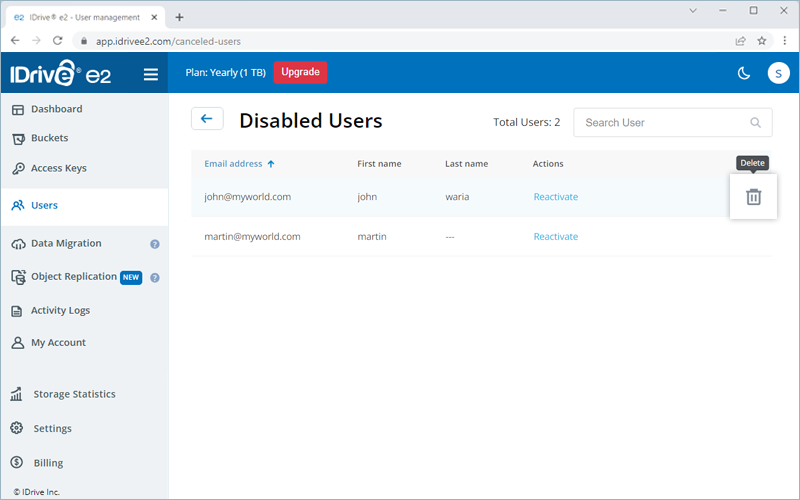
Deleting a user account will cancel their account and prevent them from signing in to their IDrive® e2 account.
Yes, you can view the activity logs of your IDrive® e2 account from the Activity Logs tab. Information such as activity, date, time, and IP address will be displayed.
Note: Only the admin of the IDrive® e2 account will be able to view the activity logs for their users.
To generate logs for a time range between the last 90 days,
- Sign in to the IDrive® e2 account.
- In the Activity Logs tab, select a Start date and End date and click View Report.
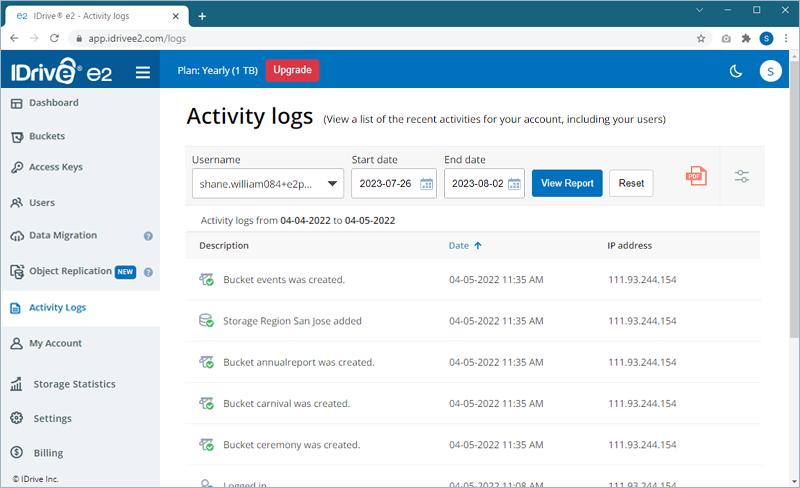
- Click
 to export logs as a PDF.
to export logs as a PDF.