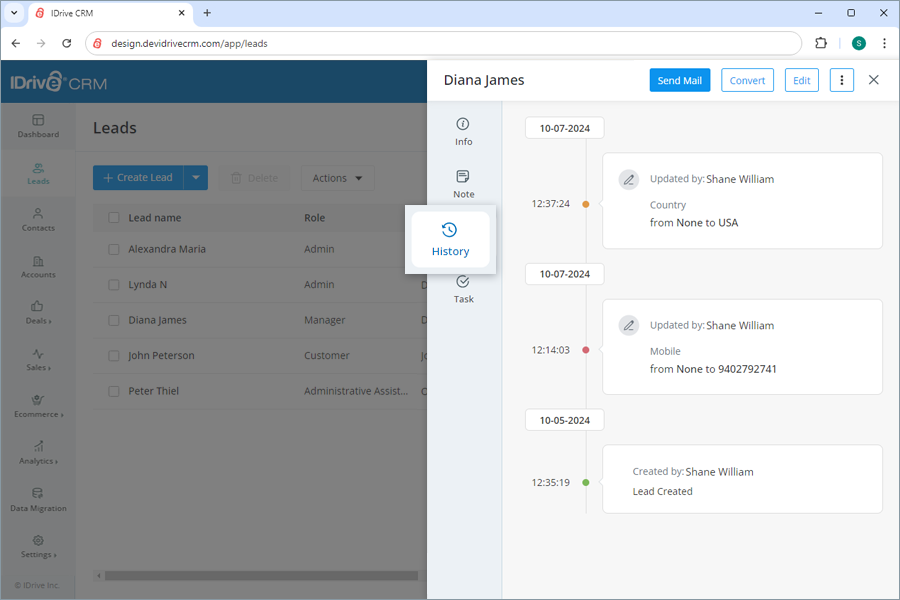Lead management
To create a lead,
- Sign in to your IDrive® CRM account.
- Navigate to Leads and click Create Lead.
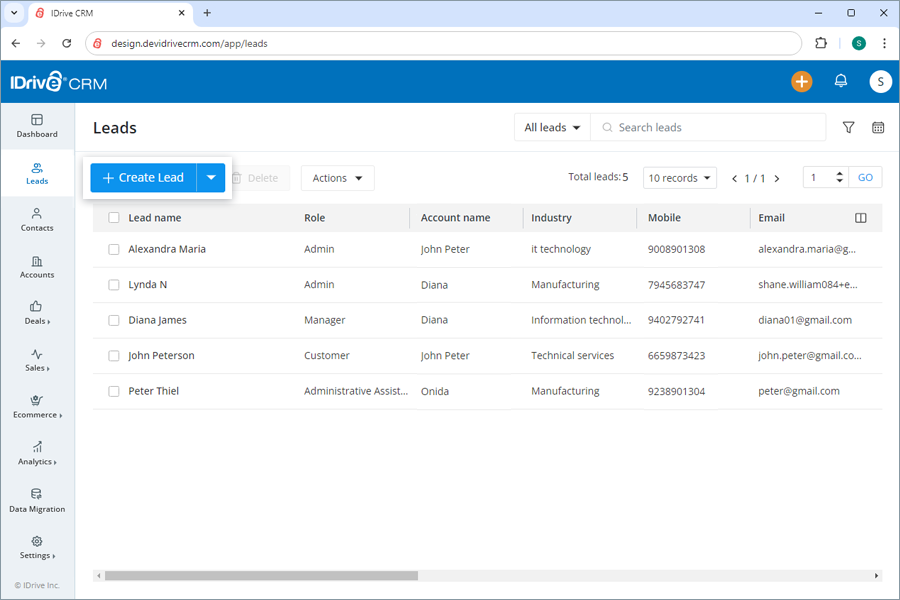
- The lead owner will be defined by default. To change the default owner, click
 and select a user from the dropdown list or create a new user.
and select a user from the dropdown list or create a new user. - Select an account from the dropdown list or create a new account.
- Enter the first name and last name.
- Enter the role, email, phone, and mobile number.
- Select the lead status, lead source, lead industry, and annual revenue from the dropdown menus. These fields are optional.
- Select Unsubscribed to exclude the recipient from bulk mail or campaigns.
- Add Address information.
- Add any extra information under Description.
- Click Save to create the lead. On successful creation of the lead, it will be listed on the Leads page.
Alternatively, click Save And New if you want to create the lead and open a new create lead form simultaneously.
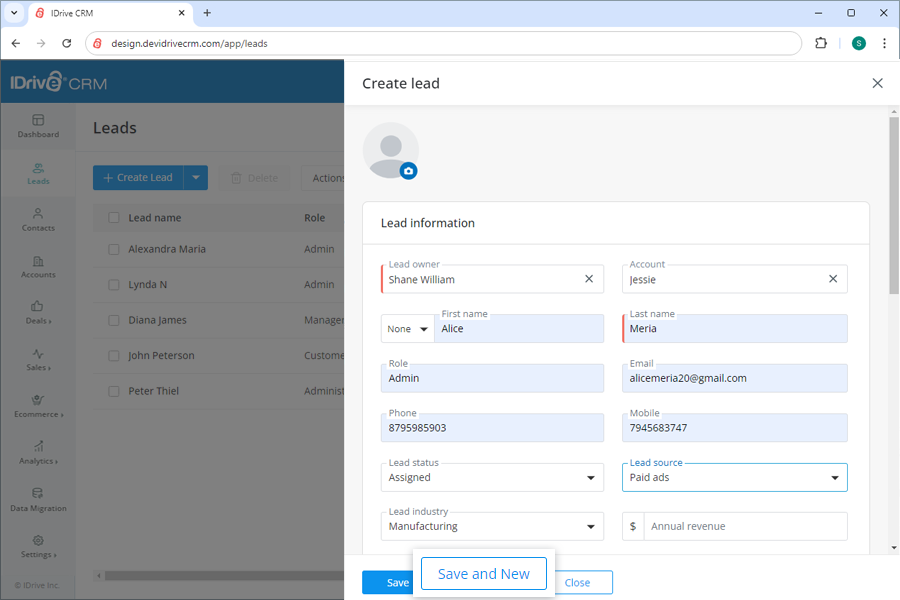
To customize a field or add new fields to the form go to Customizations under Settings.
Note: You can also import your existing leads in CSV file format.
Yes, you can import up to 5000 lead records from your computer to your account in CSV format.
To import lead data from address book,
- Sign in to your IDrive® CRM account.
- Navigate to Leads and hover on the Create Lead dropdown button.
- Click Import Leads.
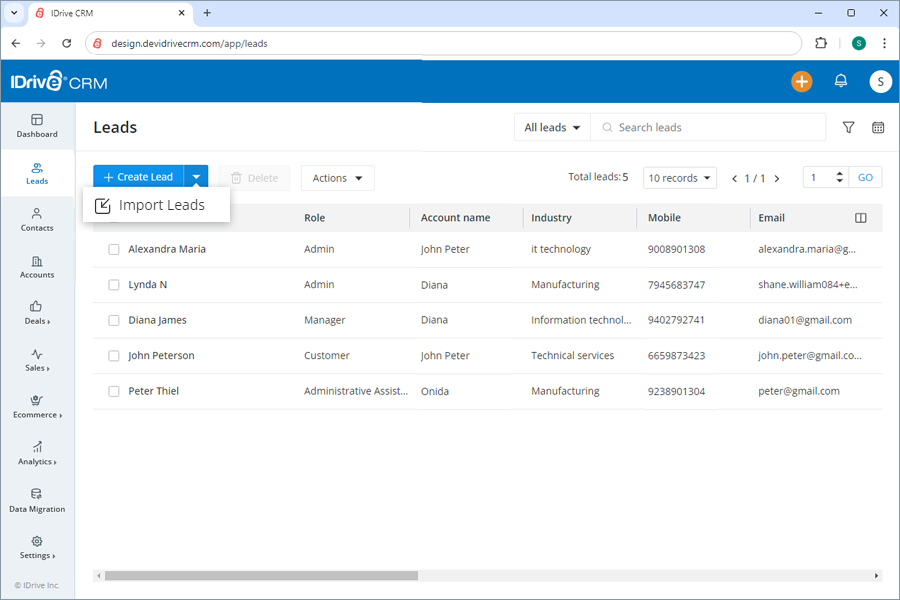
- Upload or simply drag and drop the files to import.
Note: You can only import files with .csv, .xlsx, and .xls extensions. - Click Import. The leads will be imported to the platform.
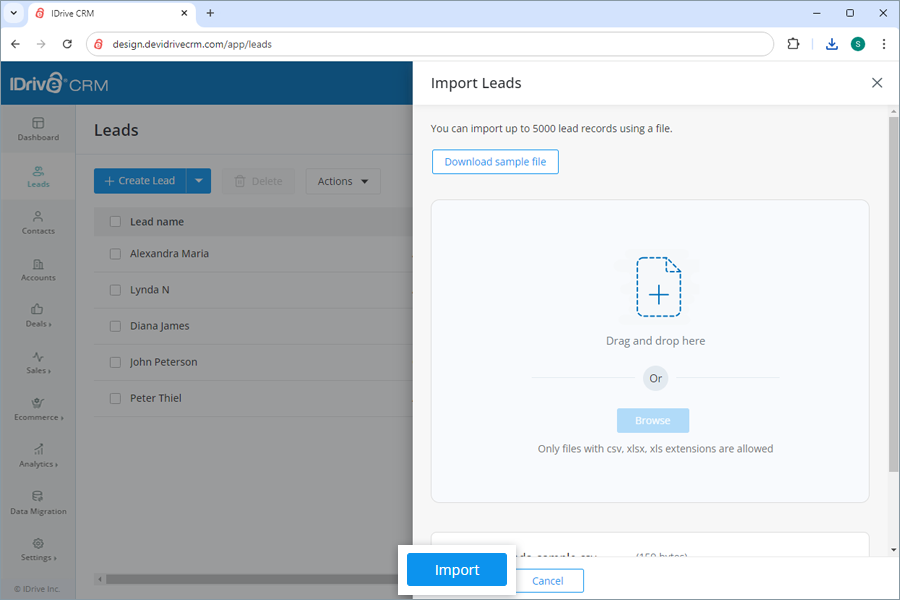
Yes, you can edit a lead.
To edit a lead,
- Sign in to your IDrive® CRM account.
- Navigate to Leads and hover on the lead you want to edit.
- Click
 . The edit lead screen will appear.
. The edit lead screen will appear.
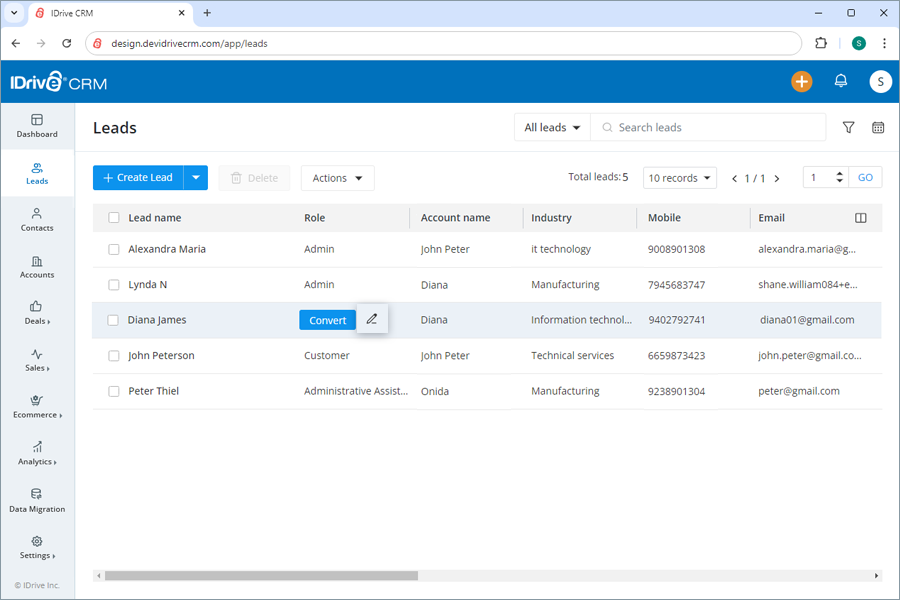
- Modify the details as required.
- Click Save to save the changes.
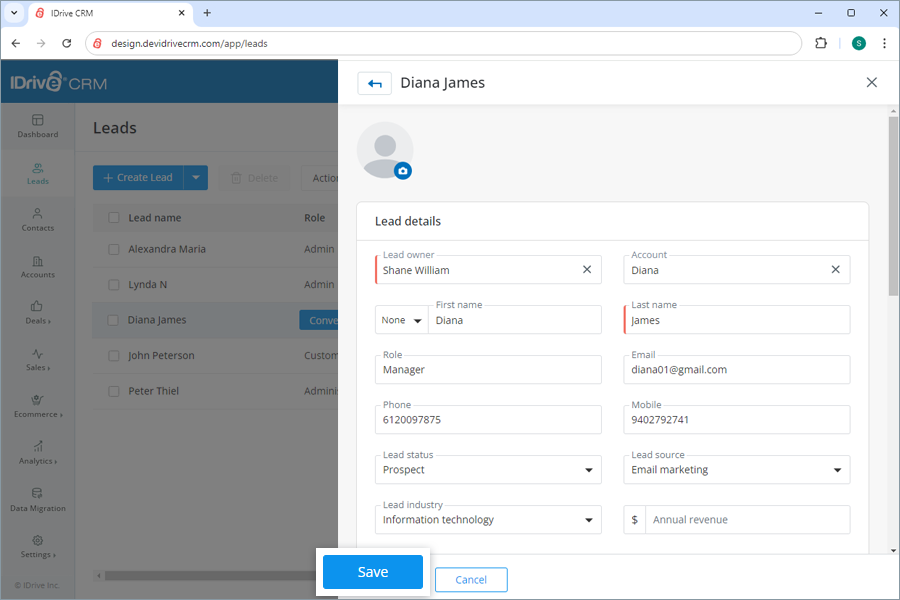
Click ![]() to access the view pane. The updated lead information will be displayed on the screen. You can make further changes to the lead information by clicking the Edit button.
to access the view pane. The updated lead information will be displayed on the screen. You can make further changes to the lead information by clicking the Edit button.
Yes, you can mass update the values for specific fields across multiple records for a lead simultaneously.
To perform mass update for a lead,
- Sign in to your IDrive® CRM account.
- Navigate to Leads.
- Click Mass Update from the Actions dropdown menu.
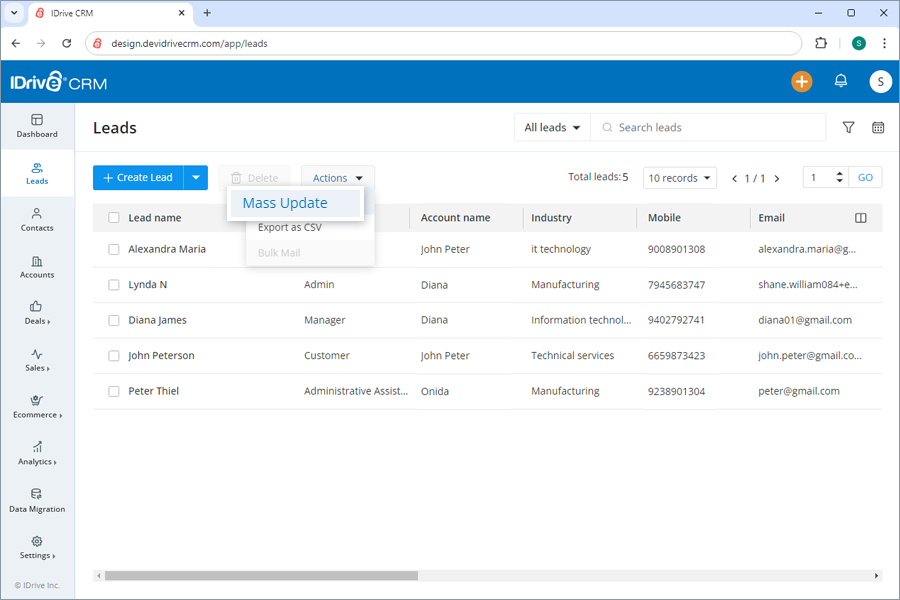
- Filter the leads as per the required criteria and click Search.
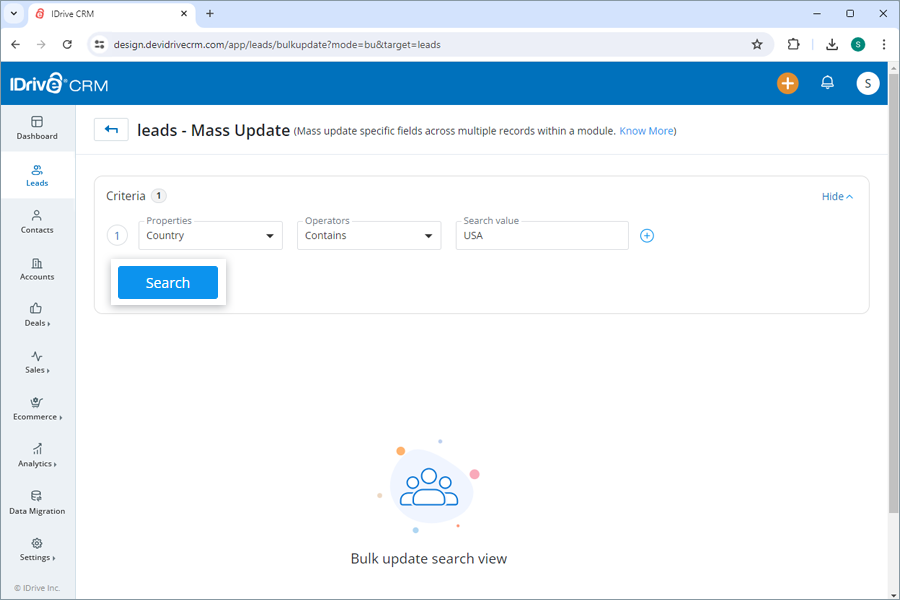
- Select the leads that you want to update and click Mass Update.
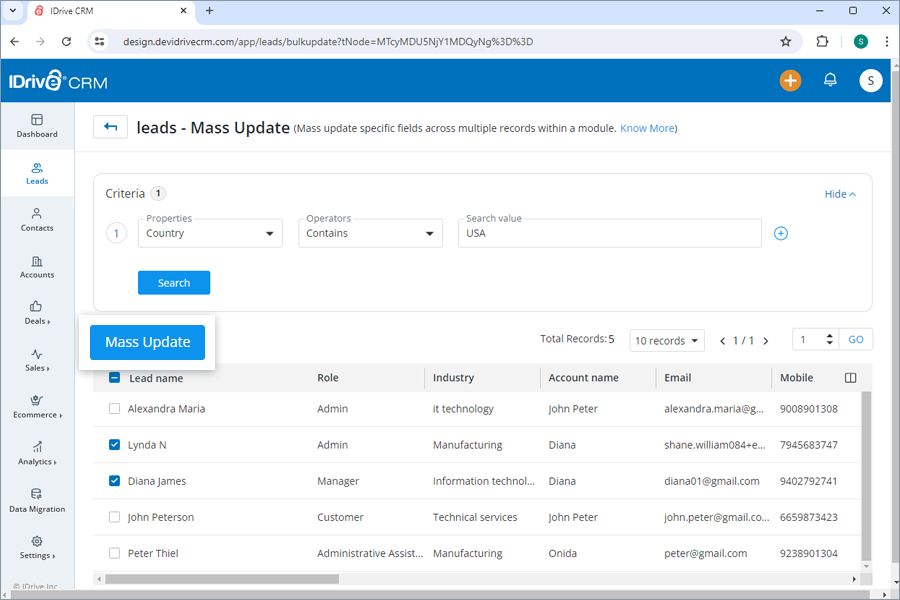
- Select the property and enter the modified values for the selected property under Update value.
- Click Update.
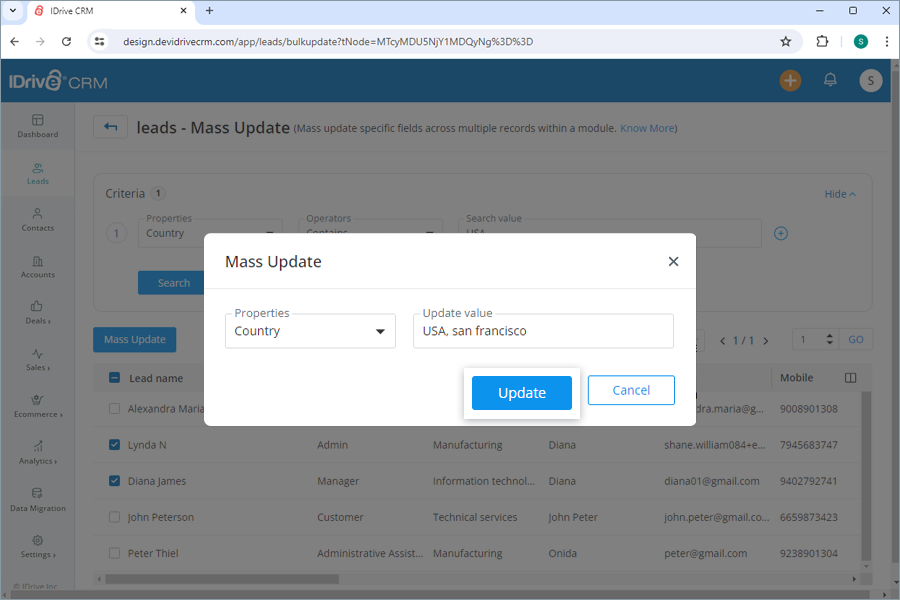
Similarly, you can also mass update the value of specific fields across multiple leads in your account in one go.
You can view and edit lead information, send email, convert, clone, and delete the lead by clicking the respective buttons on the view pane. You can also view the following:
- Info - View lead information.
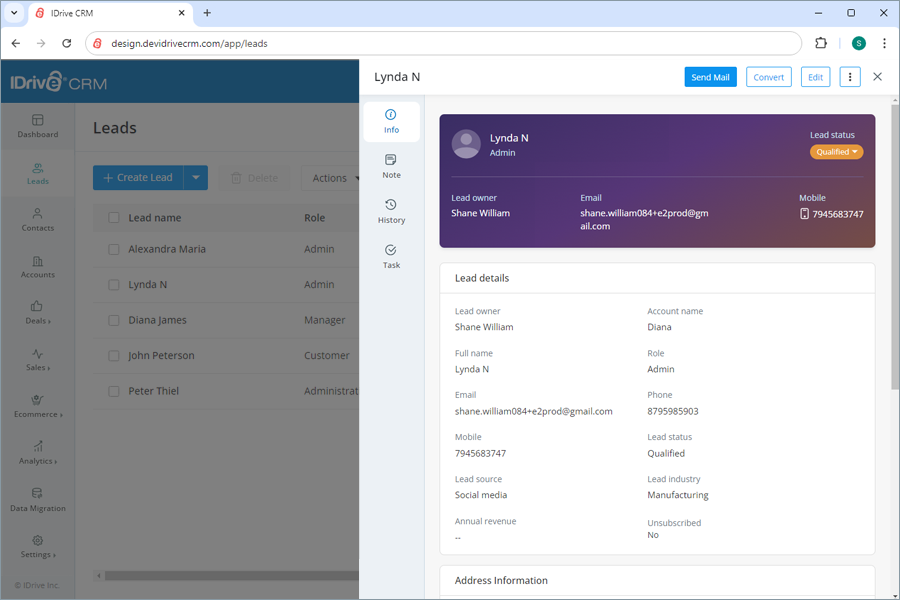
- Note - View notes or add a new note.
- History - View activity logs.
- Task - View associated tasks or create a new task.
To open the view pane for a particular lead, click anywhere on the lead row.
Yes, you can send email directly to a lead from the view pane if you have an email service configured in your IDrive® CRM account. Learn how to configure an email service for sending and receiving emails from the leads .
To send an email to a lead,
- Sign in to your IDrive® CRM account.
- Navigate to Leads.
- Click anywhere on the lead for which you want to send an email.
- Click Send Email. The compose email screen will appear.
- Select the recipients to whom you want to send the email.
- Compose the email body as required.
- Click Send.
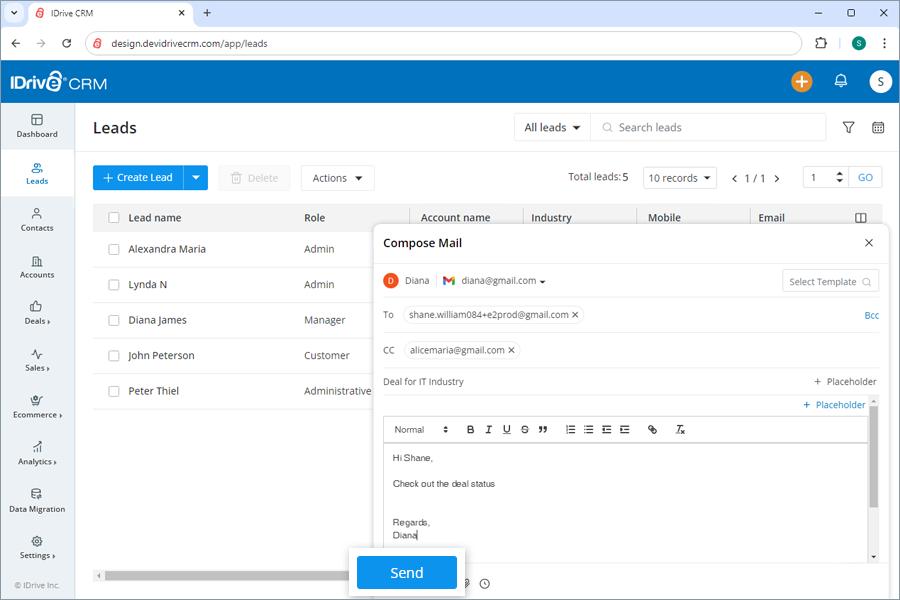
Yes, you can create a clone of a lead.
To clone a lead,
- Sign in to your IDrive® CRM account.
- Navigate to Leads.
- Click anywhere on the lead you want to clone. The view pane will appear.
- Click
 and select Clone from the dropdown.
and select Clone from the dropdown. - Make changes to the lead details.
- Click Clone.
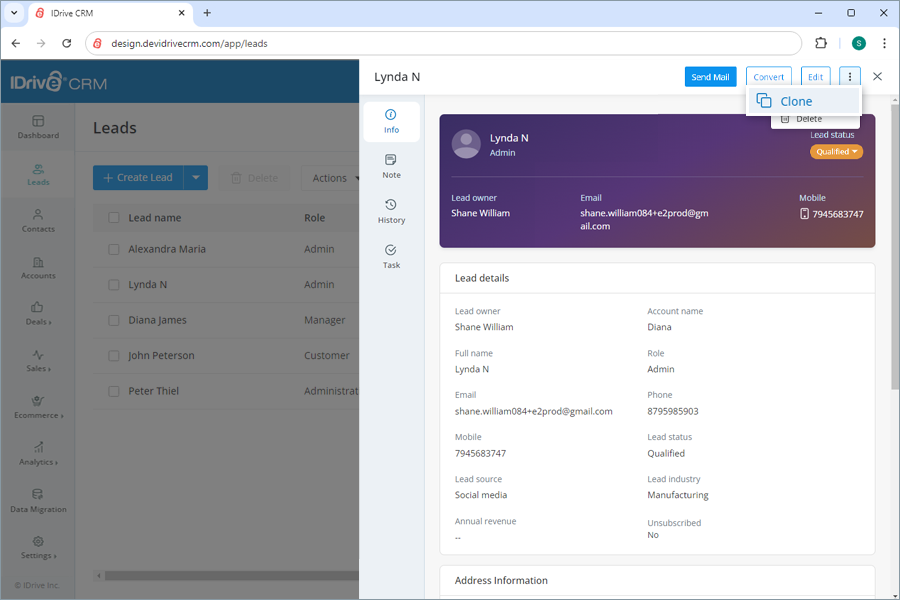
To convert a lead to a deal,
- Sign in to your IDrive® CRM account.
- Navigate to Leads and hover on the lead you want to convert.
- Click Convert. The Convert lead screen will appear.
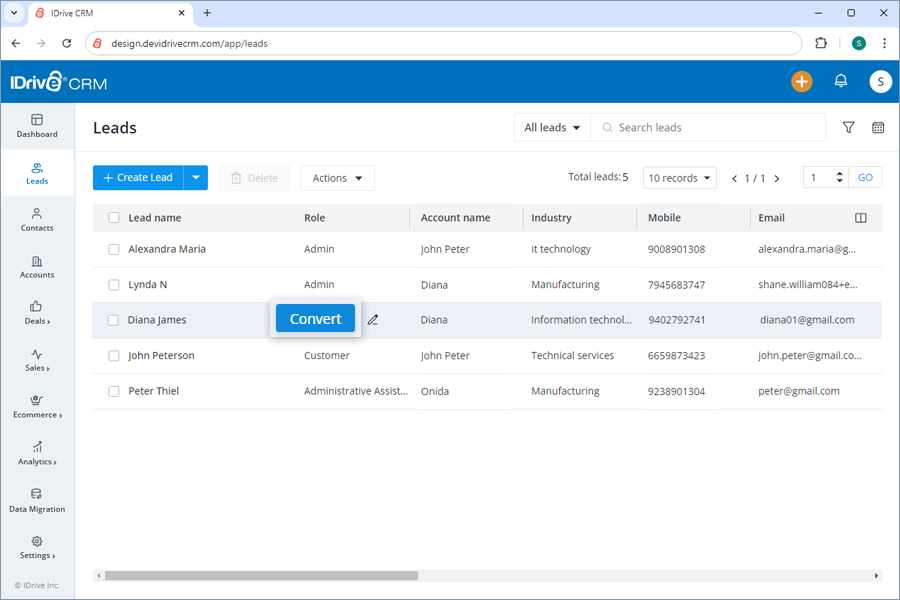
- The deal owner will be defined by default. To change the default owner, select a user from the dropdown list or create a new user.
- Enter the deal name, amount, closing date, contact, and account. Probability and expected revenue will be auto-calculated.
- Select a lead status, stage, campaign source, and ownership type.
- Customize or add fields if you wish under Custom fields. Add any extra information under Description.
- Click Convert. On successful conversion of the lead to a deal, it will be listed on the Deals page.
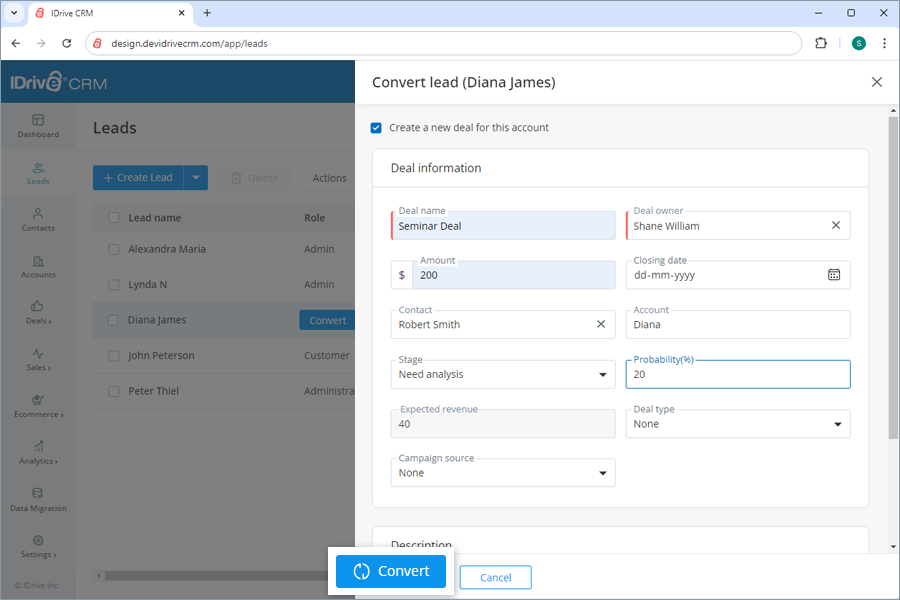
Note: By default, the Create a new deal for this account checkbox will be selected. Remove selection from the checkbox if you want to convert the lead without creating a deal.
You can export up to 5000 lead records from your account to your computer using a CSV file. Contact support to export records of larger volumes.
To export a lead detail,
- Sign in to your IDrive® CRM account.
- Navigate to Leads.
- Select the lead for which you want to export the details.
- Click Export as CSV from the Actions dropdown menu. A popup window will appear.
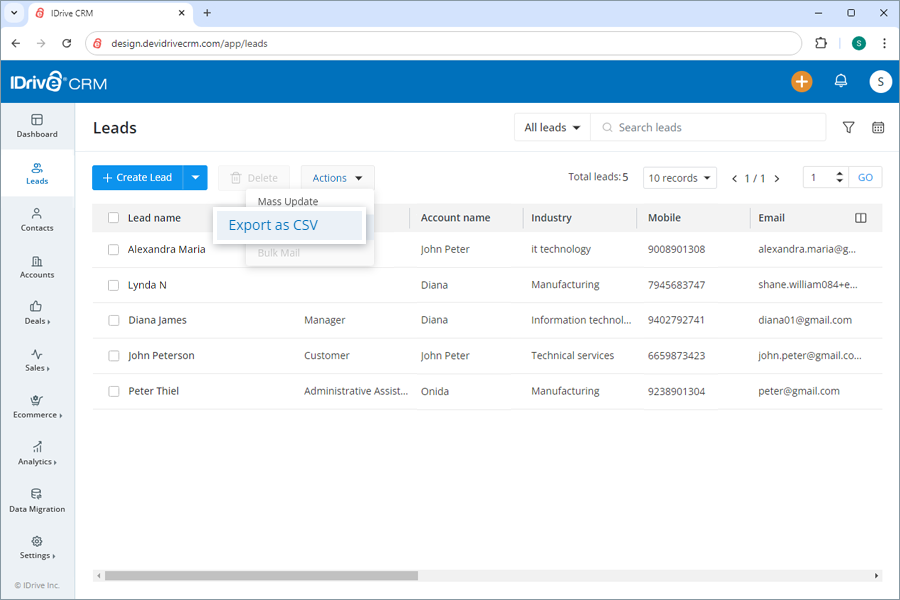
- Select Applied filters radio button to generate records with the applied filters. Alternatively, select First 5000 records to set the data range to generate records.
- Click Export. The data will be downloaded on your computer in CSV format.
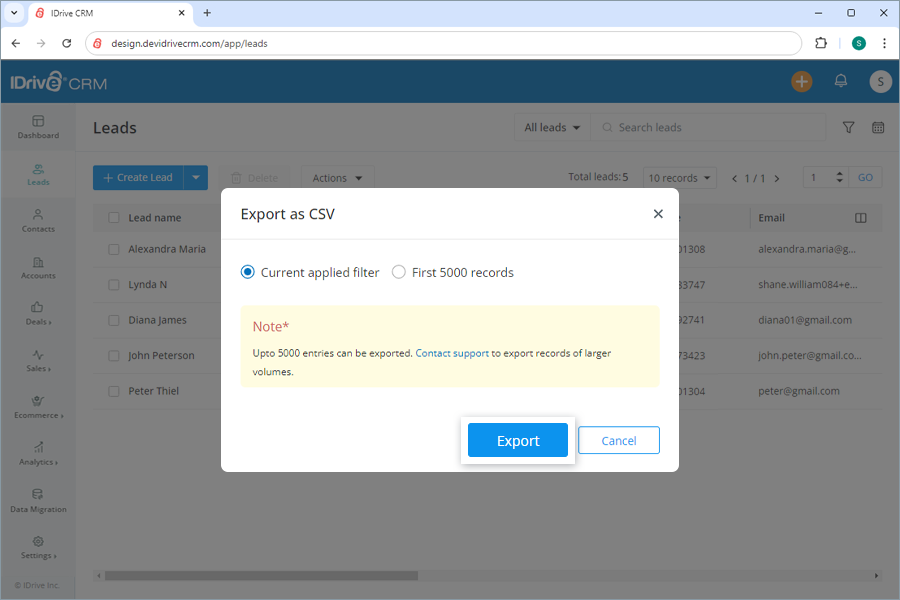
To send emails you need to have an email service configured in your IDrive® CRM account. Learn how to configure an email service for sending and receiving emails from the leads.
To send bulk emails,
- Sign in to your IDrive® CRM account.
- Navigate to Leads.
- Select the lead for which you want to send bulk emails.
- Click Bulk Mail from the Actions dropdown menu. The compose email screen will appear.
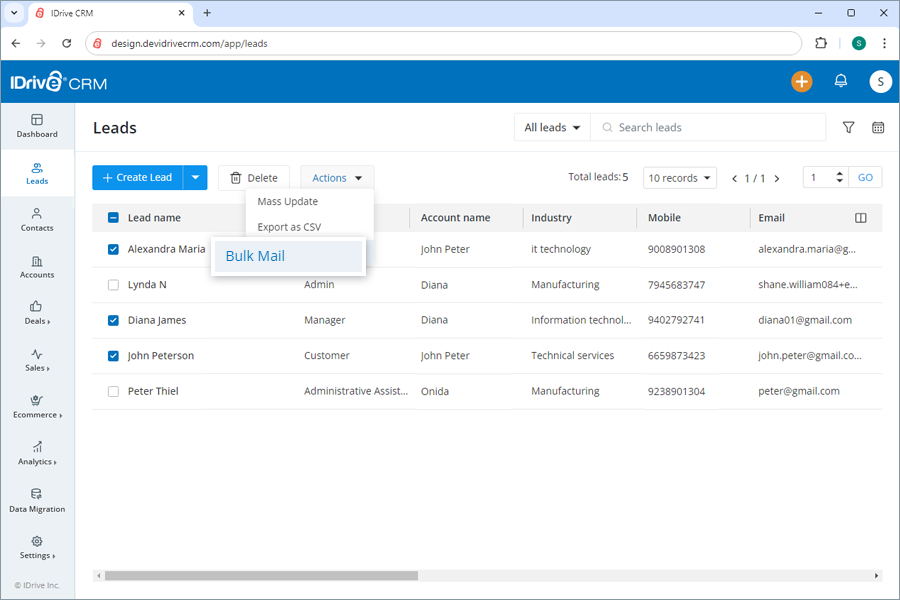
- Select the recipients to whom you want to send the email.
- Compose the email body as required and click Send.
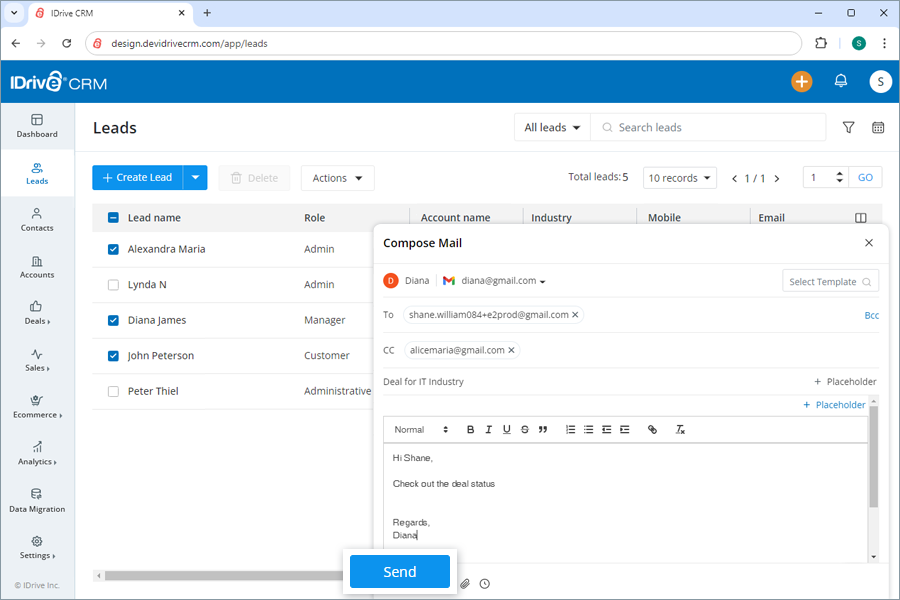
Alternatively, you can schedule the email by clicking . Set the time when you want to send the email and click Schedule.
. Set the time when you want to send the email and click Schedule.
To delete a lead,
- Sign in to your IDrive® CRM account.
- Navigate to Leads.
- Select the lead that you want to delete.
- Click
 .
.
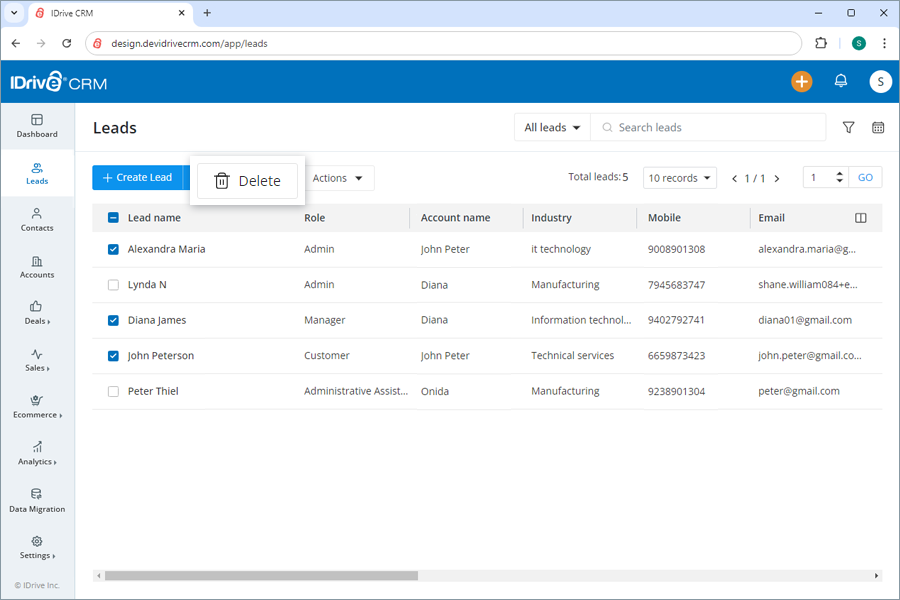
- Click Delete in the confirmation popup.
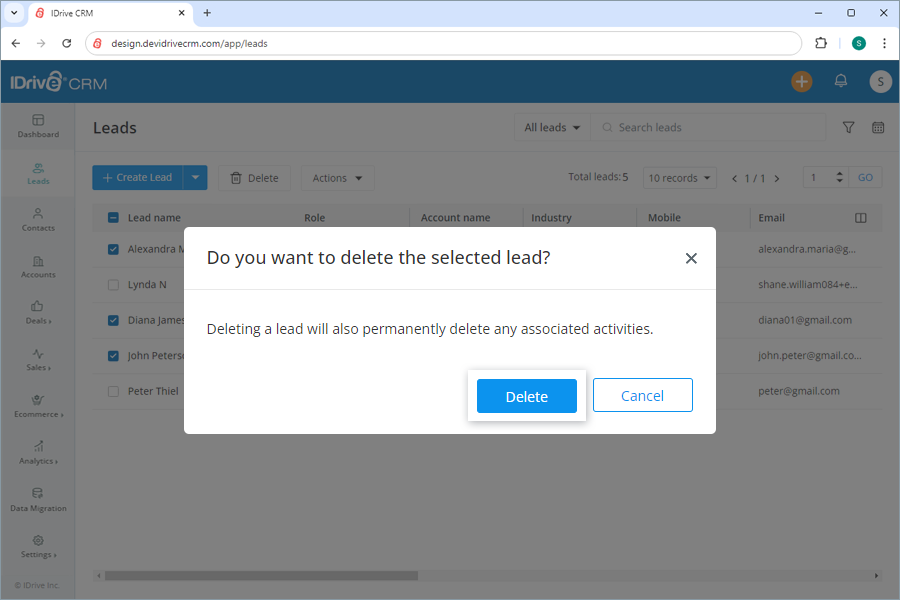
Note: Deleting a lead will also permanently delete the associated activities.
To view all your converted leads,
- Sign in to your IDrive® CRM account.
- Navigate to Leads.
- Click the dropdown button.
- Select My converted leads from the dropdown.
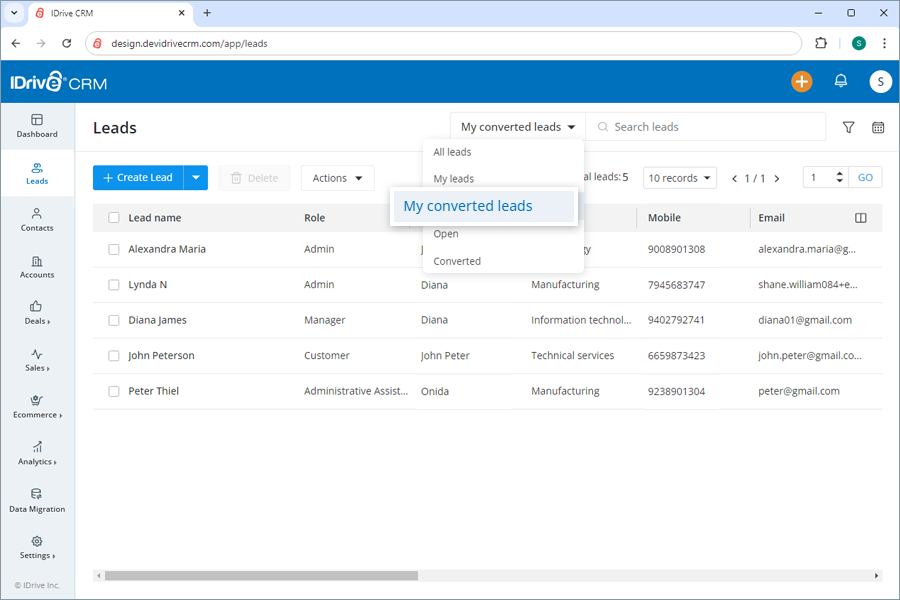
- A list of all your converted leads will be displayed on the screen.
Alternatively, to view the following select the respective button:
- All leads - all the leads in the account
- My leads - all your leads
- Open leads - all the open leads
- Converted leads - all the converted leads in the account
- Qualified leads - all the qualified leads in the account
- Not qualified leads - all the non-qualified leads in the account
Yes, you can search for a specific lead in your account.
To search a lead,
- Sign in to your IDrive® CRM account.
- Navigate to Leads.
- Enter the lead name in the Search leads field.
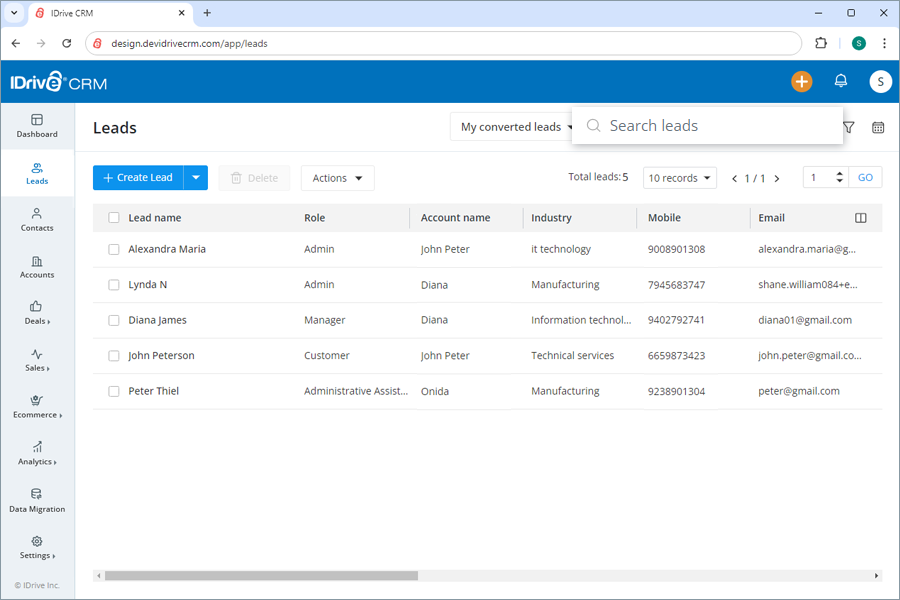
All the leads matching the search term will be displayed on the screen.
To filter leads by a field such as name, type or any other column heads,
- Sign in to your IDrive® CRM account.
- Navigate to Leads.
- Click Custom filters.
- Select the filter that you want to apply from the Filter by fields dropdown list.
- Click Apply Filter.
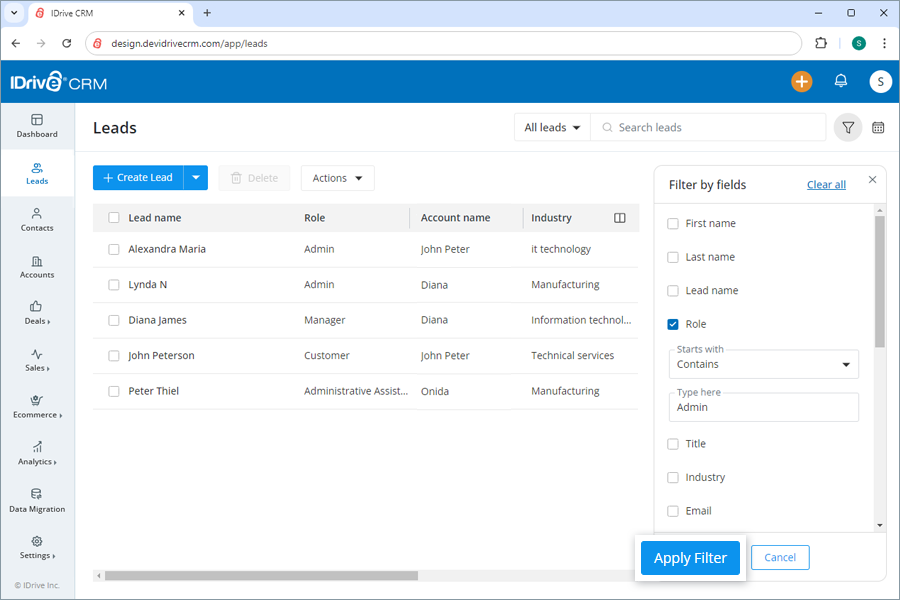
You can click Clear all at any time to remove all the selected filters.
To filter leads by time,
- Click Date filter.
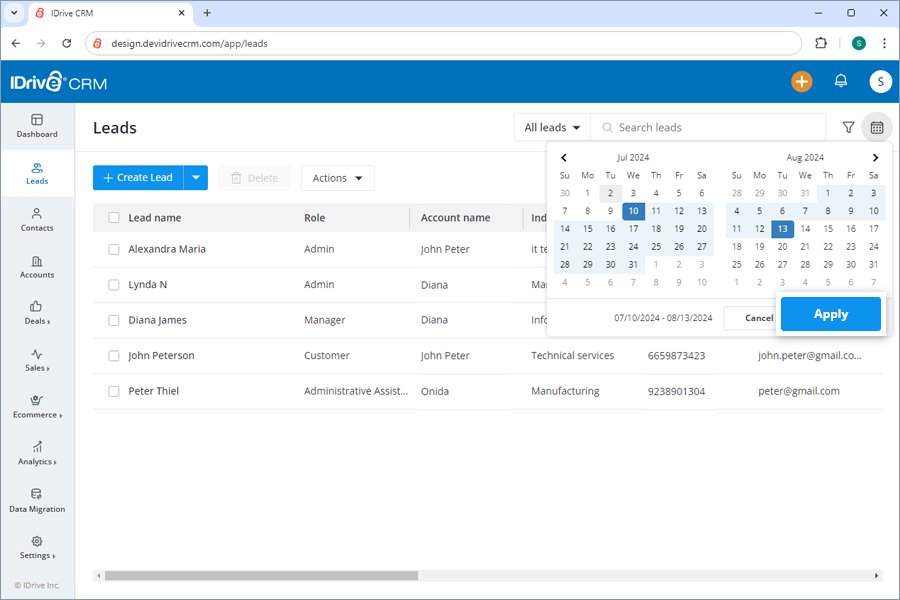
- Select the filter that you want to apply from the dropdown.
- If you wish to customize the time period for search, click Custom range and set a specific date range on the calendar.
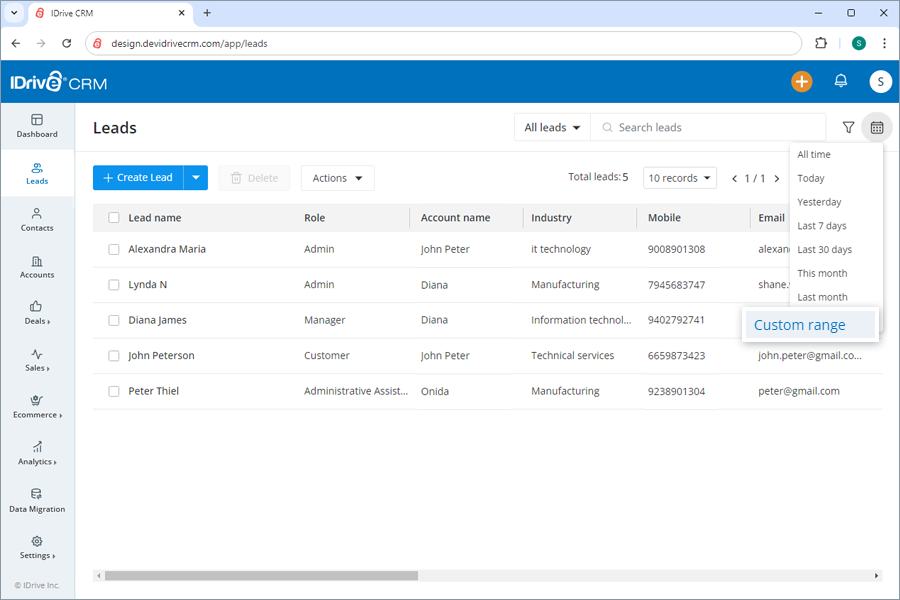
- Click Apply.
A list of all the leads created/imported within that specific period will be displayed on the screen.
You can also filter the number of records to be displayed on the page by selecting the desired option from the records per page dropdown.
To view the activities associated with a lead,
- Sign in to your IDrive® CRM account.
- Navigate to the Leads.
- Click anywhere on the lead for which you want to view history. The view pane will appear.
- Click History. A list of all the activities associated with the lead will be displayed.