Mobile Devices
|
If your question is not addressed below, contact us through our feedback form and we will get back to you shortly. |
To get started, create an IDrive® CRM account and sign in to the account on your iOS mobile device using the credentials. Once you have signed in, set up your sales process for managing customers. Explore the FAQs below to effectively use your IDrive® CRM account.
Note: Before signing in, you must pass the domain details.
IDrive® CRM is a tool designed to give organizations insights on their prevailing customers and help them gain more customers by understanding their needs and preferences from the information provided.
A super admin is the one who creates the account and after that, this user can create admin or standard user accounts and provide them with permission to perform multiple actions like creating another admin or standard user account, editing, deleting and viewing etc.
The super admin can, at any point in time, change a profile from standard to admin and vice-versa, provide or remove access permissions for an admin or standard user account but cannot make any changes to their own profile type.
Note: By default, administrator and standard profile types are available for a super admin. A super admin user can add more profile types or clone these profiles and make edits to create other profile types.
An admin user can create other admin and standard user profiles, modify them as well. However, an admin user cannot make changes to a super admin account or delete and deactivate other users.
The standard user does not have access to Users listing, hence, cannot create users or view any other account details except their own account.
Note: Access Control functionality is only available on web application, hence, creation and modification of a profile can be done via web only. The changes made on web application will reflect in the mobile application.
To create a lead,
- Sign in to your IDrive® CRM account.
- Go to Leads from the hamburger menu and tap + Lead.
The Create Lead screen will appear. Tap Show all fields to expand all the fields. - Lead owner will be defined by default. To change the default owner, choose a user from the dropdown list.
- Enter the first name and last name.
- Add any extra information under Description.
- Tap Save to create the lead.
Alternatively, you can tap![]() to add or import a lead.
to add or import a lead.
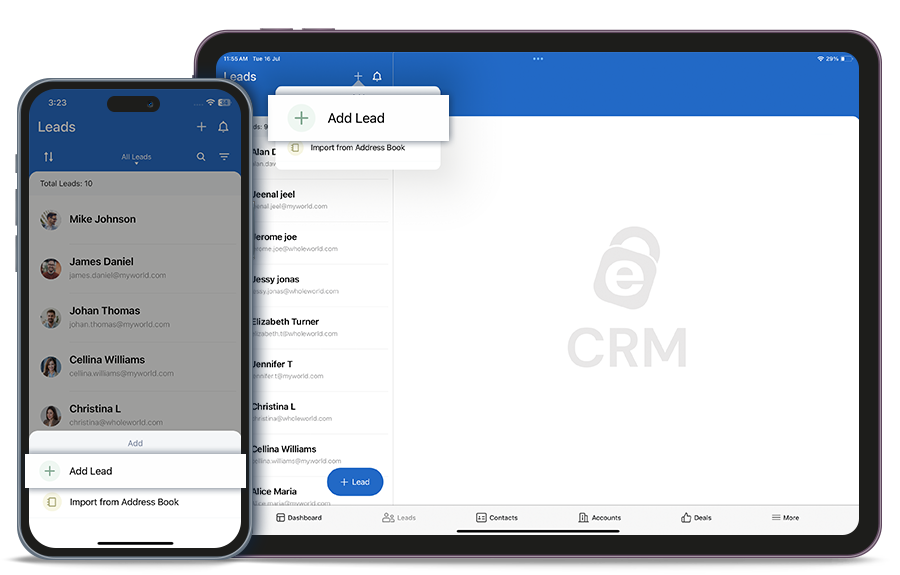
On successful creation of the lead, it will be listed under Leads. Tap the lead to view its details.
Note: The lead owner is a user, hence, a user needs to be added before a lead can be created.
Yes, you can import up to 50 lead records from your phone's address book at a time.
To import lead data from address book,
- Sign in to your IDrive® CRM account.
- Go to Leads from the hamburger menu and tap
 .
. - Tap Import from address book.
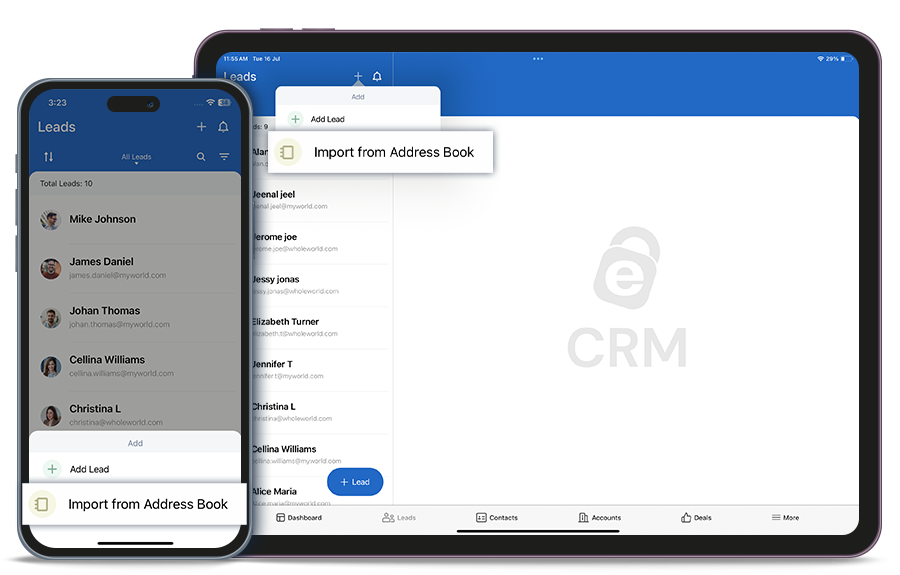
- Tap OK from the permission screen to allow IDrive® CRM access your contacts.
- Select the leads that you want to import and tap Import.
Once the lead is imported successfully, it will be listed under Leads.
Yes, you can edit a lead.
To edit a lead,
- Sign in to your IDrive® CRM account.
- Go to Leads from the hamburger menu and tap the lead you want to edit.
- Tap
 .
.
The Edit Lead screen will appear. Tap Show all fields to expand all the fields.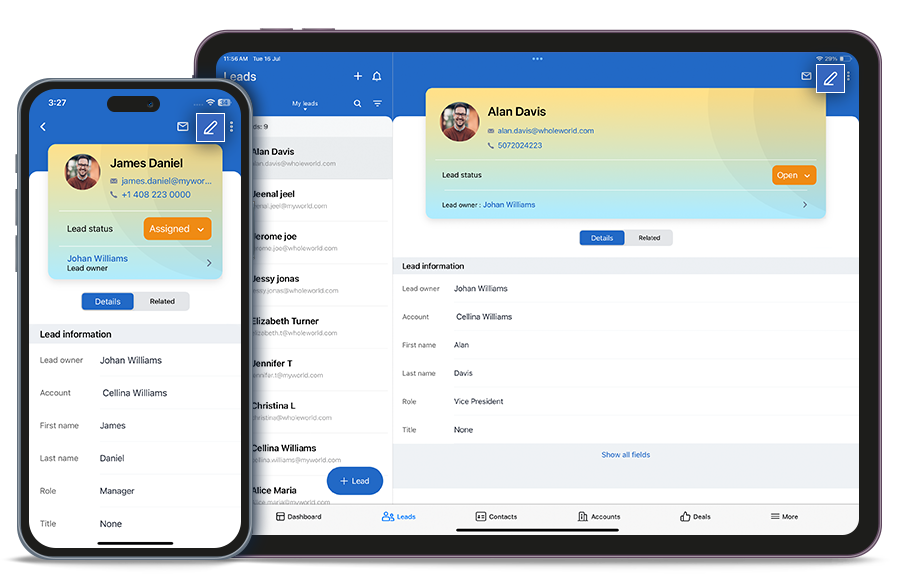
- Modify the details as required.
- Tap Save to save changes.
Yes, you can clone a lead from the Edit Lead screen.
To clone a lead,
- Sign in to your IDrive® CRM account.
- Go to Leads from the hamburger menu and tap the lead you want to clone.
- Tap
 .
. - Tap Clone.
The Clone screen will appear.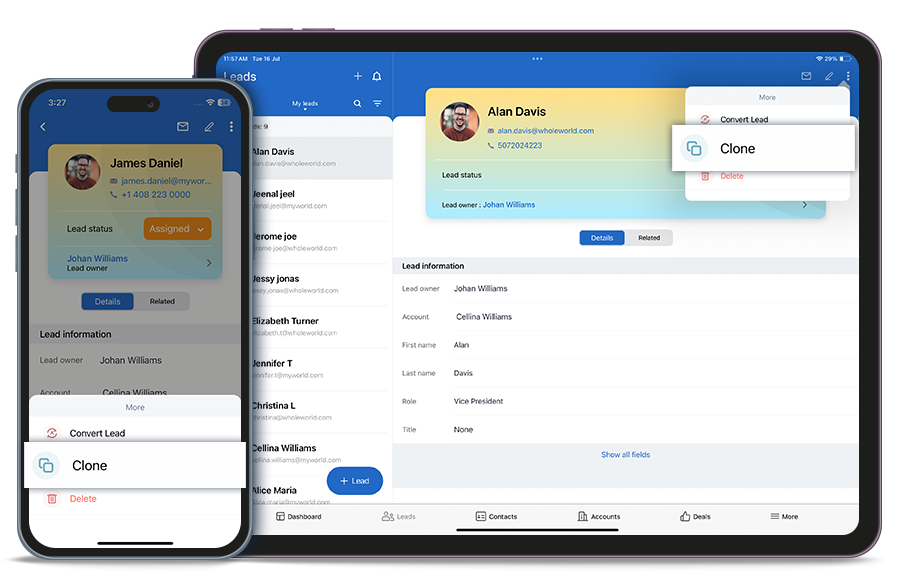
- Make changes to the desired fields if required.
- Tap Save to clone the lead.
A clone of the lead will be created.
To convert a lead to a deal,
- Sign in to your IDrive® CRM account.
- Go to Leads from the hamburger menu and tap the lead you want to convert.
- Select the lead that you want to convert.
- Tap
 .
. - Tap Convert Lead.
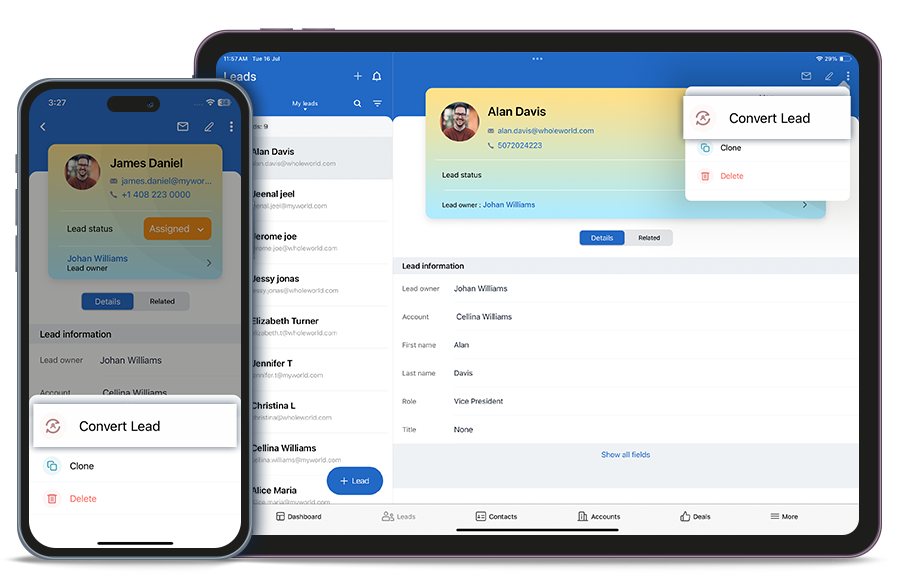
A success message will be displayed once the lead is converted.
Tap Create on the popup screen if you want to create a new deal for the converted lead.
You will be redirected to the Create Deal screen.
To delete a lead,
- Sign in to your IDrive® CRM account.
- Go to Leads from the hamburger menu and tap the lead you want to delete.
- Select the lead that you want to delete.
- Tap
 .
. - Tap Delete.
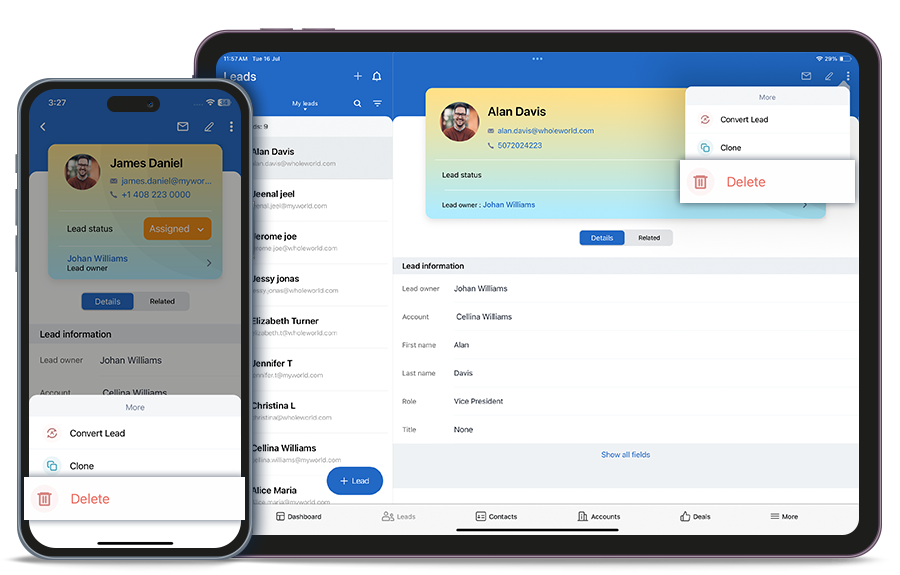
- Tap Delete in the confirmation popup.
Alternatively, you can swipe left on the lead and tap ![]() .
.
Note: Deleting a lead will also permanently delete the associated activities.
To view all your converted leads,
- Sign in to your IDrive® CRM account.
- Go to Leads from the hamburger menu.
- Tap the dropdown button.
- Select My converted leads from the categories.
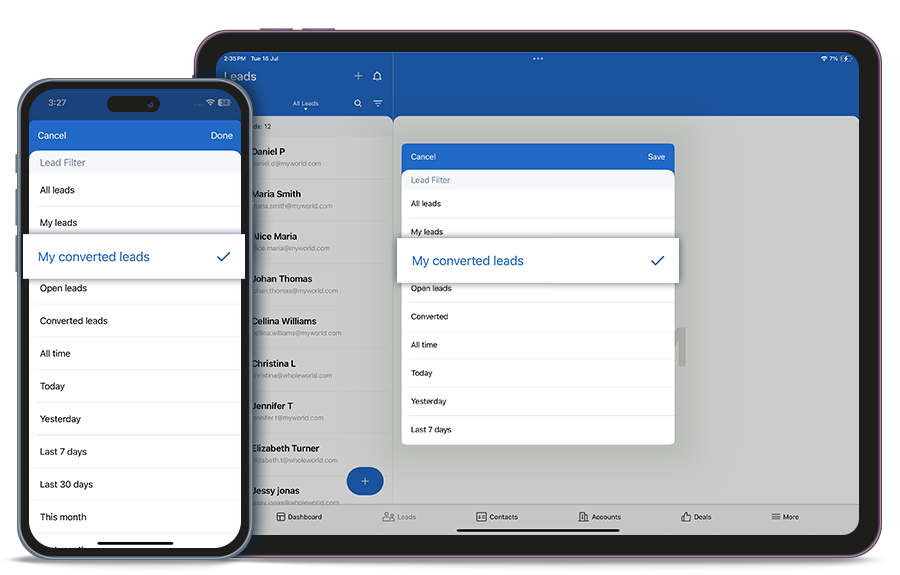
- Tap Done.
A list of all your converted leads will be displayed on the screen.
Yes, you can search for a specific lead in your account.
To search a lead,
- Sign in to your IDrive® CRM account.
- Go to Leads from the hamburger menu.
- Tap
 .
. - Enter the lead name in the Search leads field.
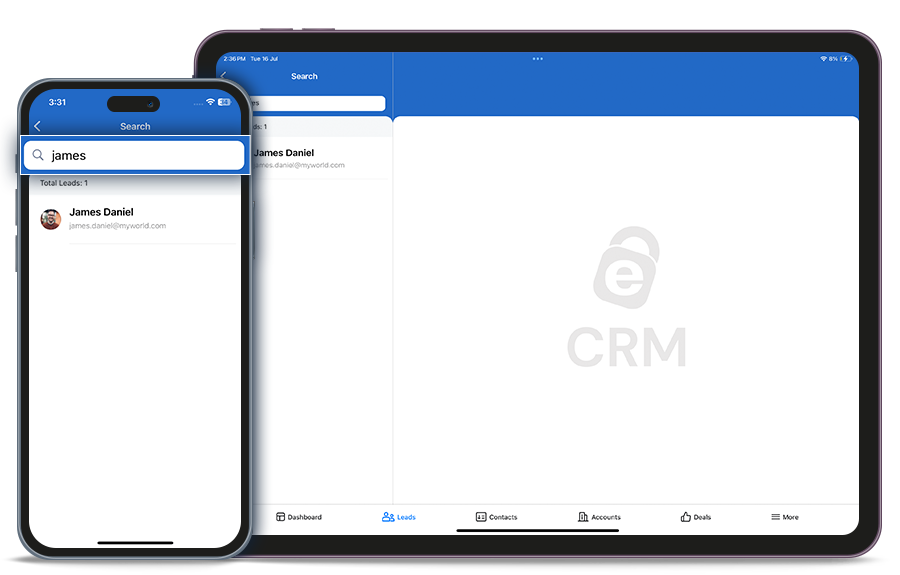
All the leads name matching the search term will be displayed on the screen.
To filter leads by a field such as name, status or any other column heads,
- Sign in to your IDrive® CRM account.
- Go to Leads from the hamburger menu.
- Tap
 .
. - Select the filter that you want to apply from the Filter by fields dropdown list.
- Tap Done.
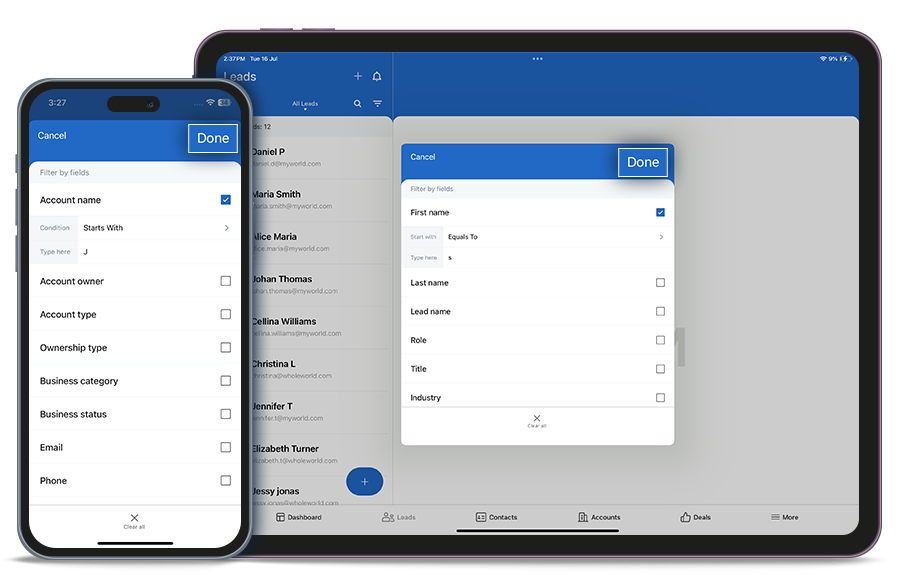
Tap Clear all to remove all the selected filters.
To view the activities associated with a lead,
- Sign in to your IDrive® CRM account.
- Go to Leads from the hamburger menu and tap the lead for which you want to view history.
- Tap the Related button.
- Tap History.
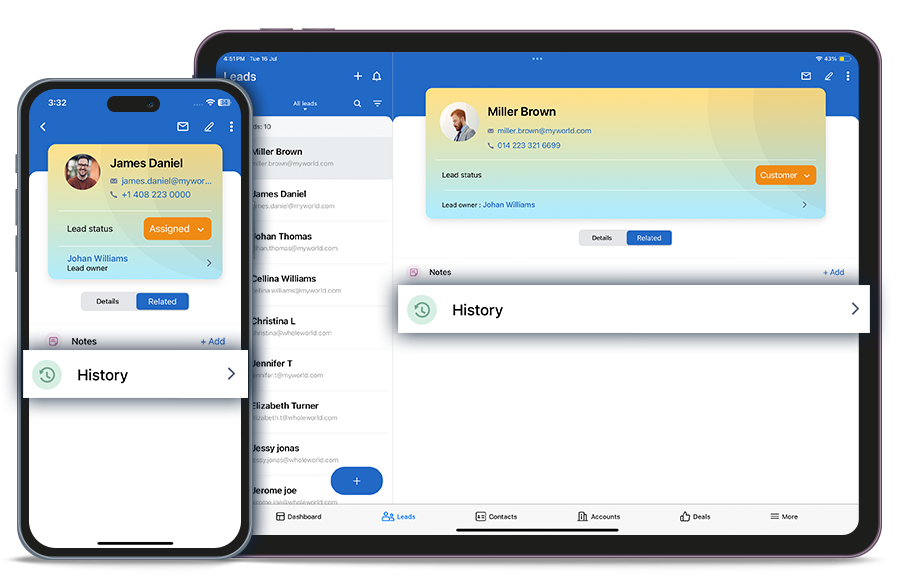
A list of all the activities associated with the lead will be displayed.
To create an account,
- Sign in to your IDrive® CRM account.
- Go to Accounts from the hamburger menu and tap + Account.
The Create Account screen will appear. Tap Show all fields to expand all the fields. - The account name and account owner will be defined by default. To change the default account owner, choose a user from the dropdown list.
- Add any extra information under Description.
- Tap Save to create the account.
Alternatively, you can tap![]() to add an account.
to add an account.
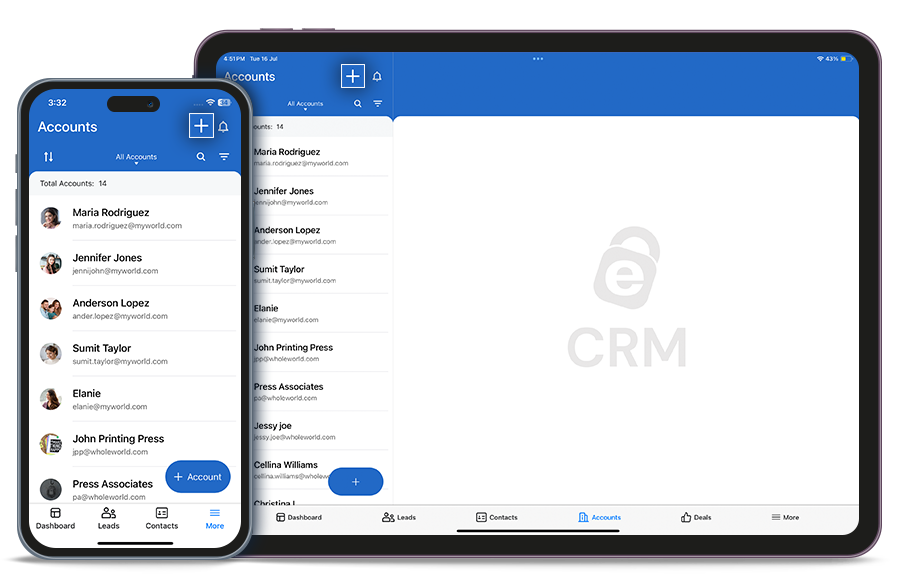
On successful creation of the account, it will be listed under Accounts. Tap the account to view its details.
Yes, you can edit an account.
To edit an account,
- Sign in to your IDrive® CRM account.
- Go to Accounts from the hamburger menu and tap the account you want to edit.
- Tap
 .
.
The Edit Account screen will appear. Tap Show all fields to expand all the fields.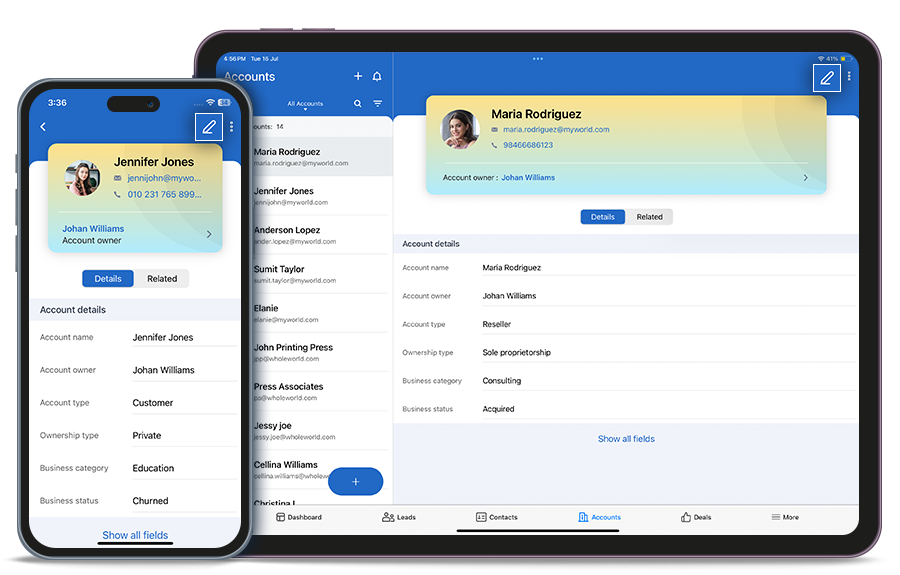
- Modify the details as required.
- Tap Save to save changes.
Yes, you can clone an account from the Edit Account screen.
To clone an account,
- Sign in to your IDrive® CRM account.
- Go to Accounts from the hamburger menu and tap the account you want to clone.
- Tap
 .
.
- Tap Clone.
The Clone screen will appear.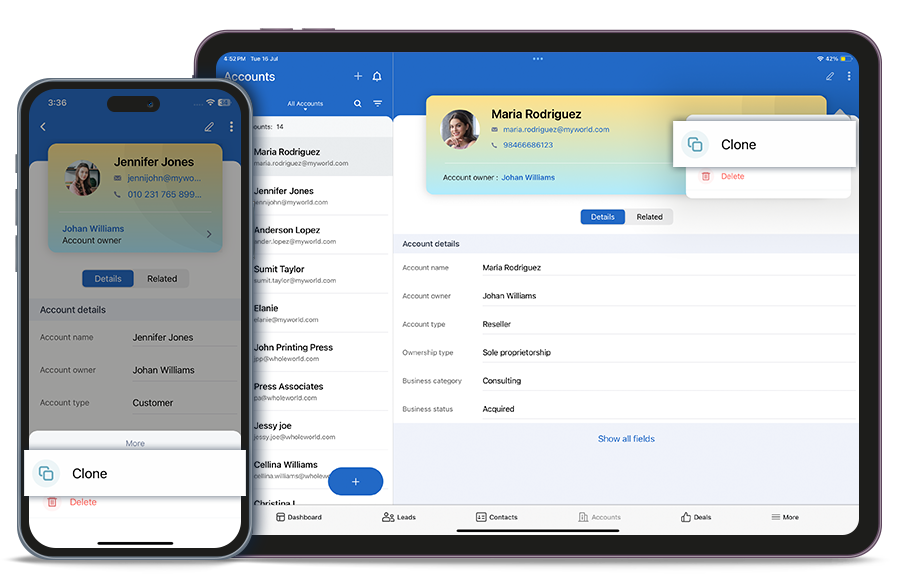
- Make changes to the desired fields if required.
- Tap Save to clone the account.
A clone of the account will be created.
To delete an account,
- Sign in to your IDrive® CRM account.
- Go to Accounts from the hamburger menu and tap the account you want to convert.
- Tap
 .
.
- Tap Delete.
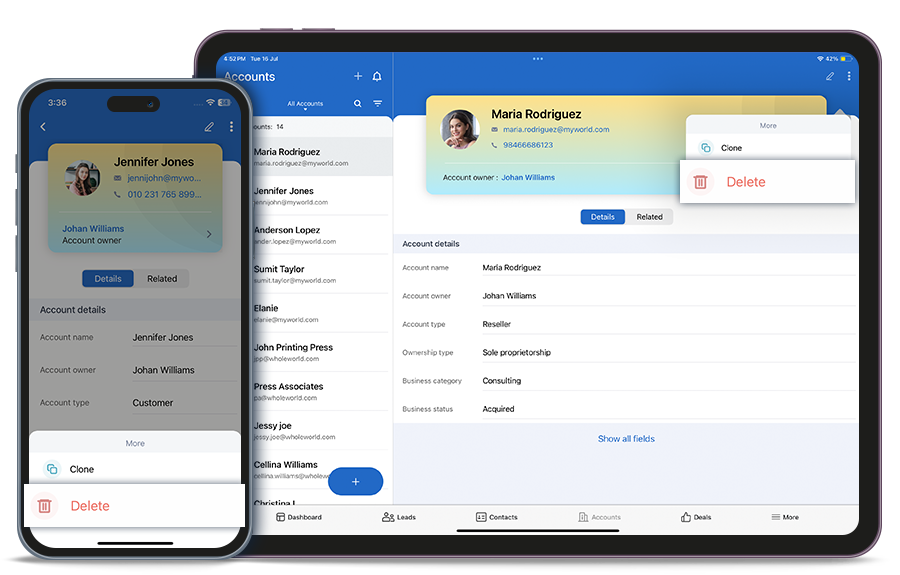
- Tap Delete in the confirmation popup.
Alternatively, you can swipe left on the account and tap .
.
Note: Deleting an account will also permanently delete the associated activities.
To view all your recent accounts,
- Sign in to your IDrive® CRM account.
- Go to Accounts from the hamburger menu.
- Tap the dropdown button.
- Select Recently created from the categories.
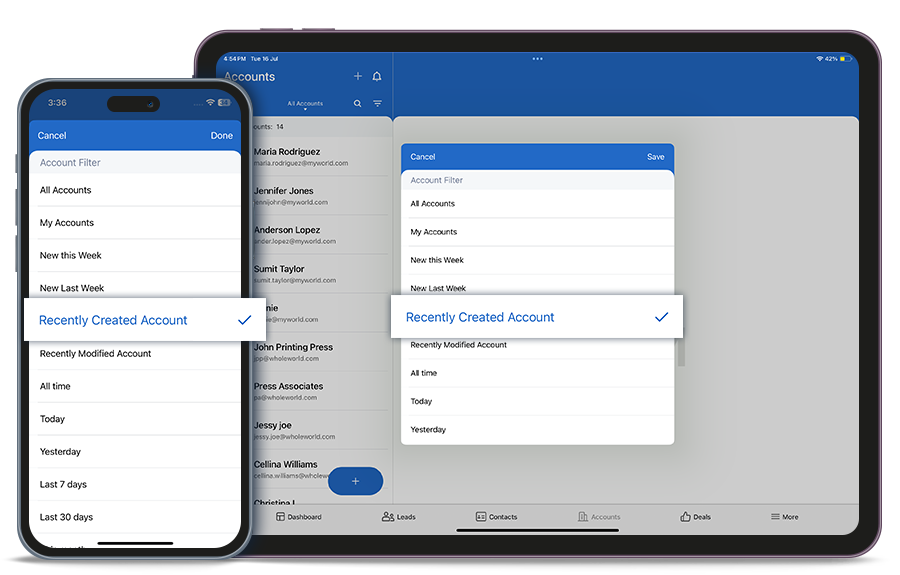
- Tap Done.
A list of all the recently added accounts will be displayed on the screen.
Alternatively, you can filter the accounts based on parameters such as New this week, New last week, Recently modified, and All accounts. Also you can select predefined date ranges such as All days, Today, Yesterday, Last 7 days, Last 30 days, This month, and Last month or define a Custom range by choosing the start and end dates.
Yes, you can search for a specific account.
To search an account,
- Sign in to your IDrive® CRM account.
- Go to Accounts from the hamburger menu.
- Tap
 .
. - Enter the account name in the Search accounts field.
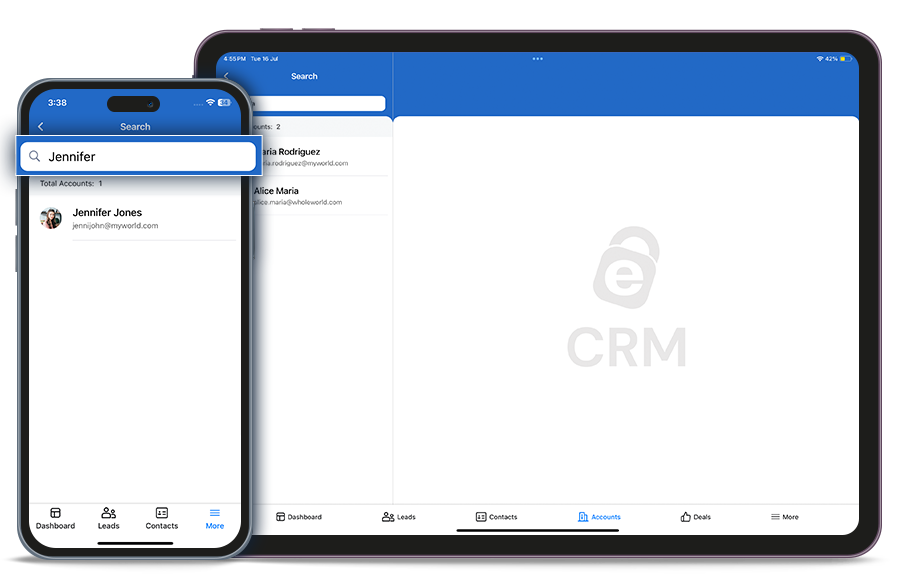
All the accounts matching the search term will be displayed on the screen.
To filter accounts by a field such as name, type or any other column heads,
- Sign in to your IDrive® CRM account.
- Go to Accounts from the hamburger menu.
- Tap
 .
. - Select the filter that you want to apply from the Filter by fields dropdown list.
- Tap Done.
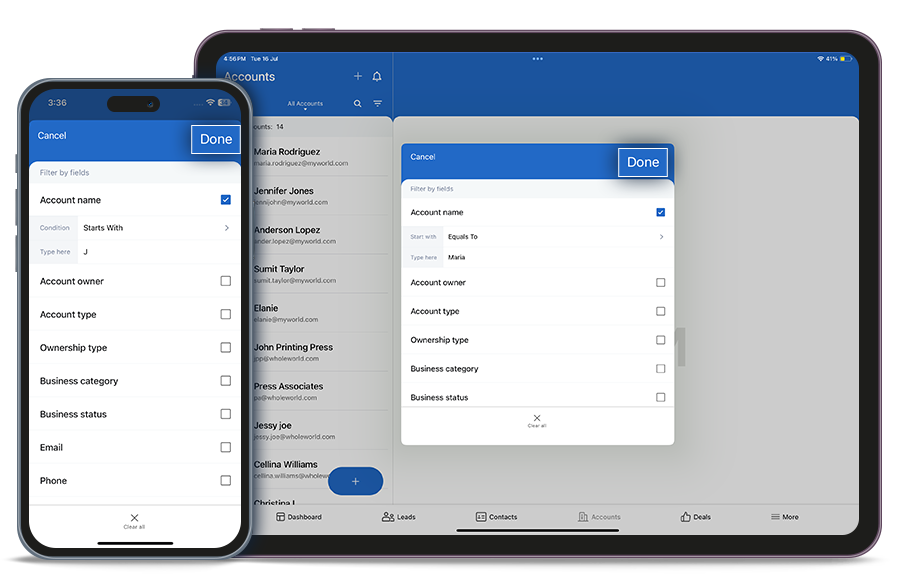
Tap Clear all to remove all the selected filters.
To view the activities associated with an account,
- Sign in to your IDrive® CRM account.
- Go to Accounts from the hamburger menu and tap the account for which you want to view history.
- Tap the Related button.
- Tap History.
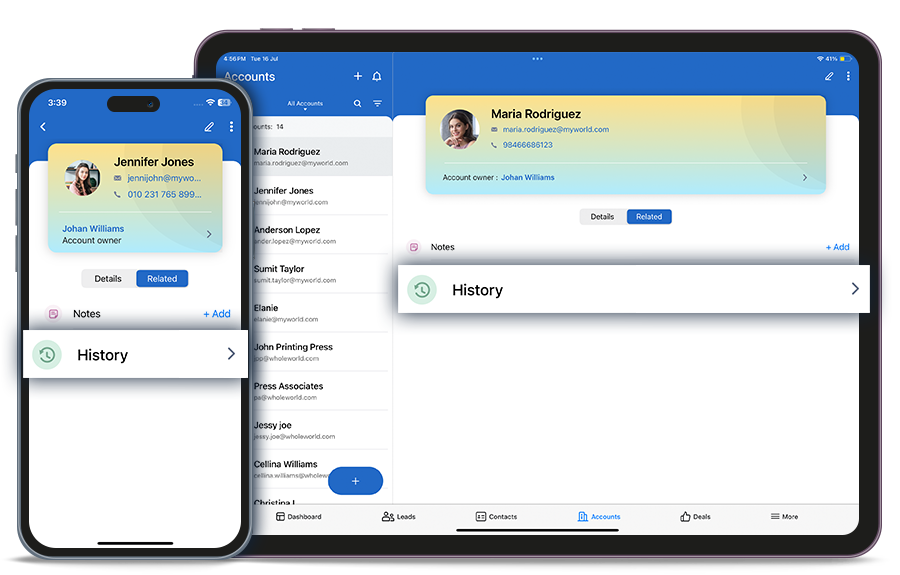
A list of all the activities associated with the account will be displayed.
To create a deal,
- Sign in to your IDrive® CRM account.
- Go to Deals from the hamburger menu and tap + Deal.
The Create Deal screen will appear. Tap Show all fields to expand all the fields.
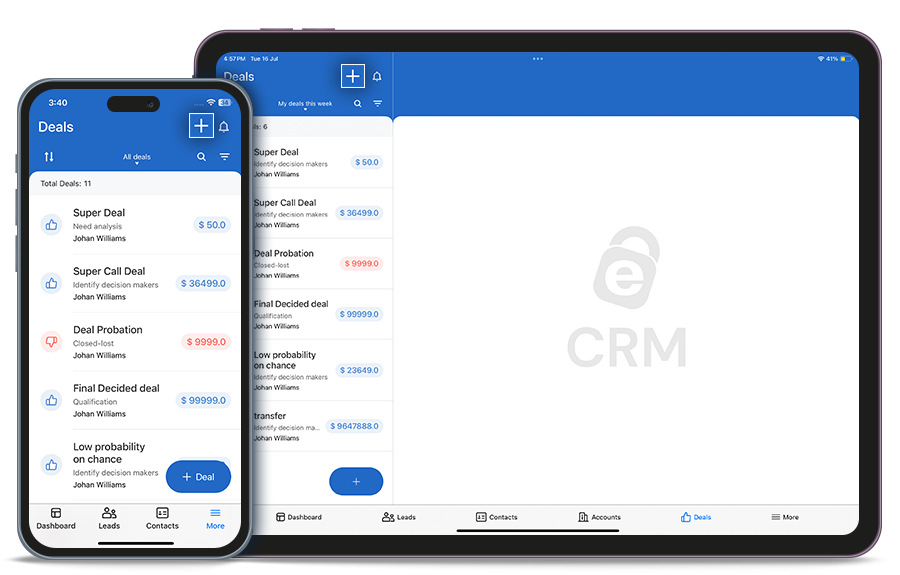
- Enter the deal name. The deal owner will be defined by default. To change the default deal owner, choose a user from the dropdown list.
- Add any extra information under Description.
- Tap Save to create the account.
Alternatively, you can tap![]() to add a deal.
to add a deal.
On successful creation of the deal, it will be listed under Deals. Tap the deal to view its details.
Yes, you can edit a deal.
To edit a deal,
- Sign in to your IDrive® CRM account.
- Go to Deals from the hamburger menu and tap on the deal you want to edit.
- Tap
 .
The Edit Deal screen will appear. Tap Show all fields to expand all the fields.
.
The Edit Deal screen will appear. Tap Show all fields to expand all the fields.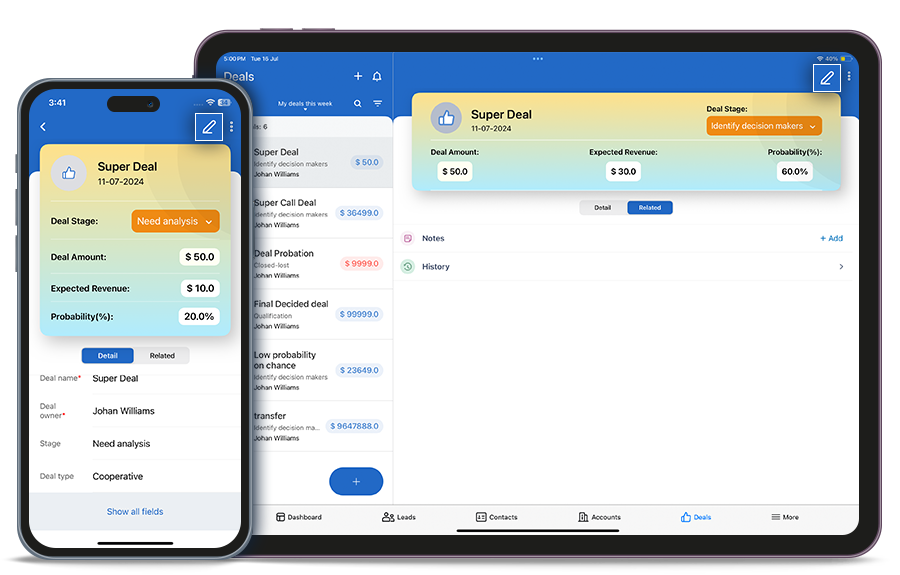
- Modify the details as required.
- Tap Save to save changes.
Yes, you can clone a deal from the Edit Deal screen.
To clone a deal,
- Sign in to your IDrive® CRM account.
- Go to Deals from the hamburger menu and tap the deal you want to clone.
- Tap
 .
.
- Tap Clone.
The Clone screen will appear.
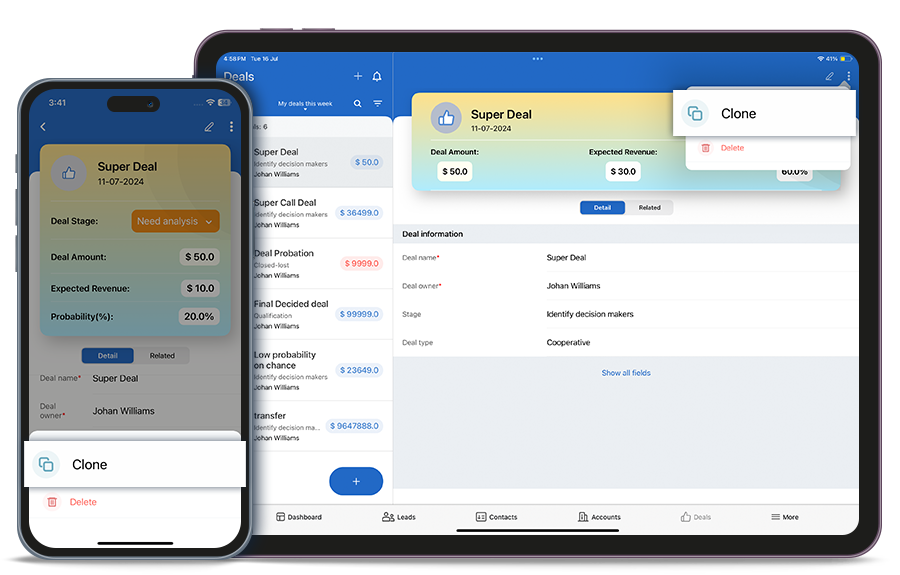
- Make changes to the desired fields if required.
- Tap Save to clone the deal.
A clone of the deal will be created.
To delete a deal,
- Sign in to your IDrive® CRM account.
- Go to Deals from the hamburger menu and tap the deal you want to delete.
- Tap
 .
.
- Tap Delete.
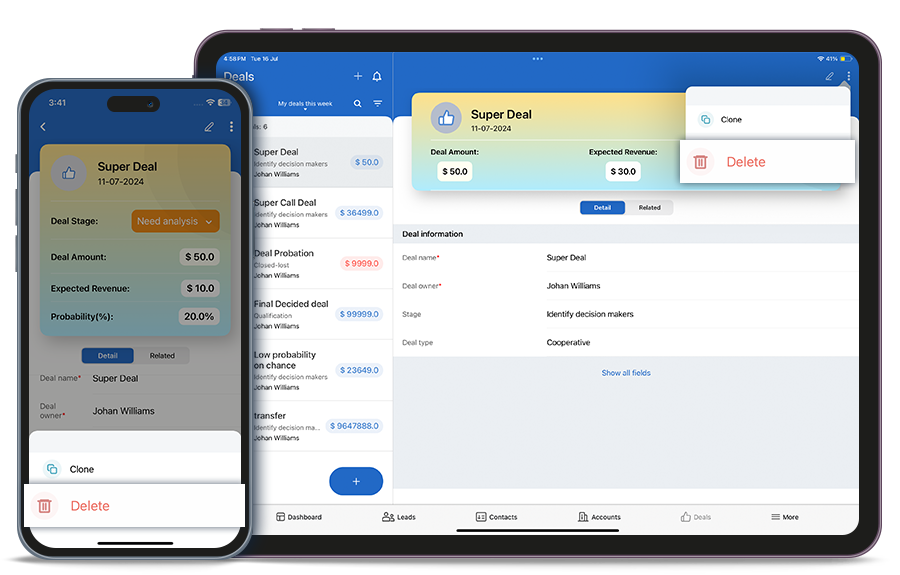
- Tap Delete in the confirmation popup.
Alternatively, you can swipe left on the deal and tap ![]() .
.
Note: Deleting a deal will also permanently delete the associated activities.
To view all your deals,
- Sign in to your IDrive® CRM account.
- Go to Deals from the hamburger menu.
- Tap the dropdown button.
- Select My deals from the categories.
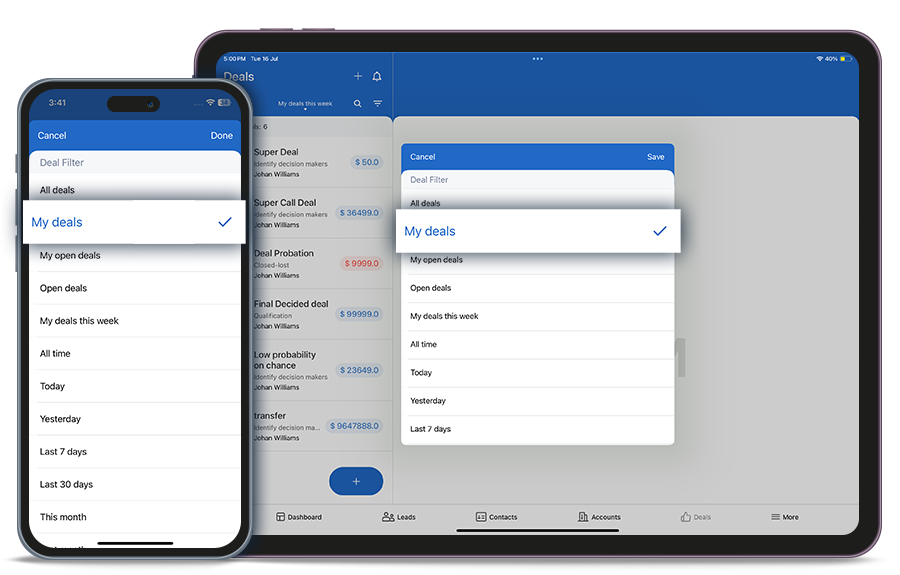
- Tap Save.
A list of all your deals will be displayed on the screen.
Alternatively, you can filter the deals based on parameters such as All deals, Open deals, and My deals this week. Also you can select predefined date ranges such as All time, Today, Yesterday, Last 7 days, Last 30 days, This month, and Last month or define a Custom range by choosing the start and end dates.
Yes, you can search for a specific deal in your account.
To search a lead,
- Sign in to your IDrive® CRM account.
- Go to Deals from the hamburger menu.
- Tap
 .
. - Enter the deal name in the Search deals field.
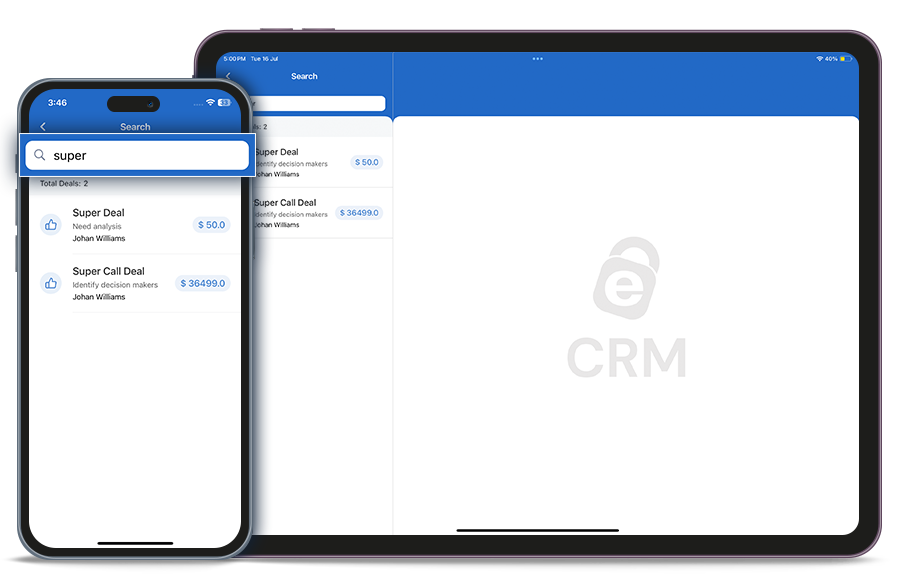
All the deals matching the search term will be displayed on the screen.
To filter deals by a field such as name, type, or any other column heads,
- Sign in to your IDrive® CRM account.
- Go to Deals from the hamburger menu.
- Tap
 .
.
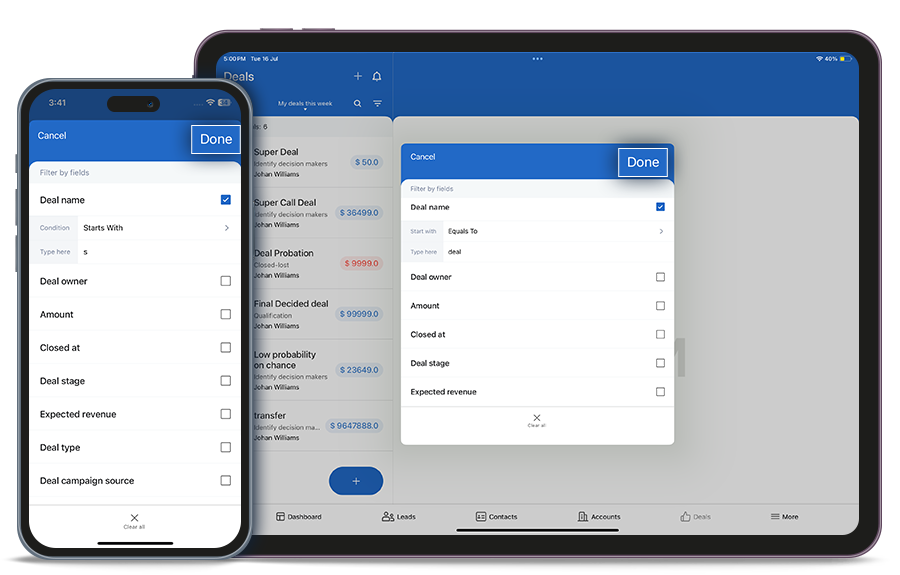
- Select the filter that you want to apply from the Filter by fields dropdown list.
- Tap Done.
Tap Clear all to remove all the selected filters.
To view the activities associated with a deal,
- Sign in to your IDrive® CRM account.
- Go to Deals from the hamburger menu and tap the deal for which you want to view history.
- Tap the Related button.
- Tap History to view the list of actions performed for the particular deal.
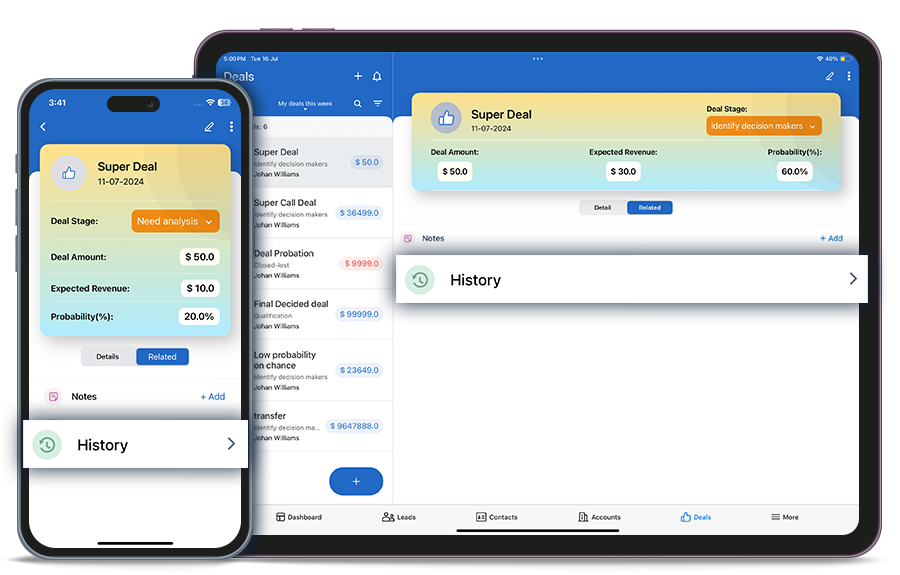
To create a contact,
- Sign in to your IDrive® CRM account.
- Go to Contacts from the hamburger menu and tap + Contact.
The Create Contact screen will appear. Tap Show all fields to expand all the fields.
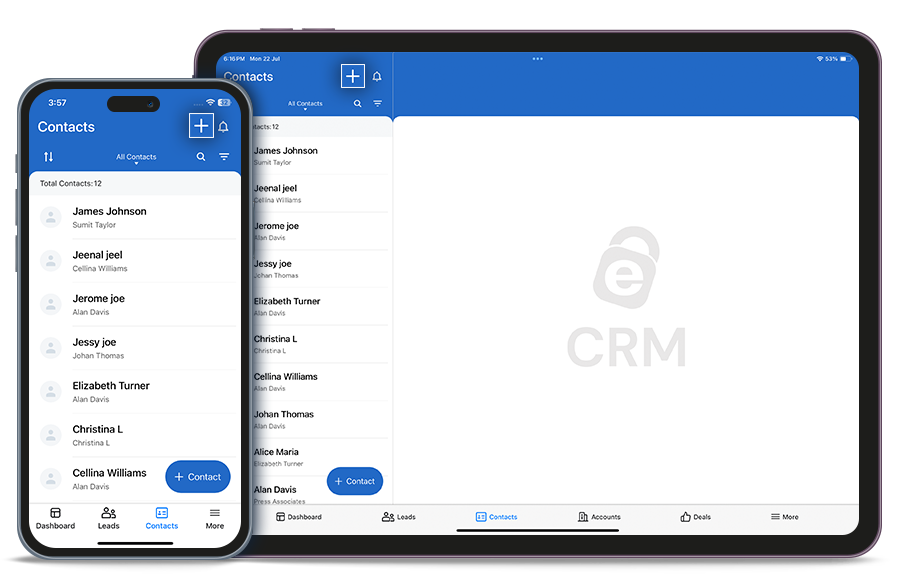
- Enter the contact information as required and provide any extra information under Description.
- Tap Save to create the contact.
Alternatively, you can tap![]() to add a contact.
to add a contact.
On successful creation of the contact, it will be listed under Contacts. Tap the contact to view its details.
Yes, you can import up to 50 contact records from your phone's address book at a time.
To import contacts from address book,
- Sign in to your IDrive® CRM account.
- Go to Contacts from the hamburger menu and tap
 .
. - Tap Import from address book.
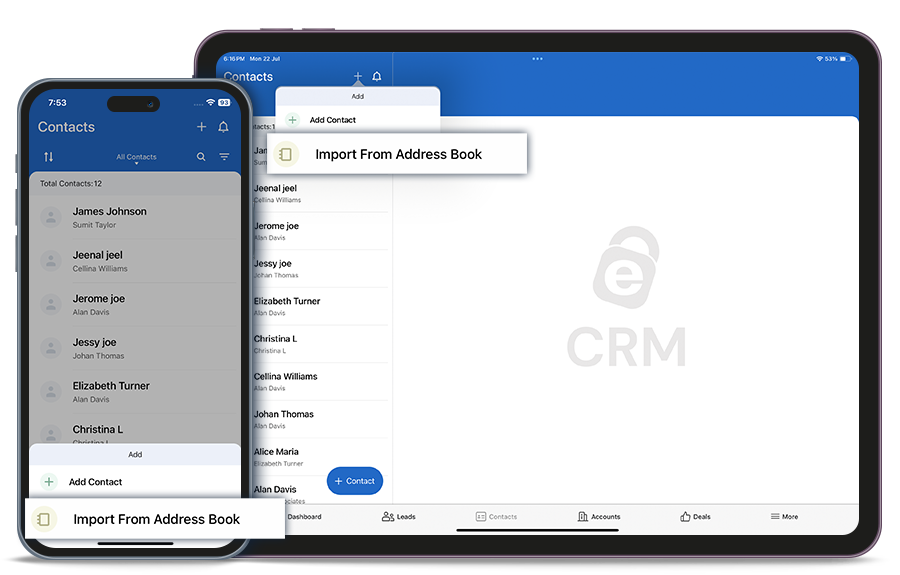
- Tap OK from the permission screen to allow IDrive® CRM access your contacts.
- Select the contacts that you want to import and tap Import.
Once the contact is imported successfully, it will be listed under Contacts.
Yes, you can edit a contact.
To edit a contact,
- Sign in to your IDrive® CRM account.
- Go to Contacts from the hamburger menu and tap the contact you want to edit.
- Tap
 .
The Edit Contact screen will appear. Tap Show all fields to expand all the fields.
.
The Edit Contact screen will appear. Tap Show all fields to expand all the fields.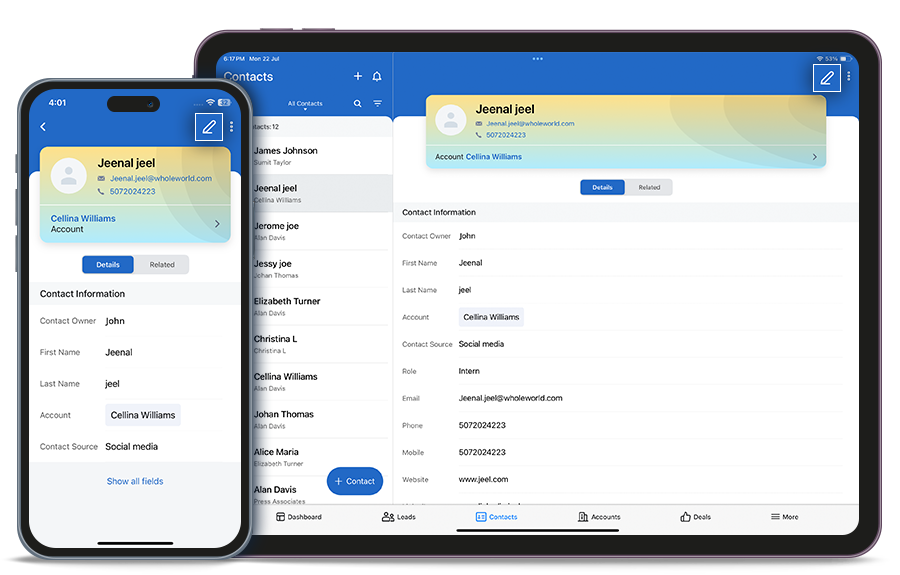
- Modify the details as required.
- Tap Save to save changes.
Yes, you can clone a contact from the Edit Contact screen.
To clone a contact,
- Sign in to your IDrive® CRM account.
- Go to Contacts from the hamburger menu and tap the contact you want to clone.
- Tap
 .
.
- Tap Clone.
The Clone screen will appear.
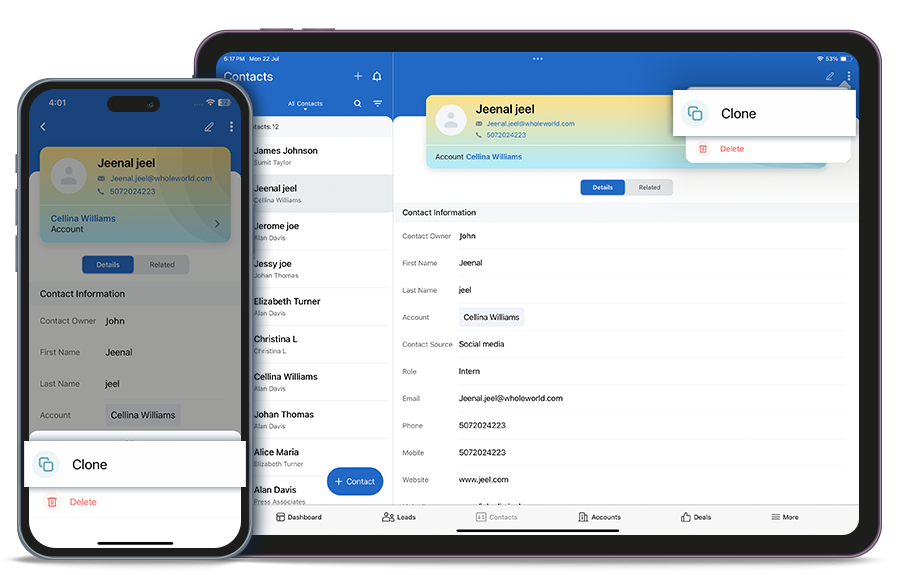
- Make changes to the desired fields if required.
- Tap Save to clone the contact.
A clone of the contact will be created.
To delete a contact,
- Sign in to your IDrive® CRM account.
- Go to Contacts from the hamburger menu and tap the contact you want to convert.
- Select the contact that you want to delete.
- Tap
 .
.
- Tap Delete.
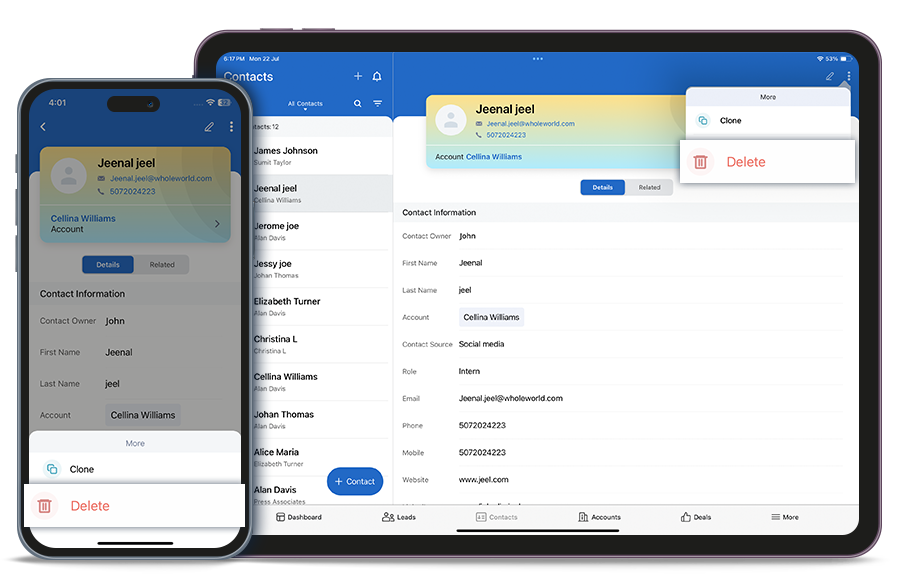
- Tap Delete in the confirmation popup.
Alternatively, you can swipe left on the contact and tap ![]() .
.
Note: Deleting a contact will also permanently delete the associated activities.
To view all your recent accounts,
- Sign in to your IDrive® CRM account.
- Go to Contacts from the hamburger menu.
- Tap the dropdown button.
- Select Recently created from the categories.
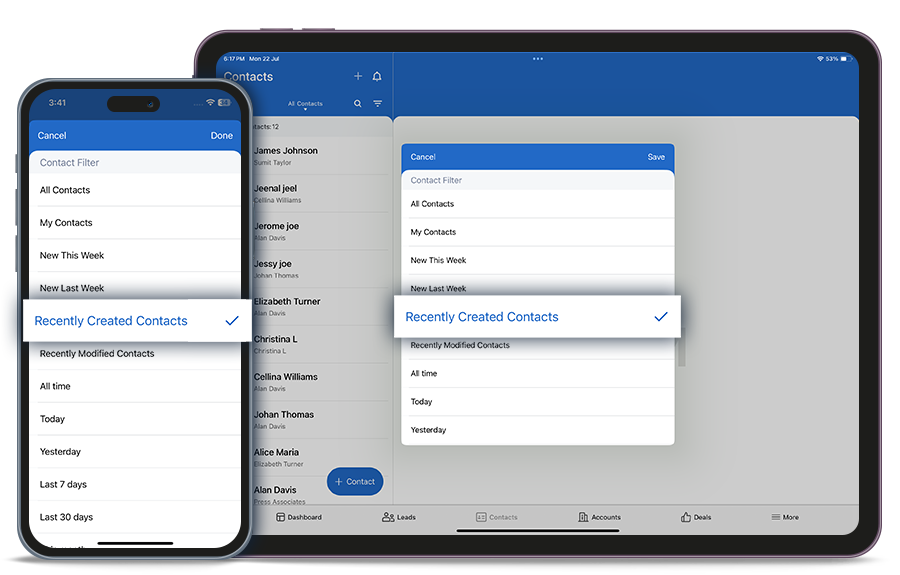
- Tap Save.
A list of all the recently added contacts will be displayed on the screen.
Alternatively, you can filter the contacts based on parameters such as All contacts, My contacts, New this week, New last week, and Recently modified. Also you can select predefined date ranges such as All time, Today, Yesterday, Last 7 days, Last 30 days, This month, and Last month or define a Custom range by choosing the start and end dates.
Yes, you can search for a specific contact.
To search a contact,
- Sign in to your IDrive® CRM account.
- Go to Contacts from the hamburger menu.
- Tap
 .
. - Enter the contact name in the Search contacts field.
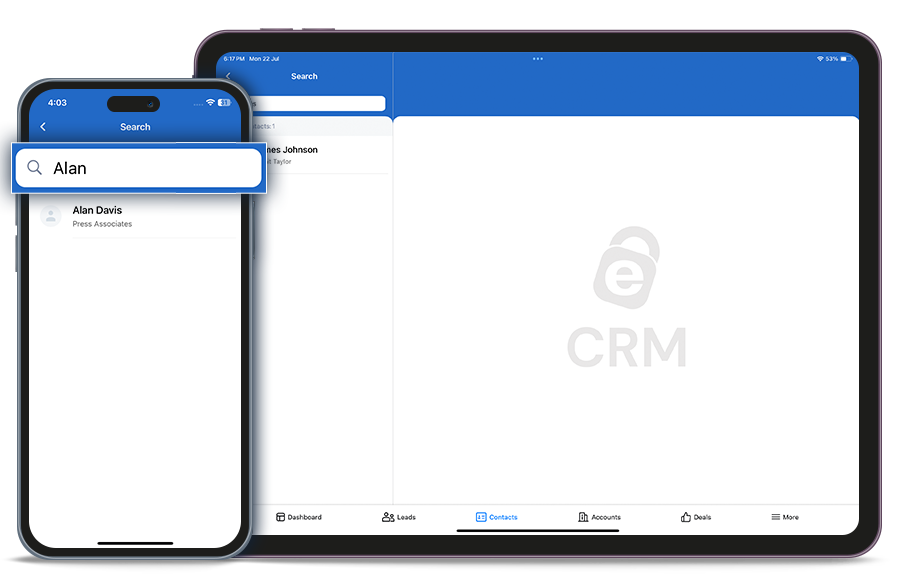
All the contacts matching the search term will be displayed on the screen.
To filter contacts by a field such as name, role, or any other column heads,
- Sign in to your IDrive® CRM account.
- Go to Contacts from the hamburger menu.
- Tap
 .
. - Select the filter that you want to apply from the Filter by fields dropdown list.
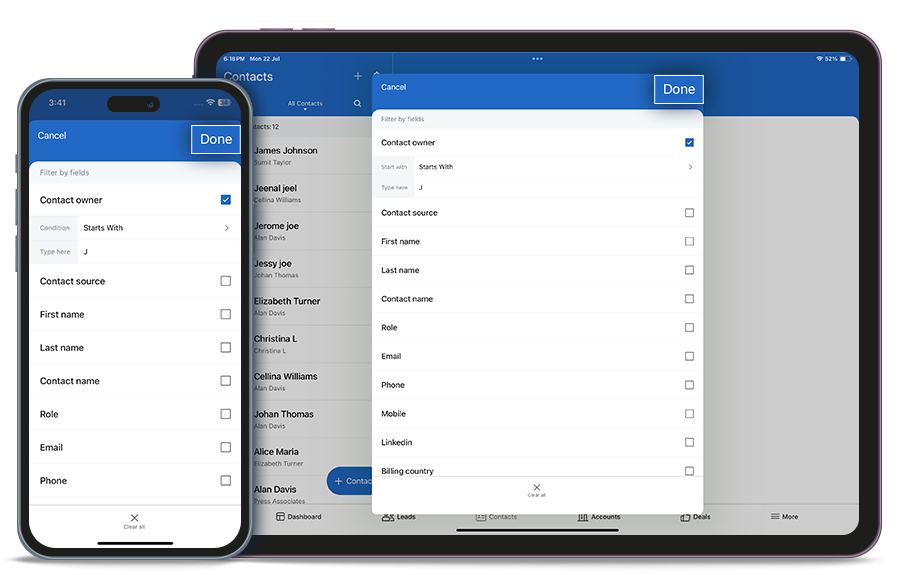
- Tap Done.
Tap Clear all to remove all the selected filters.
To view the activities associated with a contact,
- Sign in to your IDrive® CRM account.
- Go to Contacts from the hamburger menu and tap on the contact for which you want to view history.
- Tap the Related button.
- Tap History to view the list of actions performed for the particular contact.
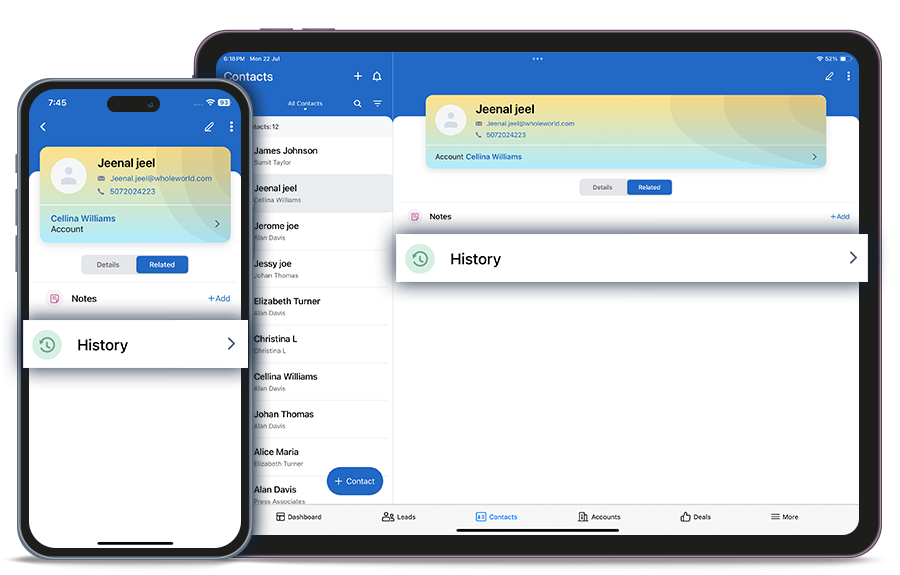
To create a task,
- Sign in to your IDrive® CRM account.
- Go to Tasks from the hamburger menu and tap + Task.
The Add Task screen will appear. Tap Show all fields to expand all the fields. - Enter the task information as required and provide any extra information under Description.
- Tap Save to create the task.
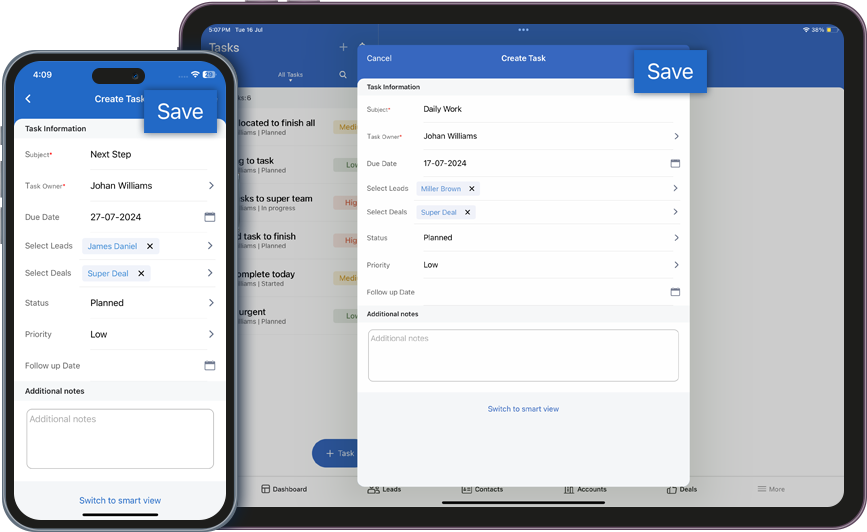
Alternatively, you can tap![]() to add a task.
to add a task.
On successful creation of the task, it will be listed under Tasks. Tap the task to view its details.
Yes, you can edit a task.
To edit a task,
- Sign in to your IDrive® CRM account.
- Go to Tasks from the hamburger menu and tap the task you want to edit.
- Tap
 .
.
The Edit Task screen will appear. Tap Show all fields to expand all the fields. - Modify the details as required.
- Tap Save to save changes.
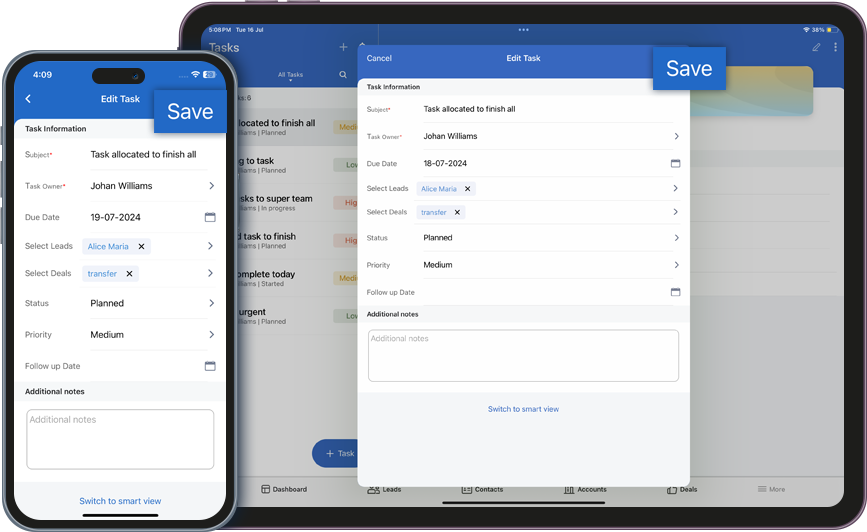
Yes, you can clone a task from the Edit Task screen.
To clone a task,
- Sign in to your IDrive® CRM account.
- Go to Tasks from the hamburger menu and tap the task you want to clone.
- Tap
 .
. - Tap Clone.
The Clone screen will appear.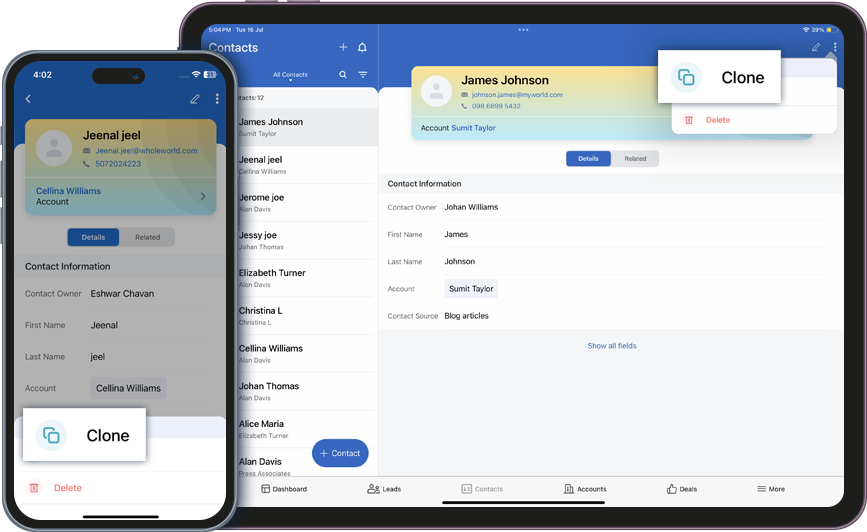
- Make changes to the desired fields.
A clone of the task will be created.
To delete a task,
- Sign in to your IDrive® CRM account.
- Go to Tasks from the hamburger menu and tap the task you want to delete.
- Select the task that you want to delete.
- Tap
 .
. - Tap Delete.
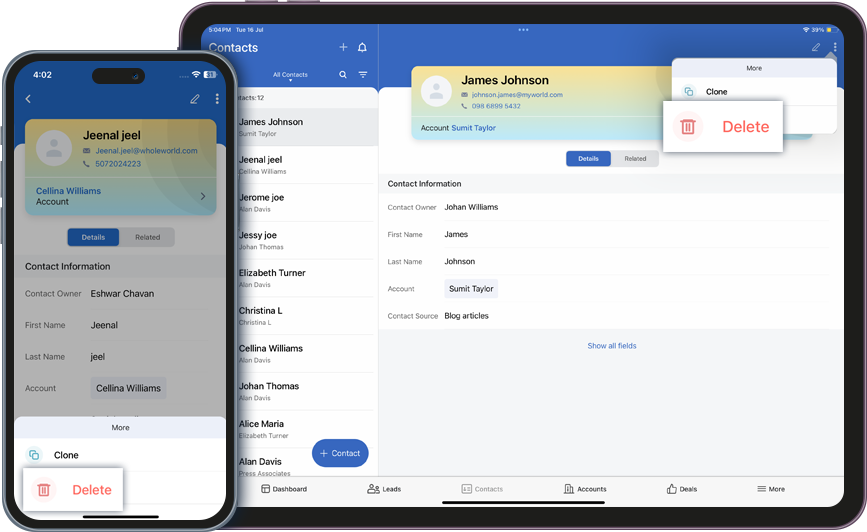
- Tap Delete in the confirmation popup.
Alternatively, you can swipe left on the task and tap ![]() .
.
Note: Deleting a task will also permanently delete the associated activities.
To find all your tasks for a specific day,
- Sign in to your IDrive® CRM account.
- Go to Sales from the hamburger menu.
- Tap the dropdown button.
- Select My tasks today from the categories.
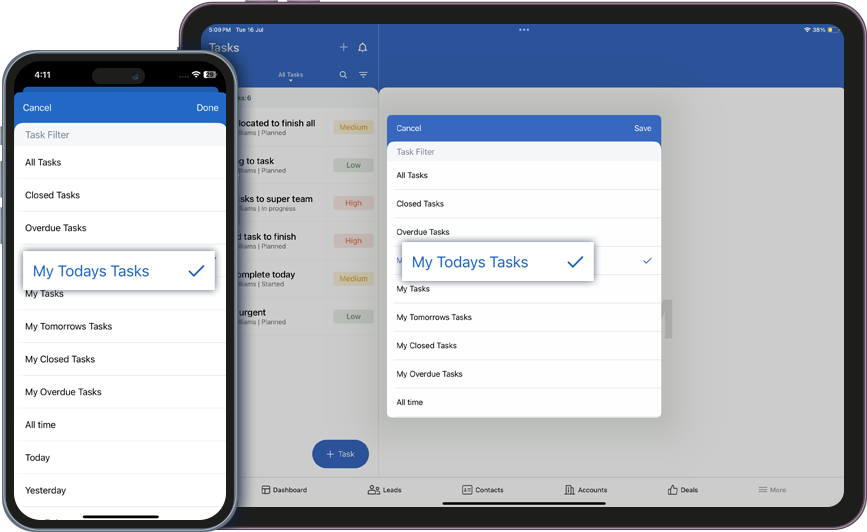
A list of all your deals for the current day will be displayed on the screen.
Alternatively, you can filter the tasks based on parameters such as All tasks, Closed tasks, My Closed tasks, My overdue tasks, My tasks, My tasks tomorrow, and Overdue tasks. Also you can select predefined date ranges such as All time, Today, Yesterday, Last 7 days, Last 30 days, This month, and Last month or define a Custom range by choosing the start and end dates.
Yes, you can search for a specific task in your account.
To search a task,
- Sign in to your IDrive® CRM account.
- Go to Tasks from the hamburger menu.
- Tap
 .
. - Enter the task subject in the Search tasks field.
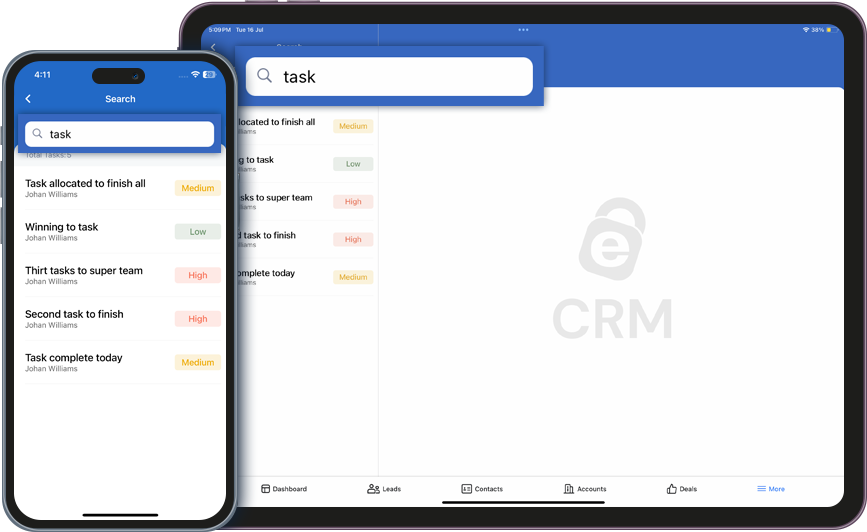
All the tasks matching the search term will be displayed on the screen.
To filter tasks by fields such as source, email or any other column heads,
- Sign in to your IDrive® CRM account.
- Go to Tasks from the hamburger menu.
- Tap
 .
. - Select the filter that you want to apply from the Filter by fields dropdown list.
- Tap Done.
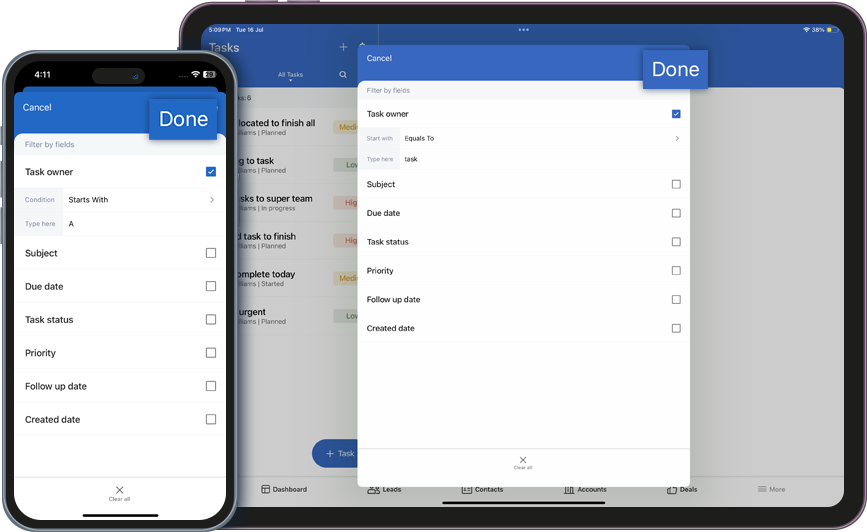
Tap Clear all to remove all the selected filters.
To view the activities associated with a task,
- Sign in to your IDrive® CRM account.
- Go to Tasks from the hamburger menu and tap on the task for which you want to view history.
- Tap the Related button.
- Tap History to view the list of actions performed for the particular task.
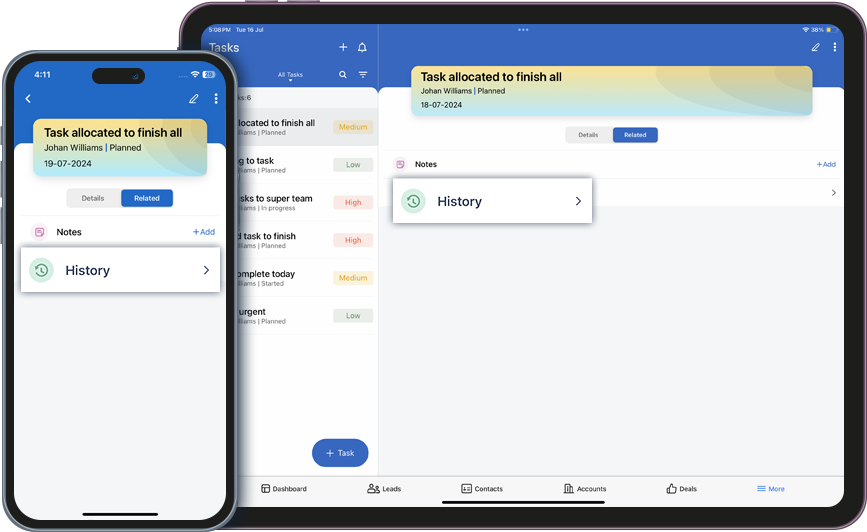
To schedule a call,
- Sign in to your IDrive® CRM account.
- Go to Calls from the hamburger menu and tap + Call.
- Enter the call information as required.
- The Schedule Call screen will appear. Tap Show all fields to expand all the fields.
- Tap Save to schedule the call.
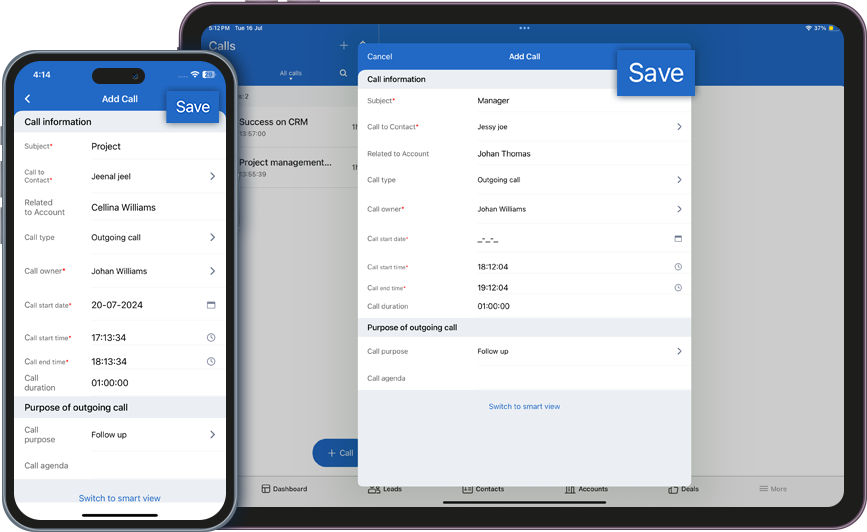
Alternatively, you can tap![]() to add, view and make a call.
to add, view and make a call.
On successful creation of the call, it will be listed under Calls. Tap the call to view its details.
Yes, you can call the contacts saved in your IDrive® CRM account. The contacts should have a valid phone number associated with them.
To call a contact,
- Sign in to your IDrive® CRM account.
- Go to Calls from the hamburger menu and tap
 .
. - Tap Call now. The list of all your contacts will be displayed.
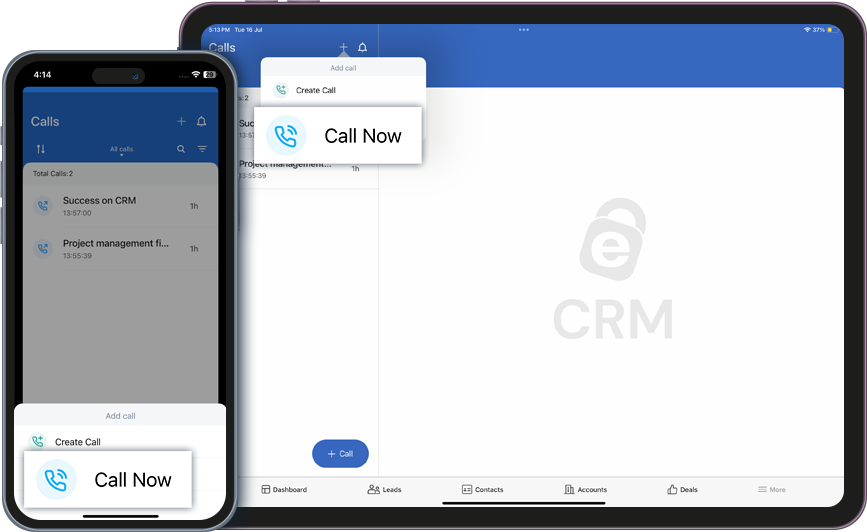
- Tap the contact whom you want to call.
Yes, you can edit a call.
To edit a call,
- Sign in to your IDrive® CRM account.
- Go to Calls from the hamburger menu and tap the call you want to edit.
- Tap
 .
.
The Edit Call screen will appear. Tap Show all fields to expand all the fields. - Modify the details as required.
- Tap Save to save changes.
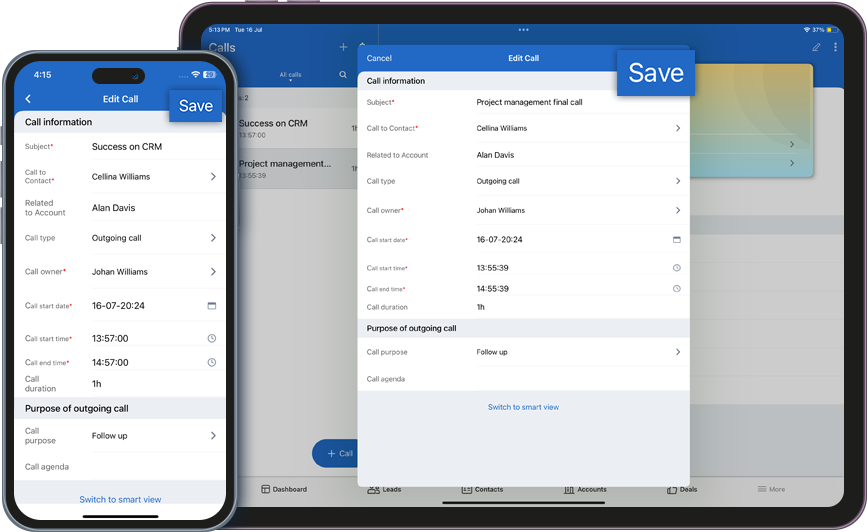
To delete a call,
- Sign in to your IDrive® CRM account.
- Go to Calls from the hamburger menu and tap on the call you want to delete.
- Tap
 .
. - Tap Delete.
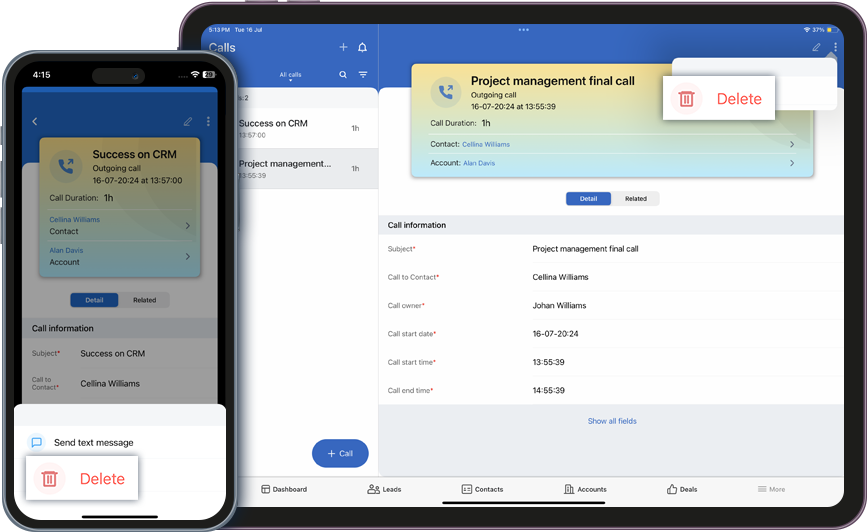
- Tap Delete in the confirmation popup.
Alternatively, you can swipe left on the call and tap ![]() .
.
Note: Deleting a call will also permanently delete the associated activities.
To find all your calls for a specific day,
- Sign in to your IDrive® CRM account.
- Go to Calls.
- Tap the dropdown button.
- Select Today from the categories.
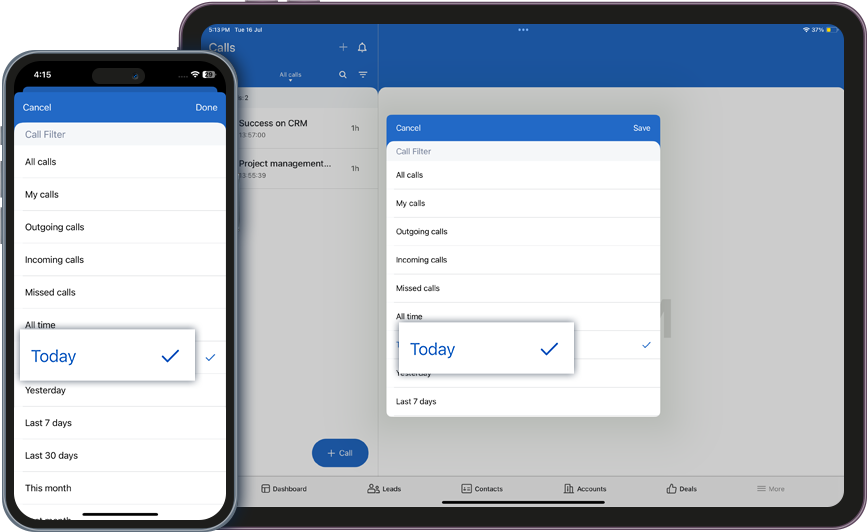
A list of all your calls for the current day will be displayed on the screen.
Alternatively, you can filter the tasks based on parameters such as All calls, My calls, Completed calls, Incoming calls, Missed calls, Outgoing calls, Also you can select predefined date ranges such as All time, Today, Yesterday, Last 7 days, Last 30 days, This month, and Last month or define a Custom range by choosing the start and end dates.
Yes, you can search for a specific call in your account.
To search for a call,
- Sign in to your IDrive® CRM account.
- Go to Calls from the hamburger menu.
- Tap
 .
. - Enter the call subject in the Search calls field.
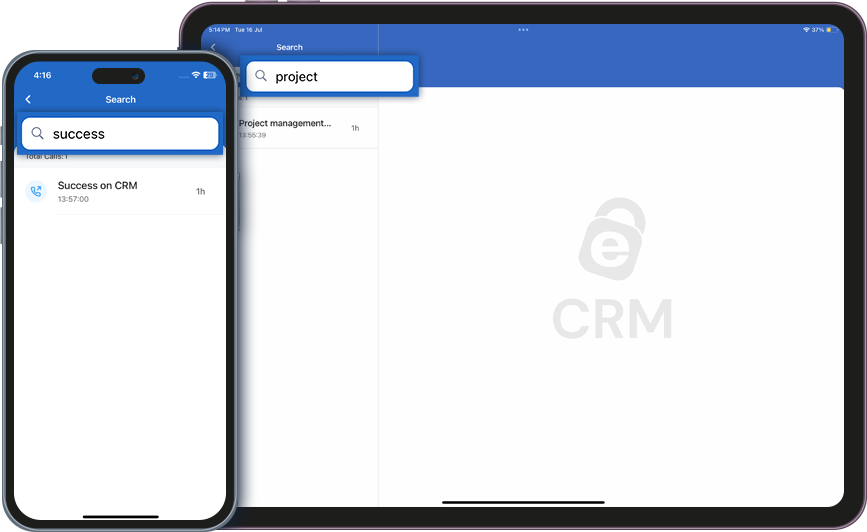
All the calls matching the search term will be displayed on the screen.
To filter calls by fields such as type, subject or any other column heads,
- Sign in to your IDrive® CRM account.
- Go to Calls from the hamburger menu.
- Tap
 .
. - Select the filter that you want to apply from the Filter by fields dropdown list.
- Tap Done.
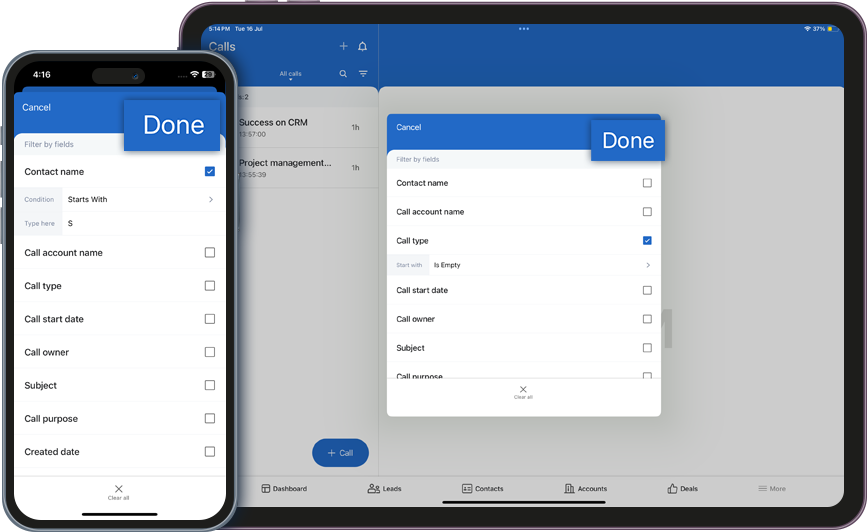
Tap Clear all to remove all the selected filters.
To view the activities associated with a call,
- Sign in to your IDrive® CRM account.
- Go to Calls from the hamburger menu and tap on the call for which you want to view history.
- Tap the Related button.
- Tap History to view the list of actions performed for the particular call.
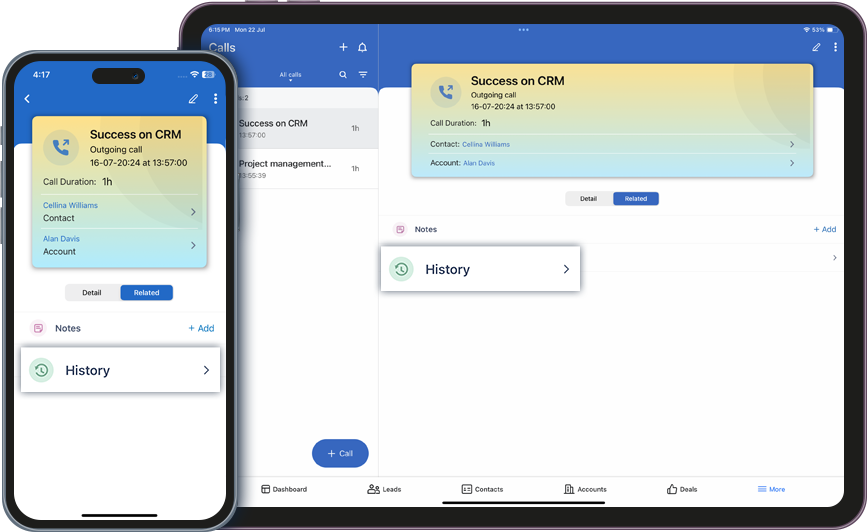
To create a meeting,
- Sign in to your IDrive® CRM account.
- Go to Meetings from the hamburger menu and tap + Meeting.
The Create Meeting screen will appear. Tap Show all fields to expand all the fields. - Enter the meeting information as required and provide any extra information under Description.
- Tap Save to create the meeting.
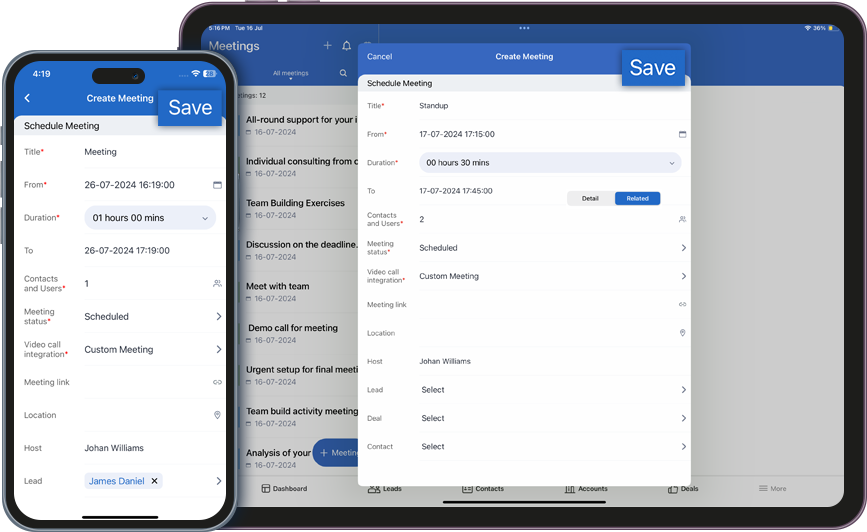
Alternatively, you can tap![]() to add a meeting.
to add a meeting.
On successful creation of the meeting, it will be listed under Meetings. Tap the meeting to view its details.
Yes, you can edit a meeting.
To edit a meeting,
- Sign in to your IDrive® CRM account.
- Go to Meetings from the hamburger menu and tap the meeting you want to edit.
- Tap
 .
.
The Edit Meeting screen will appear. Tap Show all fields to expand all the fields. - Modify the details as required.
- Tap Save to save changes.
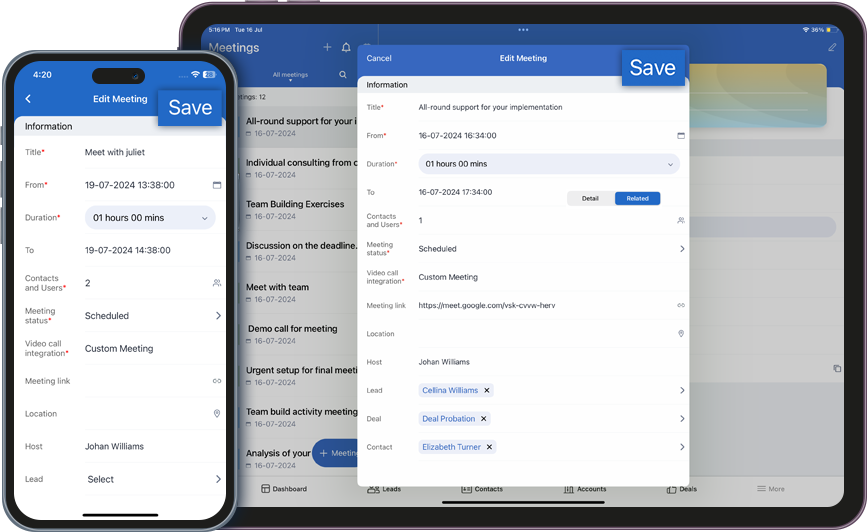
To delete a meeting,
- Sign in to your IDrive® CRM account.
- Go to Meetings from the hamburger menu and tap on the meeting you want to delete.
- Tap
 .
. - Tap Delete.
- Tap Delete in the confirmation popup.
Alternatively, you can swipe left on the meeting and tap ![]() .
.
Note: Deleting a meeting will also permanently delete the associated activities.
To find all your meetings for a specific day,
- Sign in to your IDrive® CRM account.
- Go to Meetings.
- Tap the dropdown button.
- Select Meetings today from the categories.
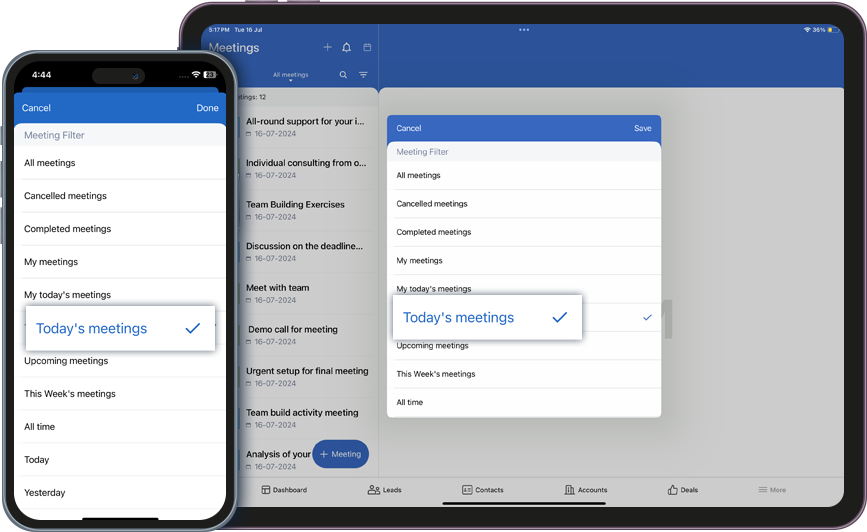
A list of all your meetings for the current day will be displayed on the screen.
Alternatively, you can filter the meetings based on parameters such as All meetings, Canceled meetings, Completed meetings, My meetings, Meetings today, Upcoming meetings, Meetings this week. Also you can select predefined date ranges such as All time, Today, Yesterday, Last 7 days, Last 30 days, This month, and Last month or define a Custom range by choosing the start and end dates.
Yes, you can search for a specific meeting in your account.
To search for a meeting,
- Sign in to your IDrive® CRM account.
- Go to Meetings from the hamburger menu.
- Tap
 .
. - Enter the meeting title in the Search meetings field.
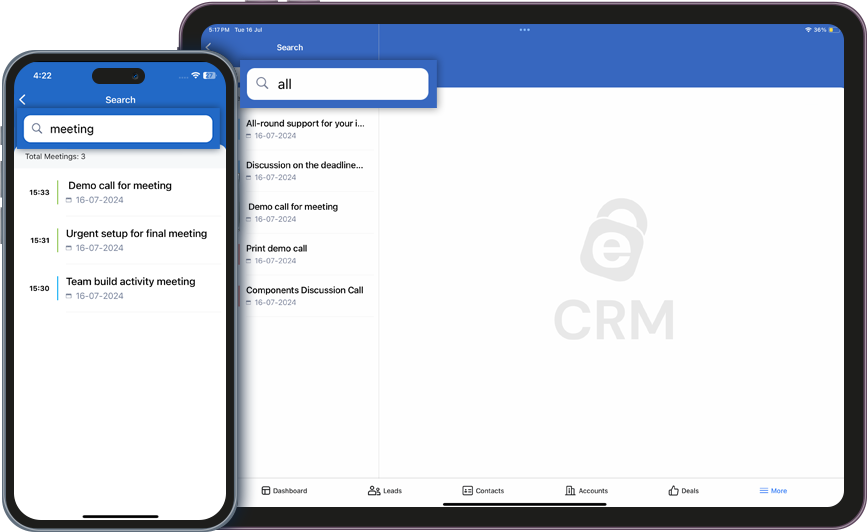
All the meetings matching the search term will be displayed on the screen.
To filter meetings by fields such as location, status or any other column heads,
- Sign in to your IDrive® CRM account.
- Go to Meetings from the hamburger menu.
- Tap
 .
. - Select the filter that you want to apply from the Filter by fields dropdown list.
- Tap Done.
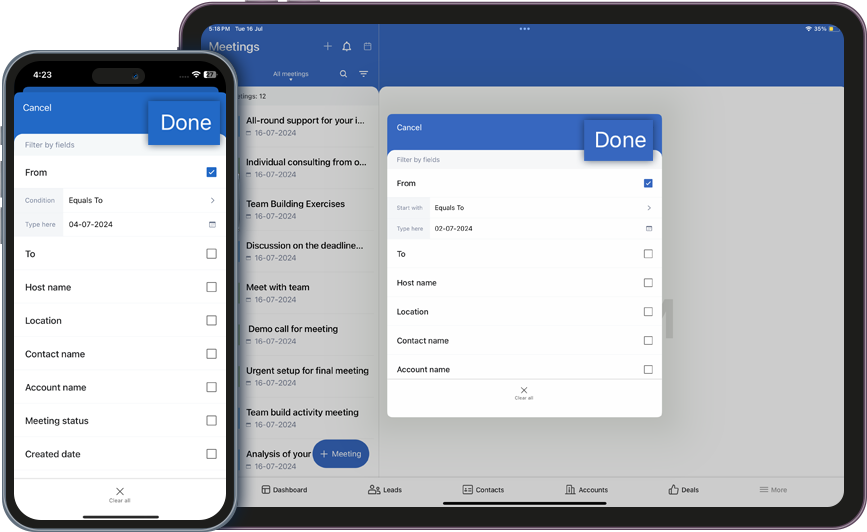
Tap Clear all to remove all the selected filters.
Analytics displays a graphical presentation of all the leads in the account. It provides insightful analysis of the leads, deals, meetings, and calls with the help of easy-to-understand charts and graphs.
- Lead Analytics - Displays the statistics of leads by source and status, converted leads, and the top lead owners.
- Deal Insights - Displays the statistics of deals by source, stage, date, and the deals in the pipeline.
- Call Status - Displays the statistics of calls by purpose, calls created and scheduled the current week and month, and the top call owners.
- Meeting Status - Displays the statistics of meetings by purpose, meetings created and scheduled the current week and month, and the top meeting owners.
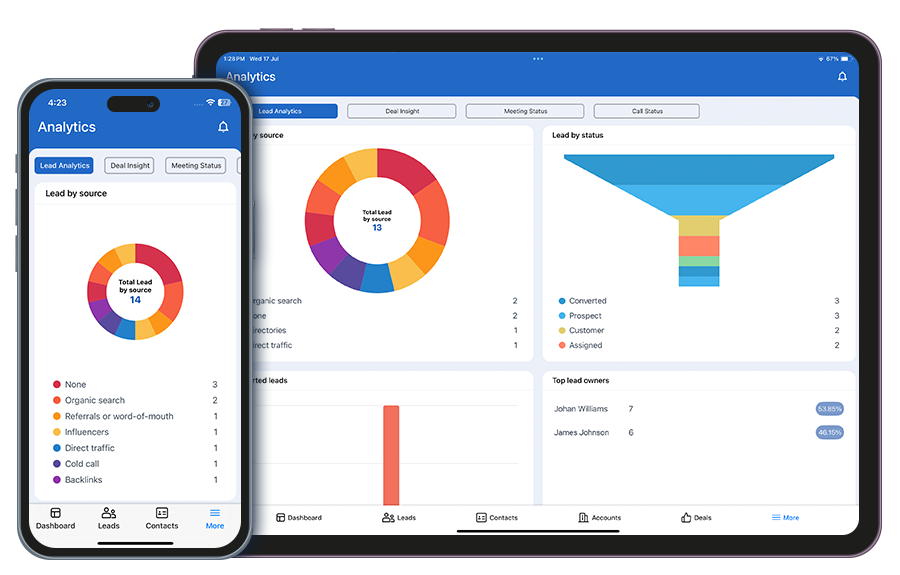
To add users,
- Sign in to your IDrive® CRM account.
- Go to Users from the hamburger menu and tap + User.
The Add User screen will appear. Tap Show all fields to expand all the fields. - Enter the user information as required.
- Tap Save to create the user.
Alternatively, you can tap![]() to add a user.
to add a user.
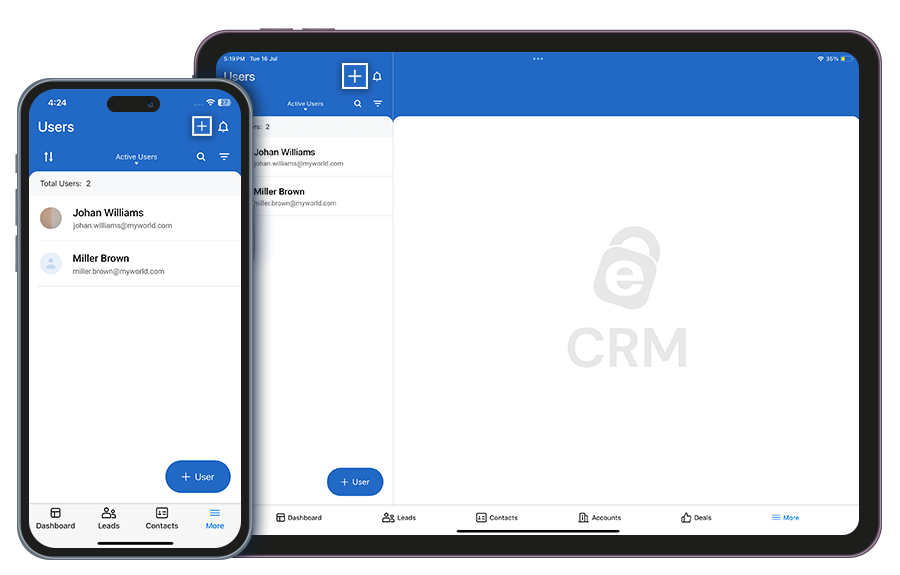
On successful creation of the user, it will be listed under Users.
Note:
- The account type must have permission to create or modify a user.
- A profile can be assigned via mobile app but profile permission can be changed only from the web.
To delete a user,
- Sign in to your IDrive® CRM account.
- Go to Users from the hamburger menu and tap the user you want to delete.
- Tap
 .
. - Tap Delete.
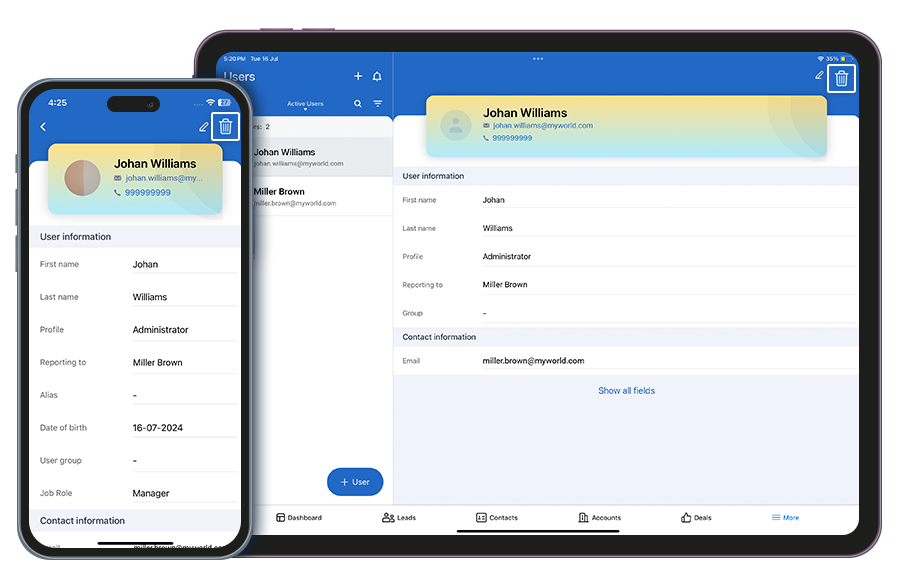
- Tap Delete in the confirmation popup.
Alternatively, you can swipe left on the user and tap ![]() .
.
Note:
- The account type must have permission to delete a user.
- Deleting a user will also permanently delete the associated activities.
To view all your users,
- Sign in to your IDrive® CRM account.
- Go to User from the hamburger menu.
- Tap the dropdown button.
- Select My user from the categories.
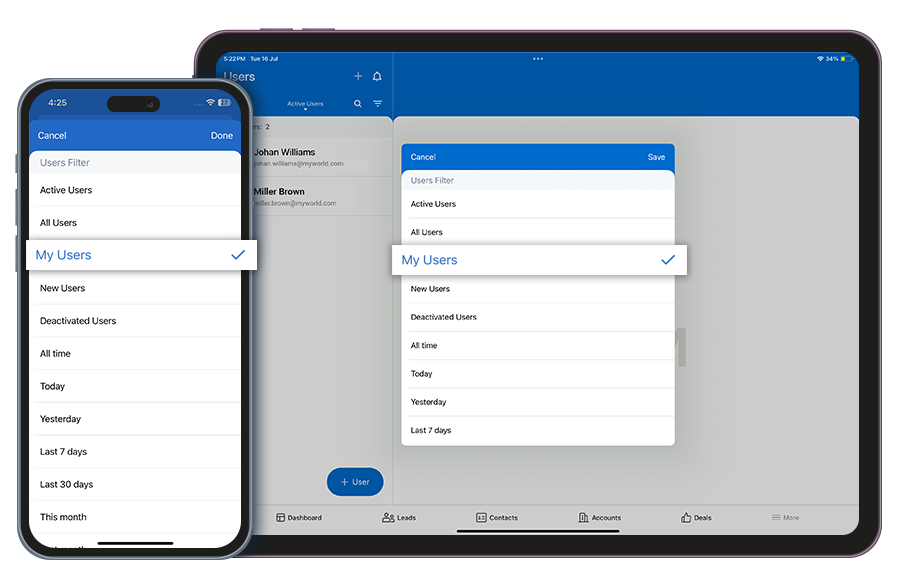
- Tap Save.
A list of all your users will be displayed on the screen.
Alternatively, you can filter the users based on parameters such as Active users, All users, New users, My users, and Deactivated users. Also you can select predefined date ranges such as All time, Today, Yesterday, Last 7 days, Last 30 days, This month, and Last month or define a Custom range by choosing the start and end dates.
Yes, you can search for a specific user in your account.
To search a user,
- Sign in to your IDrive® CRM account.
- Go to Users from the hamburger menu.
- Tap
 .
.
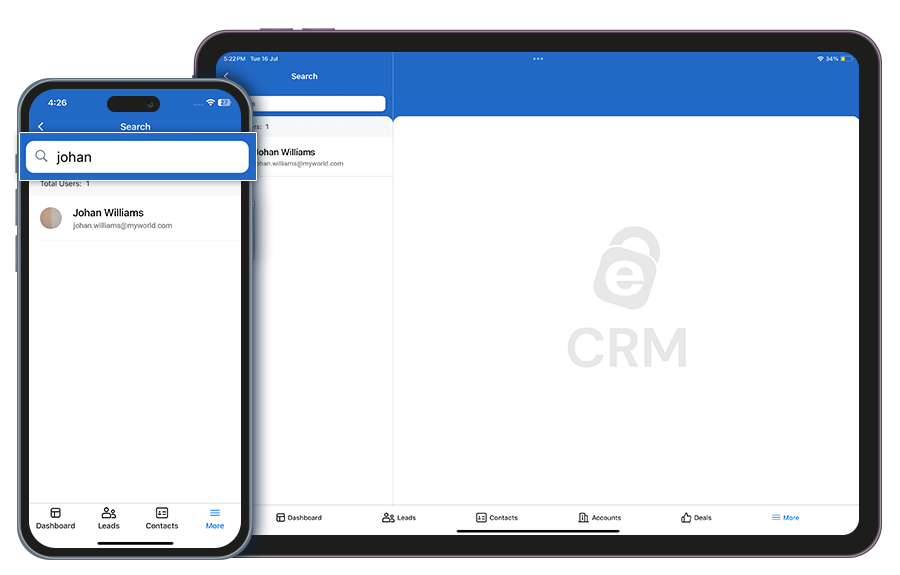
- Enter the user name in the Search user field.
All the users matching the search term will be displayed on the screen.
To filter users by fields such as name, email, or any other column heads,
- Sign in to your IDrive® CRM account.
- Go to Users from the hamburger menu.
- Tap
 .
. - Select the filter that you want to apply from the Filter by fields dropdown list.
- Tap Done.
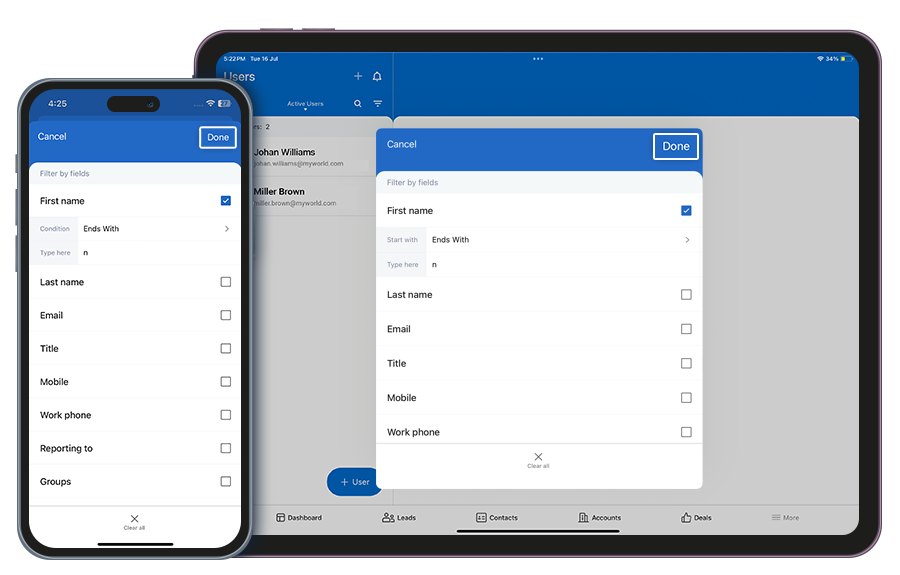
Tap Clear all to remove all the selected filters.
Note: Users is displayed for admin users also, based on access permissions for a particular profile type.
To reset your password,
- Sign in to your IDrive® CRM account.
- Tap Account Settings from the hamburger menu.
- Tap Reset Password.
- Tap Yes in the confirmation popup.
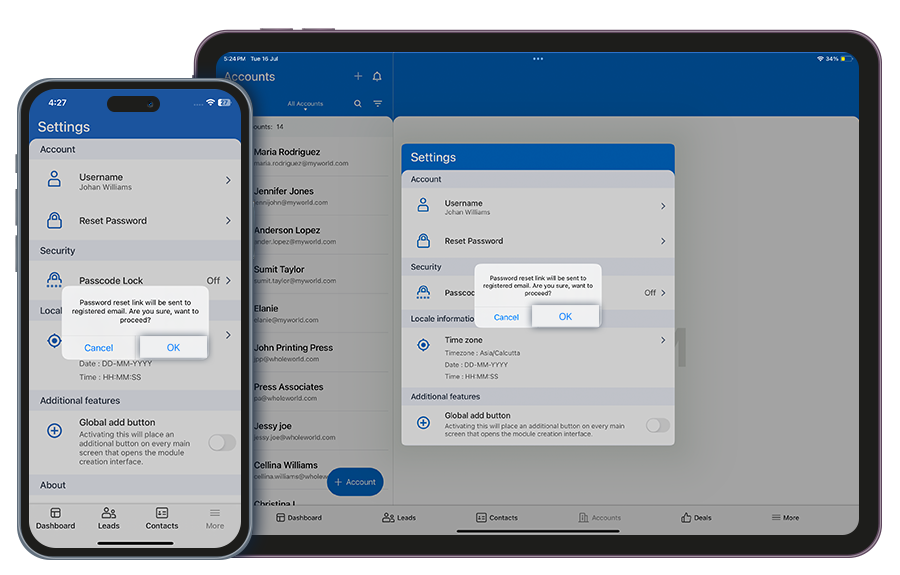
- An email containing the link to reset your password will be sent to the registered email address. tap the link to reset your password.
- Enter the new password, confirm the new password, and tap Reset.
To get started, create an IDrive® CRM account and sign in to the account on your Android mobile device using the credentials. Once you have signed in, set up your sales process for managing customers. The Dashboard gives an overview of the deals, calls, leads, tasks, meetings, and their statuses.
Explore the FAQs below to effectively use your IDrive® CRM account.
Note: Before signing in, you must pass the domain information to the IDrive® CRM server.
IDrive® CRM is a tool designed to give organizations insights on their prevailing customers and help them gain more customers by understanding their needs and preferences from the information provided.
A super admin is the one who creates the account and after that this user can create admin or standard user accounts and provide them with permission to perform multiple actions like creating another admin or standard user account, editing, deleting, and viewing etc.
The super admin can, at any point in time, change a profile from standard to admin and vice-versa, provide or remove access permissions for an admin or standard user account but cannot make any changes to their own profile type.
Note: By default, administrator and standard profile types are available for a super admin. A super admin user can add more profile types or clone these profiles and make edits to create other profile types.
An admin user can create other admin and standard user profiles, modify them as well. However, an admin user cannot make changes to a super admin account or delete and deactivate other users.
The standard user does not have access to Users listing, hence, cannot create users or view any other account details except their own account.
Note: Access Control functionality is only available on the web application, hence, creation and modification of a profile can be done via web only. The changes made on the web application will reflect in the mobile application.
To create a lead,
- Sign in to your IDrive® CRM account.
- Go to Leads from the hamburger menu and tap + Lead.
The Create Lead screen will appear. Tap Show all fields to expand all the fields. - Lead owner will be defined by default. To change the default owner, choose a user from the dropdown list.
- Enter the first name and last name.
- Add any extra information under Description.
- Tap Save to create the lead.
Alternatively, you can tap![]() to add or import a lead.
to add or import a lead.
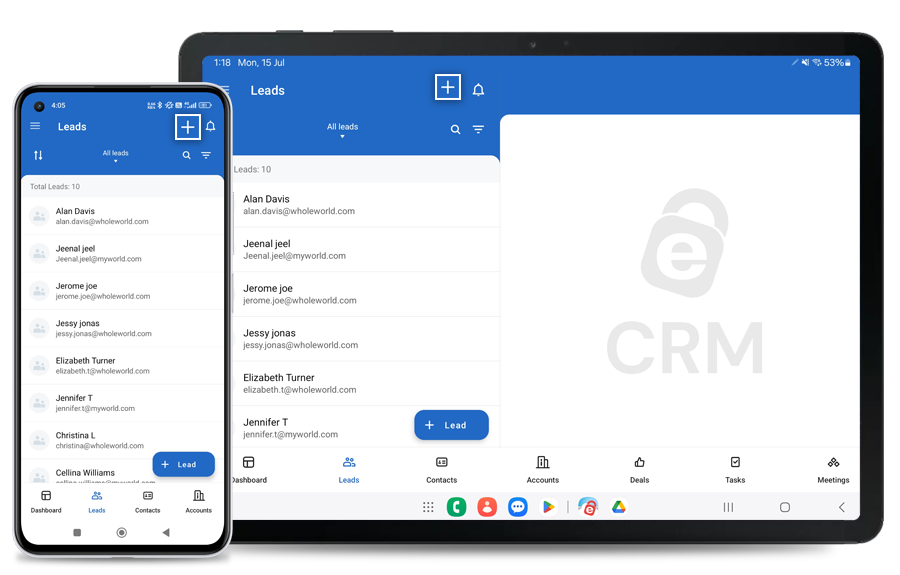
On successful creation of the lead, it will be listed under Leads. Tap the lead to view its details.
Note: The lead owner is a user, hence, a user needs to be added before a lead can be created.
Yes, you can import up to 50 lead records from your phone’s address book at a time..
To import lead data from the address book,
- Sign in to your IDrive® CRM account.
- Go to Leads from the hamburger menu and tap
 .
. - Tap Import from address book.
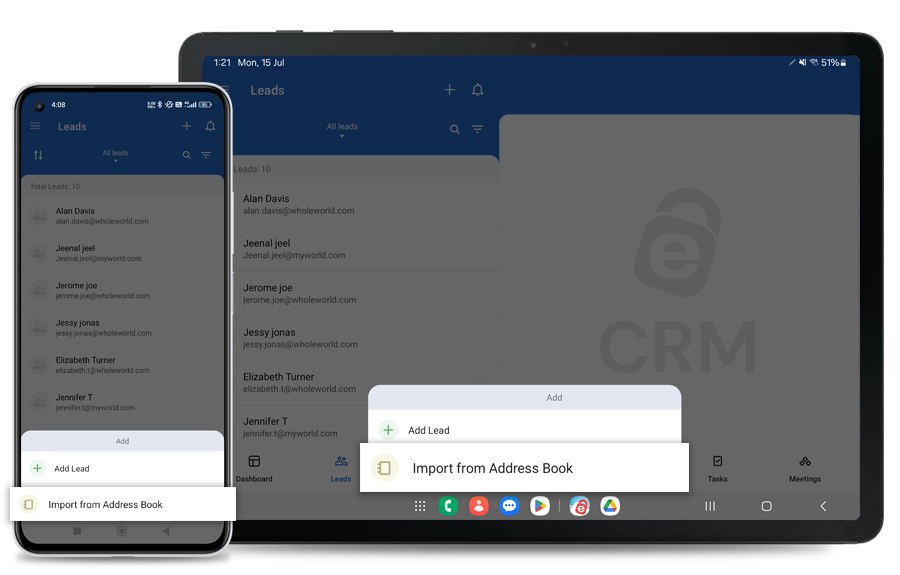
- Tap OK from the permission screen to allow IDrive® CRM access your contacts.
- Select the leads that you want to import and tap Import.
Once the lead is imported successfully, it will be listed under Leads.
Yes, you can edit a lead.
To edit a lead,
- Sign in to your IDrive® CRM account.
- Go to Leads from the hamburger menu and tap the lead you want to edit.
- Tap
 .
.
The Edit Lead screen will appear. Tap Show all fields to expand all the fields.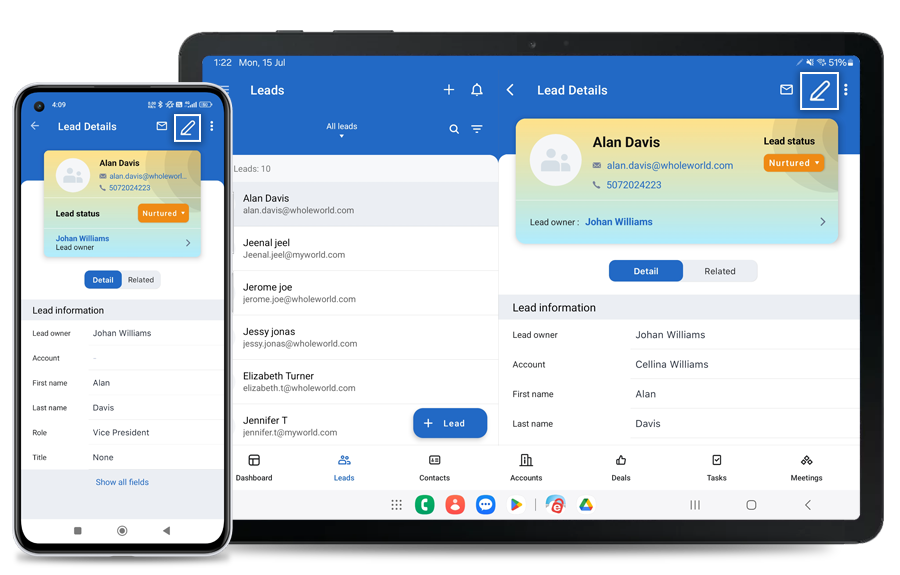
- Modify the details as required.
- Tap Save to save changes.
Yes, you can clone a lead from the Edit Lead screen.
To clone a lead,
- Sign in to your IDrive® CRM account.
- Go to Leads from the hamburger menu and tap the lead you want to clone.
- Tap
 .
. - Tap Clone.
The Clone screen will appear.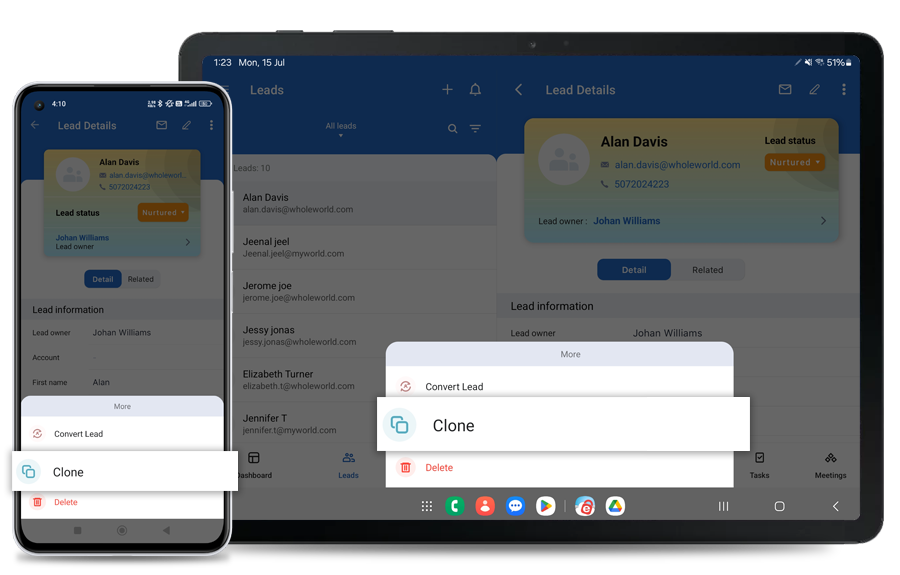
- Make changes to the desired fields if required.
- Tap Save to clone the lead.
A clone of the lead will be created.
To convert a lead to a deal,
- Sign in to your IDrive® CRM account.
- Go to Leads from the hamburger menu and tap the lead you want to convert.
- Select the lead that you want to convert.
- Tap
 .
. - Tap Convert Lead.
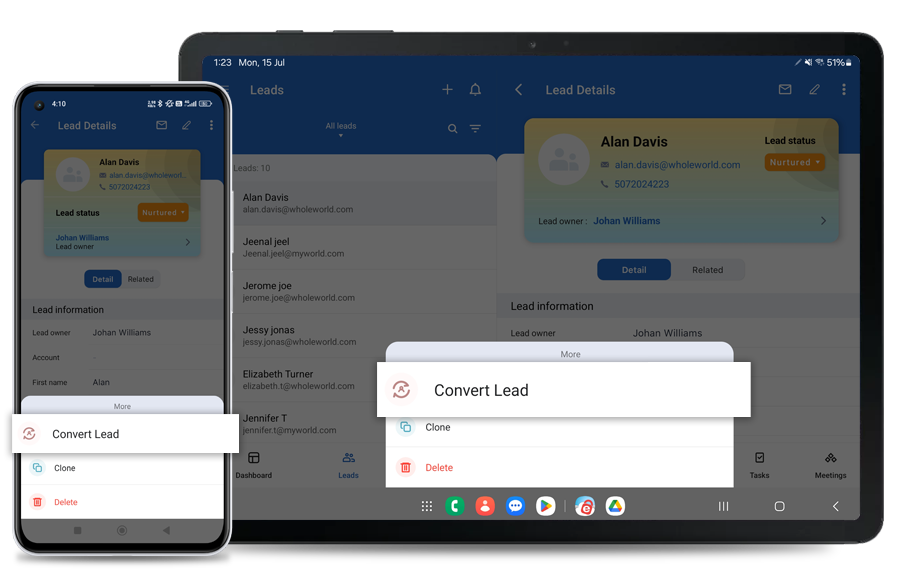
A success message will be displayed once the lead is converted.
Tap Create on the popup screen if you want to create a new deal for the converted lead.
You will be redirected to the Create Deal screen.
To delete a lead,
- Sign in to your IDrive® CRM account.
- Go to Leads from the hamburger menu and tap the lead you want to delete.
- Select the lead that you want to delete.
- Tap
 .
. - Tap Delete.
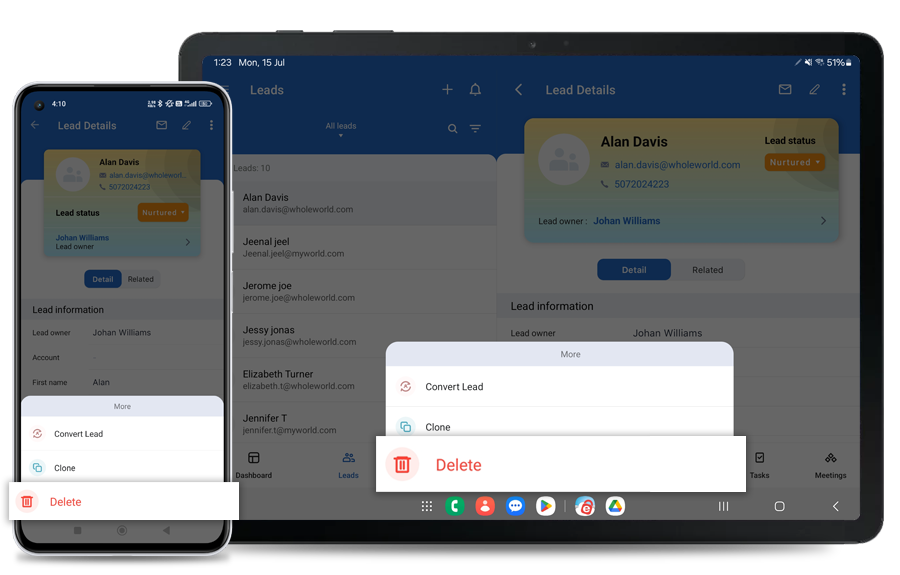
- Tap Delete in the confirmation popup.
Alternatively, you can swipe left on the lead and tap ![]() .
.
Note: Deleting a lead will also permanently delete the associated activities.
To view all your converted leads,
- Sign in to your IDrive® CRM account.
- Go to Leads from the hamburger menu.
- Tap the dropdown button.
- Select My converted leads from the categories.
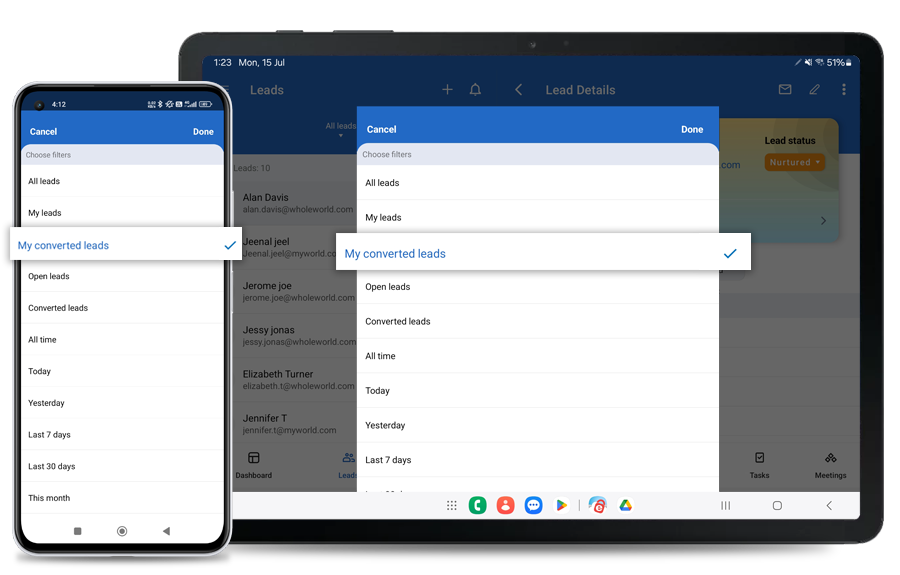
- Tap Done.
A list of all your converted leads will be displayed on the screen.
Yes, you can search for a specific lead in your account.
To search a lead,
- Sign in to your IDrive® CRM account.
- Go to Leads from the hamburger menu.
- Tap
 .
. - Enter the lead name in the Search leads field.
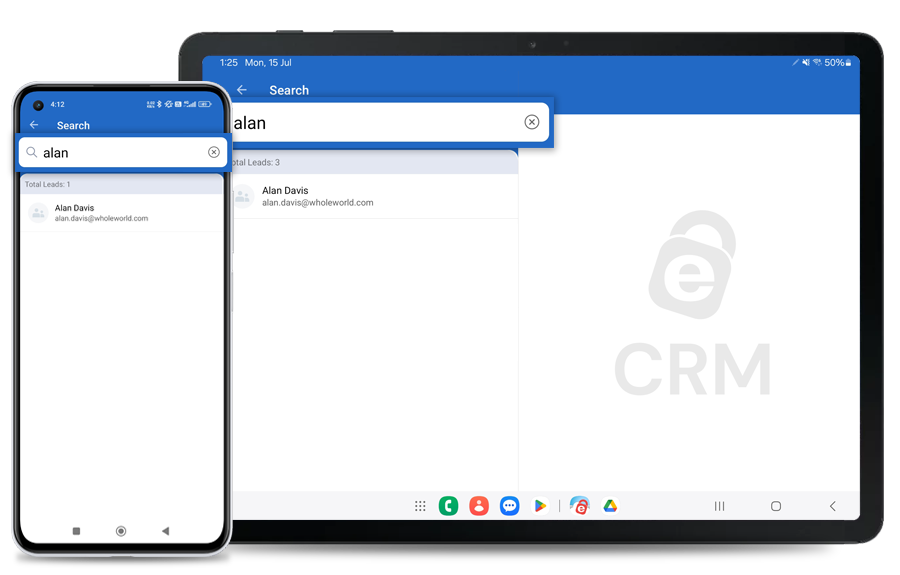
All the leads name matching the search term will be displayed on the screen.
To filter leads by a field such as name, status or any other column heads,
- Sign in to your IDrive® CRM account.
- Go to Leads from the hamburger menu.
- Tap
 .
. - Select the filter that you want to apply from the Filter by fields dropdown list.
- Tap Done.
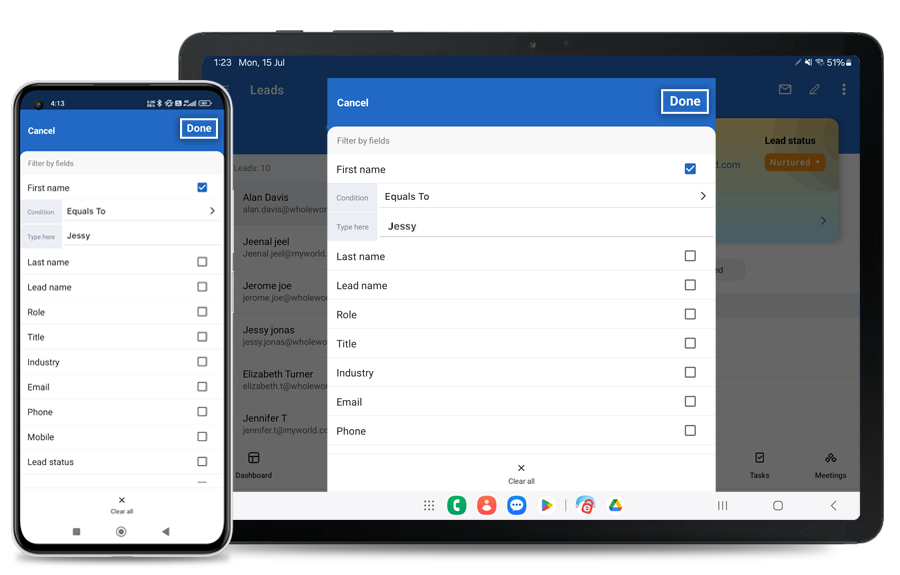
Tap Clear all to remove all the selected filters.
To view the activities associated with a lead,
- Sign in to your IDrive® CRM account.
- Go to Leads from the hamburger menu and tap the lead for which you want to view history.
- Tap the Related button.
- Tap History.
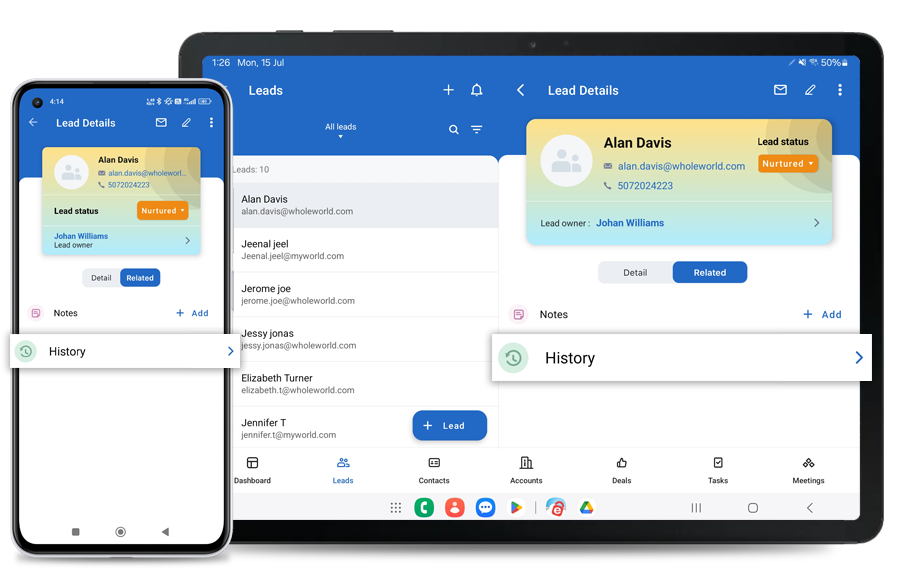
A list of all the activities associated with the lead will be displayed.
To create an account,
- Sign in to your IDrive® CRM account.
- Go to Accounts from the hamburger menu and tap + Account.
The Create Account screen will appear. Tap Show all fields to expand all the fields. - The account name and account owner will be defined by default. To change the default account owner, choose a user from the dropdown list.
- Add any extra information under Description.
- Tap Save to create the account.
Alternatively, you can tap![]() to add an account.
to add an account.
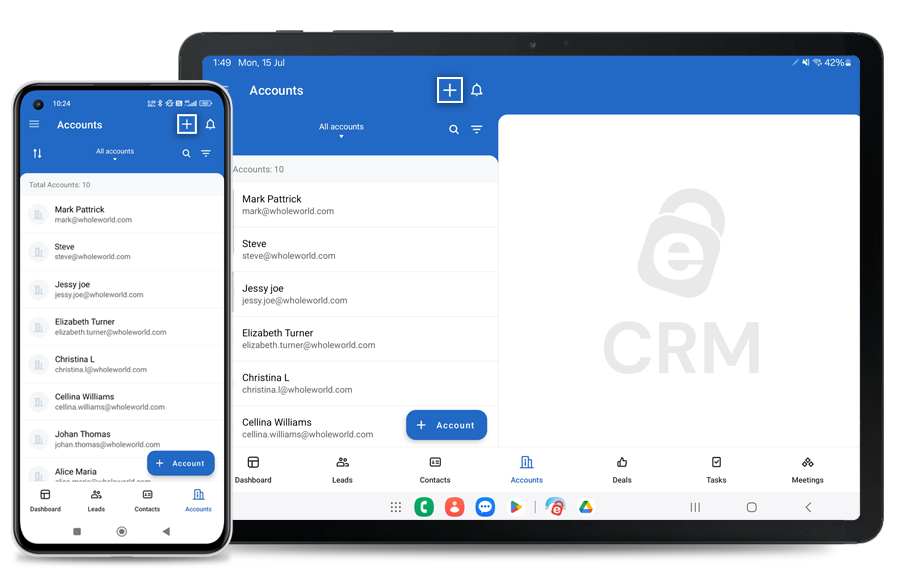
On successful creation of the account, it will be listed under Accounts. Tap the account to view its details.
Yes, you can edit an account.
To edit an account,
- Sign in to your IDrive® CRM account.
- Go to Accounts from the hamburger menu and tap the account you want to edit.
- Tap
 .
.
The Edit Account screen will appear. Tap Show all fields to expand all the fields.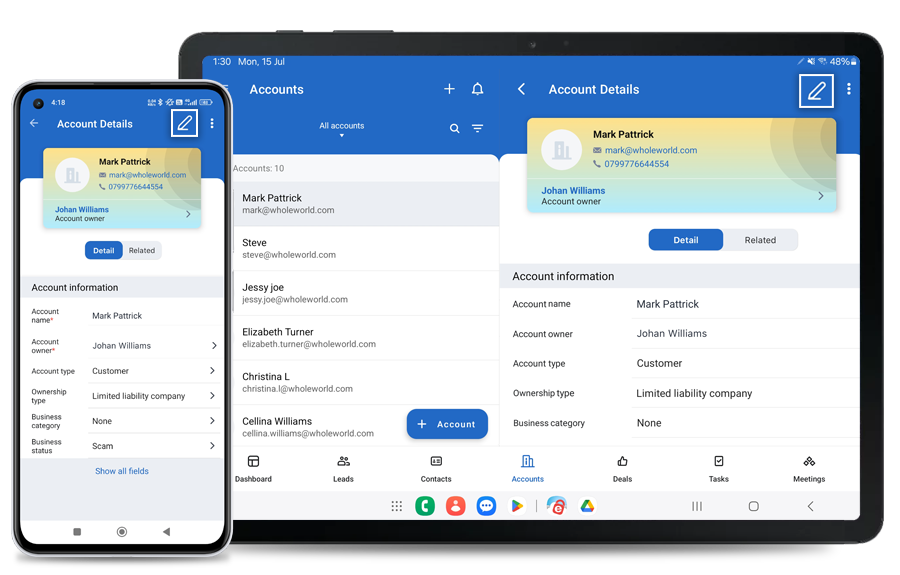
- Modify the details as required.
- Tap Save to save changes.
Yes, you can clone an account from the Edit Account screen.
To clone an account,
- Sign in to your IDrive® CRM account.
- Go to Accounts from the hamburger menu and tap the account you want to clone.
- Tap
 .
.
- Tap Clone.
The Clone screen will appear.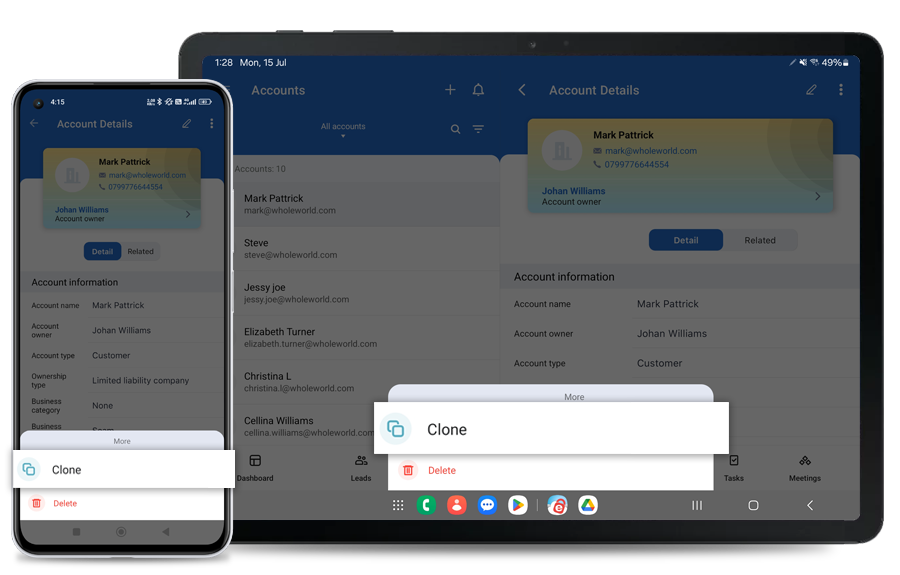
- Make changes to the desired fields if required.
- Tap Save to clone the account.
A clone of the account will be created.
To delete an account,
- Sign in to your IDrive® CRM account.
- Go to Accounts from the hamburger menu and tap the account you want to convert.
- Tap
 .
.
- Tap Delete.
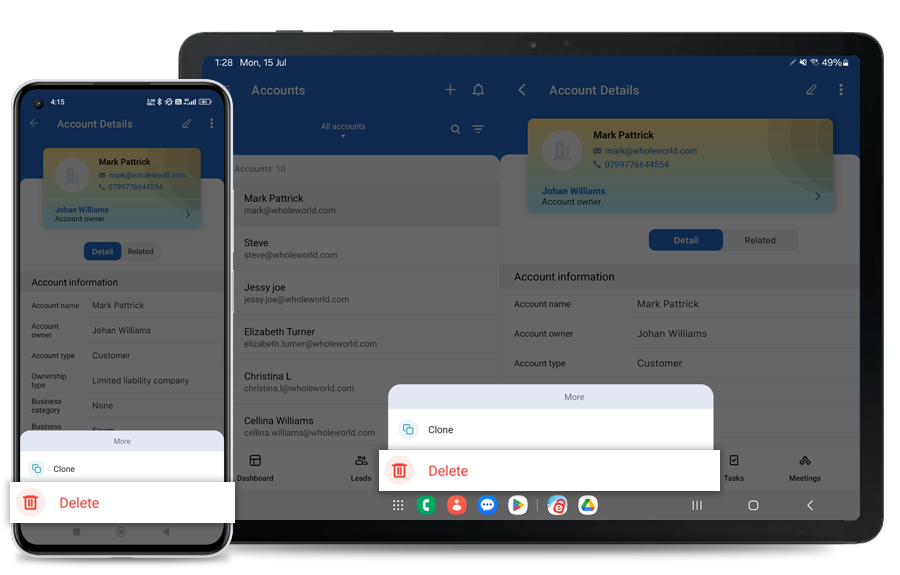
- Tap Delete in the confirmation popup.
Alternatively, you can swipe left on the account and tap .
.
Note: Deleting an account will also permanently delete the associated activities.
To view all your recent accounts,
- Sign in to your IDrive® CRM account.
- Go to Accounts from the hamburger menu.
- Tap the dropdown button.
- Select Recently created from the categories.
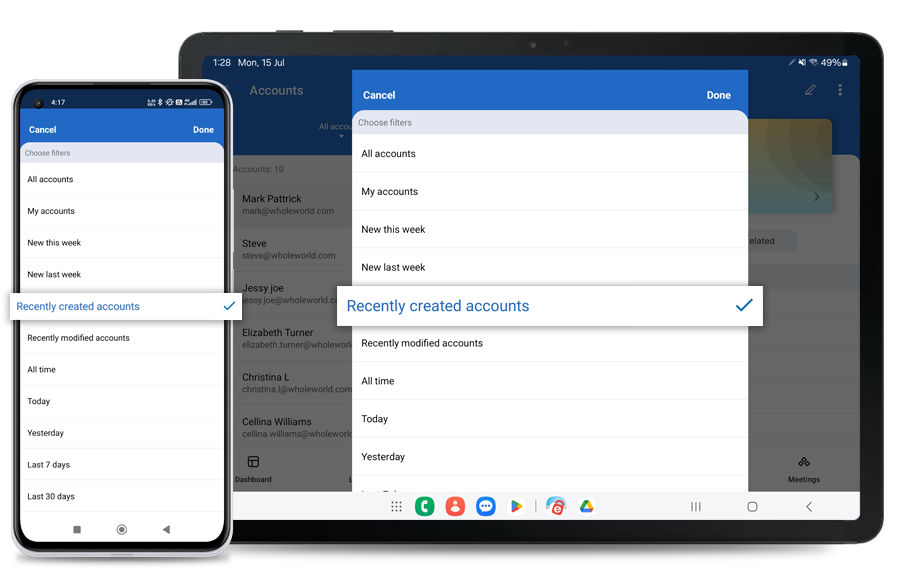
- Tap Done.
A list of all the recently added accounts will be displayed on the screen.
Alternatively, you can filter the accounts based on parameters such as New this week, New last week, Recently modified, and All accounts. Also you can select predefined date ranges such as All days, Today, Yesterday, Last 7 days, Last 30 days, This month, and Last month or define a Custom range by choosing the start and end dates.
Yes, you can search for a specific account.
To search an account,
- Sign in to your IDrive® CRM account.
- Go to Accounts from the hamburger menu.
- Tap
 .
. - Enter the account name in the Search accounts field.
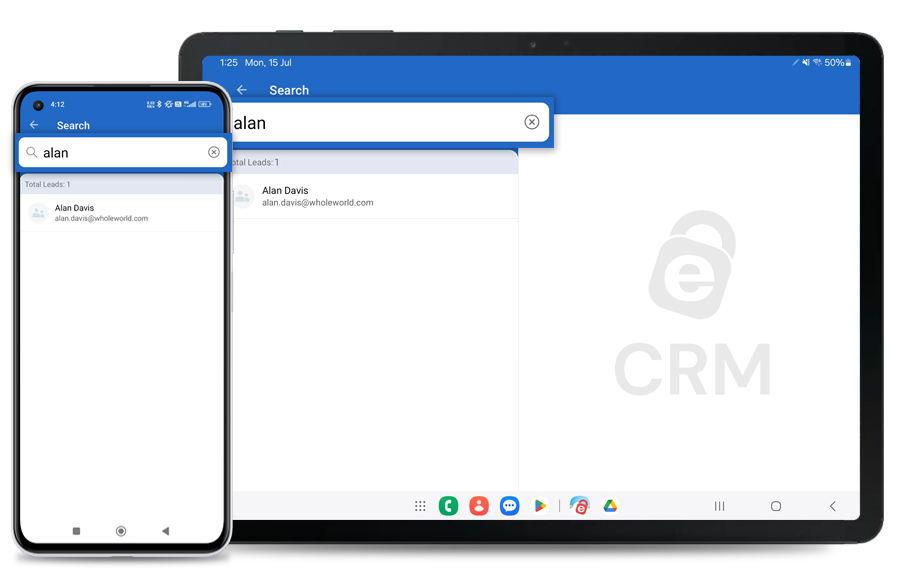
All the accounts matching the search term will be displayed on the screen.
To filter accounts by a field such as name, type or any other column heads,
- Sign in to your IDrive® CRM account.
- Go to Accounts from the hamburger menu.
- Tap
 .
. - Select the filter that you want to apply from the Filter by fields dropdown list.
- Tap Done.
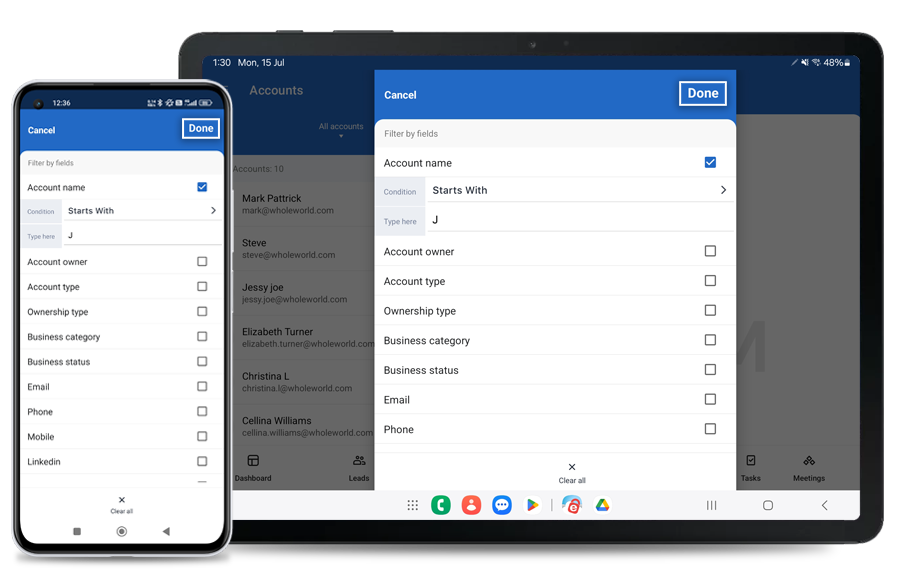
Tap Clear all to remove all the selected filters.
To view the activities associated with an account,
- Sign in to your IDrive® CRM account.
- Go to Accounts from the hamburger menu and tap the account for which you want to view history.
- Tap the Related button.
- Tap History.
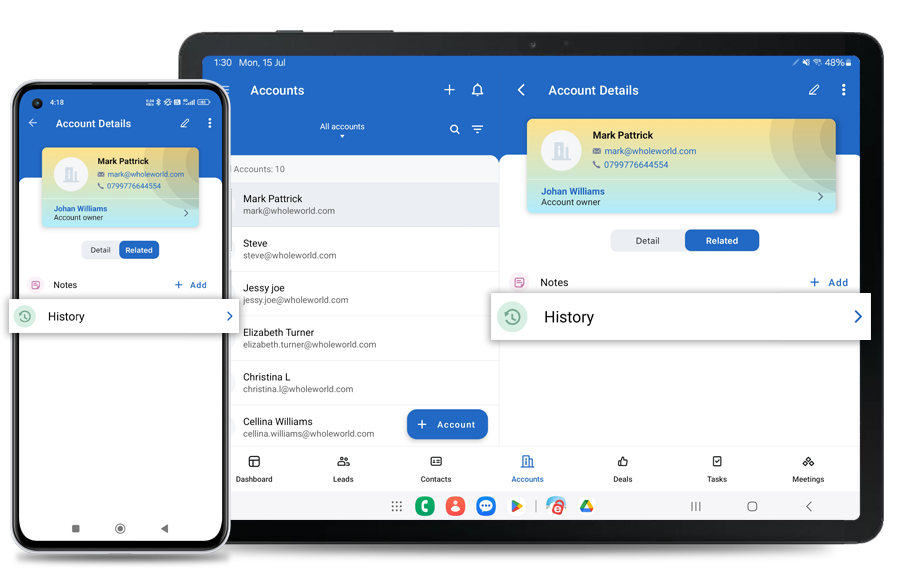
A list of all the activities associated with the account will be displayed.
To create a deal,
- Sign in to your IDrive® CRM account.
- Go to Deals from the hamburger menu and tap + Deal.
The Create Deal screen will appear. Tap Show all fields to expand all the fields. - Enter the deal name. The deal owner will be defined by default. To change the default deal owner, choose a user from the dropdown list.
- Add any extra information under Description.
- Tap Save to create the account.
Alternatively, you can tap![]() to add a deal.
to add a deal.
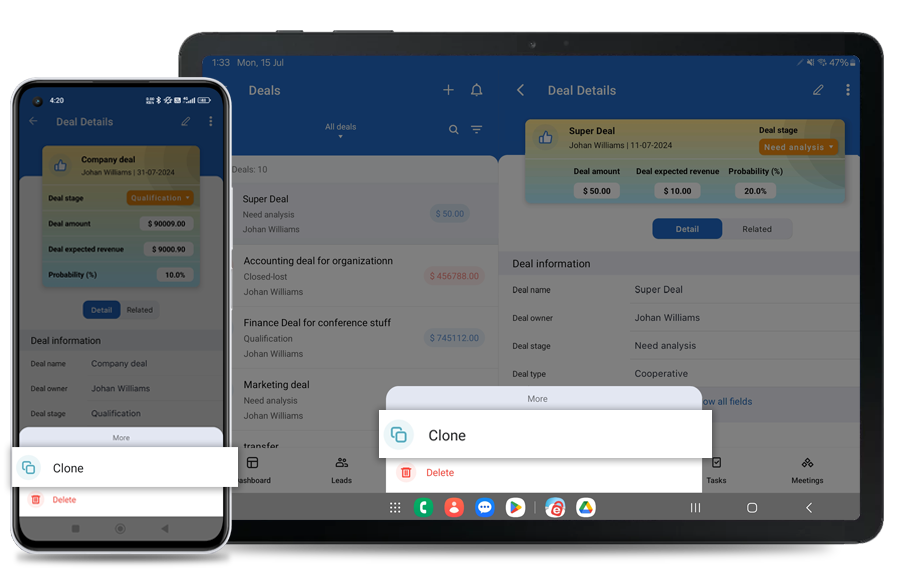
On successful creation of the deal, it will be listed under Deals. Tap the deal to view its details.
Yes, you can edit a deal.
To edit a deal,
- Sign in to your IDrive® CRM account.
- Go to Deals from the hamburger menu and tap on the deal you want to edit.
- Tap
 .
.
The Edit Deal screen will appear. Tap Show all fields to expand all the fields.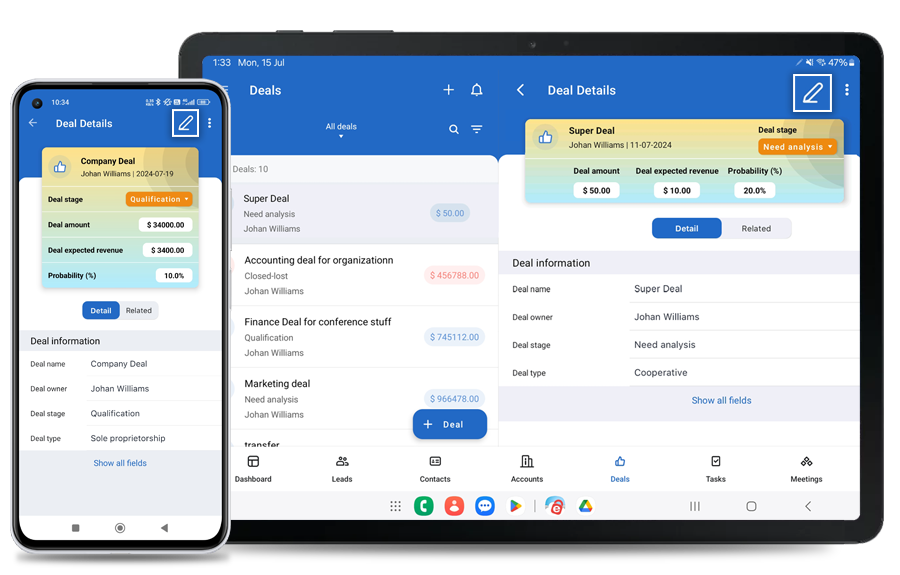
- Modify the details as required.
- Tap Save to save changes.
Yes, you can clone a deal from the Edit Deal screen.
To clone a deal,
- Sign in to your IDrive® CRM account.
- Go to Deals from the hamburger menu and tap the deal you want to clone.
- Tap
 .
.
- Tap Clone.
The Clone screen will appear.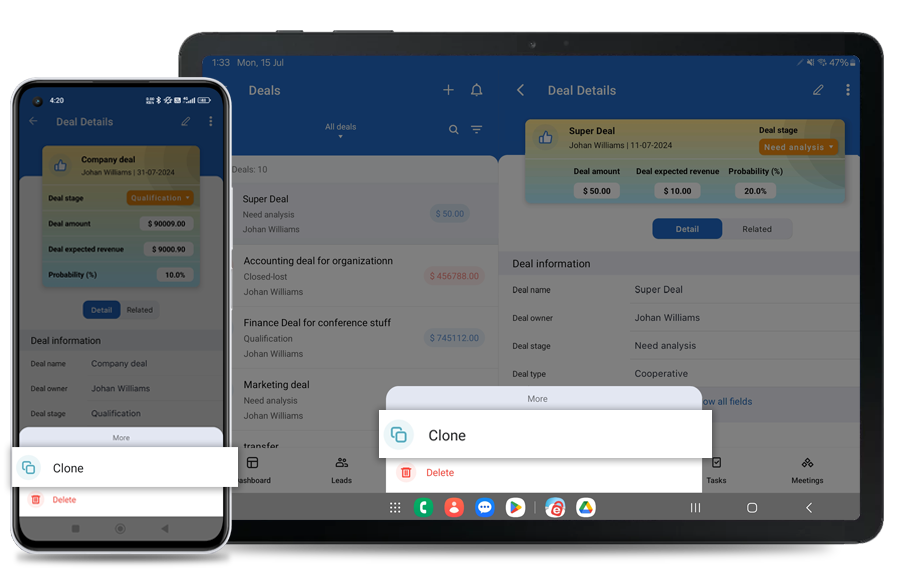
- Make changes to the desired fields if required.
- Tap Save to clone the deal.
A clone of the deal will be created.
To delete a deal,
- Sign in to your IDrive® CRM account.
- Go to Deals from the hamburger menu and tap the deal you want to delete.
- Tap
 .
.
- Tap Delete.
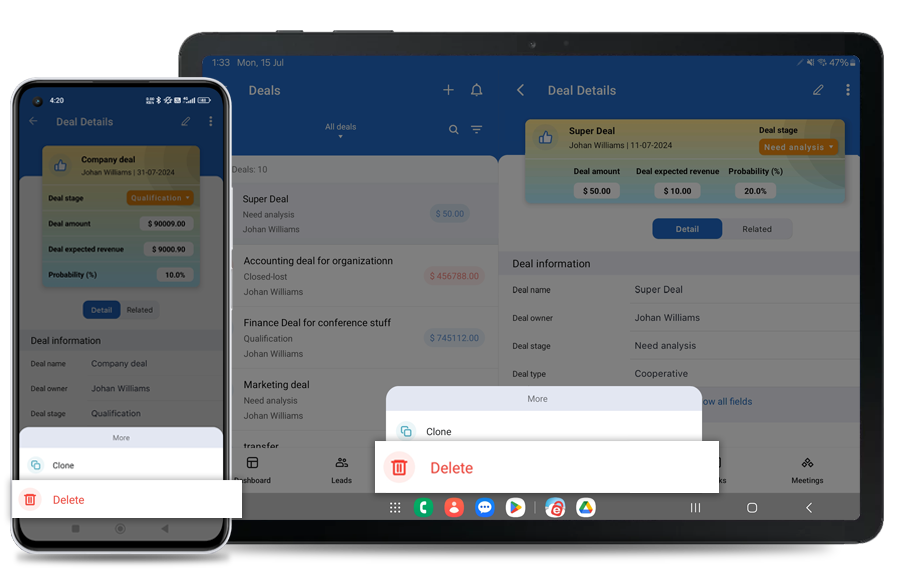
- Tap Delete in the confirmation popup.
Alternatively, you can swipe left on the deal and tap ![]() .
.
Note: Deleting a deal will also permanently delete the associated activities.
To view all your deals,
- Sign in to your IDrive® CRM account.
- Go to Deals from the hamburger menu.
- Tap the dropdown button.
- Select My deals from the categories.
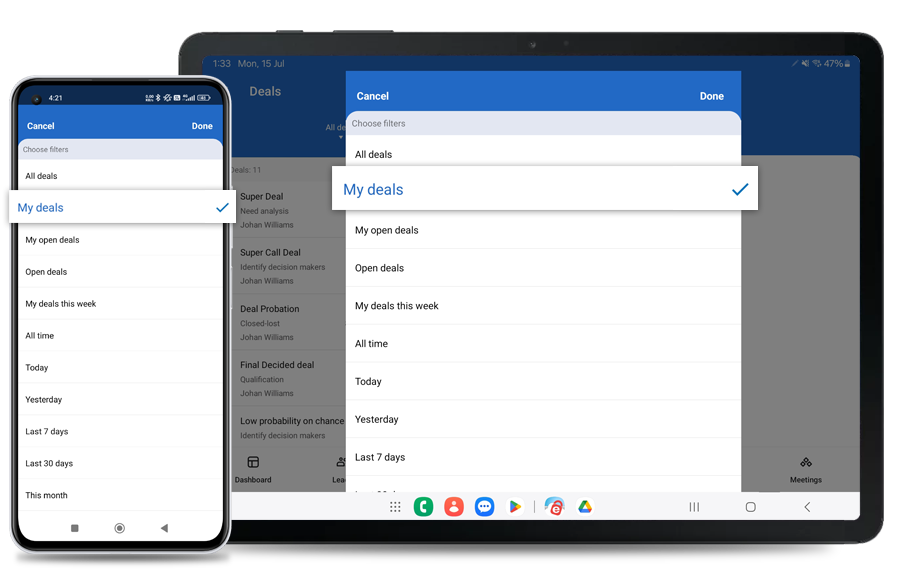
- Tap Save.
A list of all your deals will be displayed on the screen.
Alternatively, you can filter the deals based on parameters such as All deals, Open deals, and My deals this week. Also you can select predefined date ranges such as All time, Today, Yesterday, Last 7 days, Last 30 days, This month, and Last month or define a Custom range by choosing the start and end dates.
Yes, you can search for a specific deal in your account.
To search a deal,
- Sign in to your IDrive® CRM account.
- Go to Deals from the hamburger menu.
- Tap
 .
. - Enter the deal name in the Search deals field.
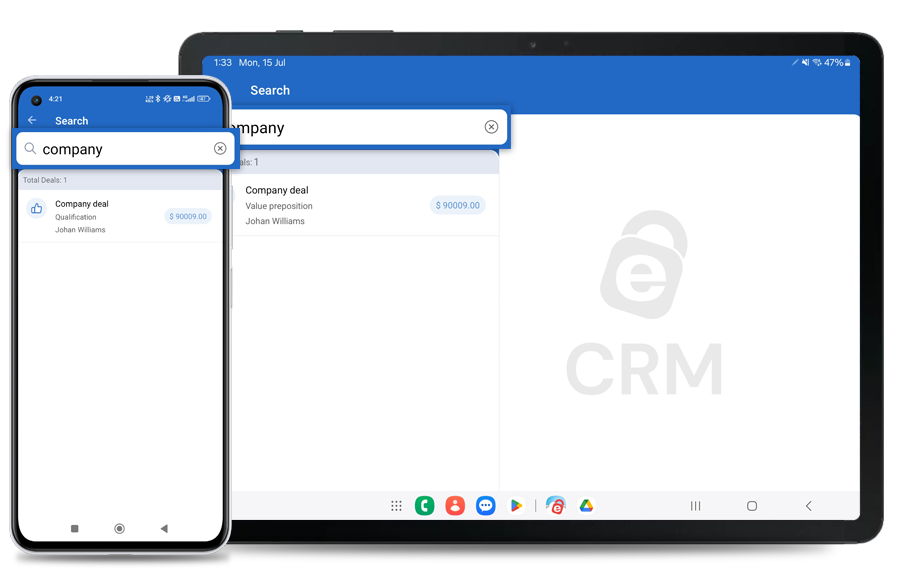
All the deals matching the search term will be displayed on the screen.
To filter deals by a field such as name, type, or any other column heads,
- Sign in to your IDrive® CRM account.
- Go to Deals from the hamburger menu.
- Tap
 .
. - Select the filter that you want to apply from the Filter by fields dropdown list.
- Tap Done.
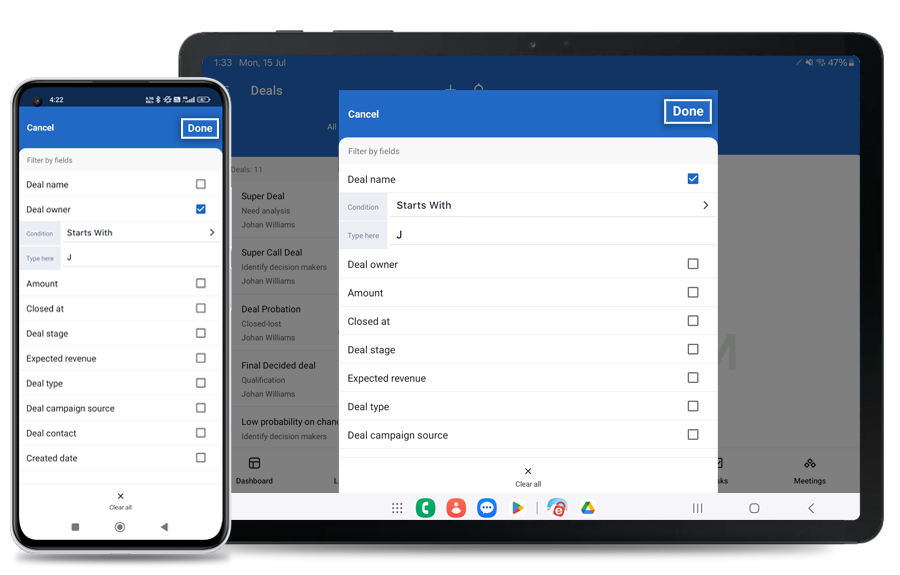
Tap Clear all to remove all the selected filters.
To view a deal history and activities,
- Sign in to your IDrive® CRM account.
- Go to Deals from the hamburger menu and tap the deal for which you want to view history.
- Tap the Related button.
- Tap History to view the list of actions performed for the particular deal.
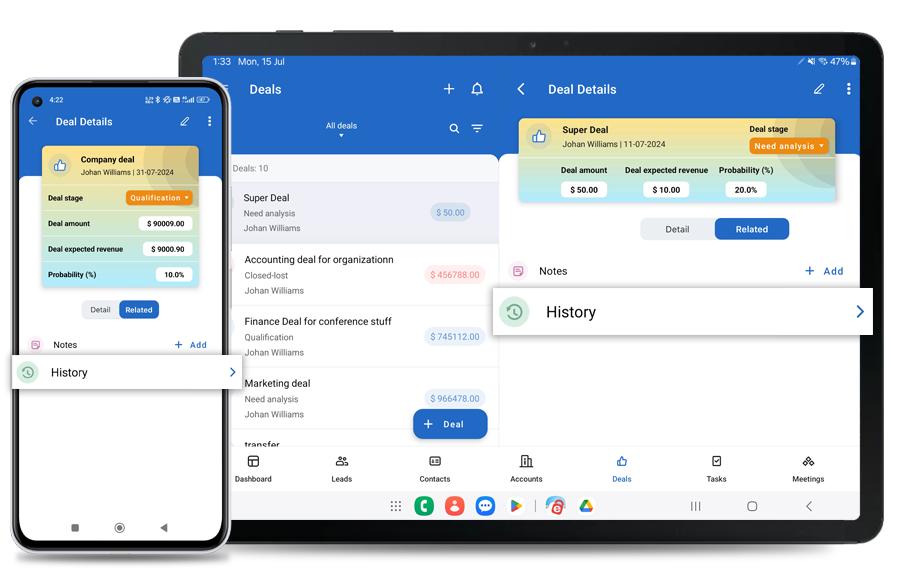
To create a contact,
- Sign in to your IDrive® CRM account.
- Go to Contacts from the hamburger menu and tap + Contact.
The Create Contact screen will appear. Tap Show all fields to expand all the fields. - Enter the contact information as required.
- Add any extra information under Description.
- Tap Save to create the contact.
Alternatively, you can tap![]() to add a contact.
to add a contact.
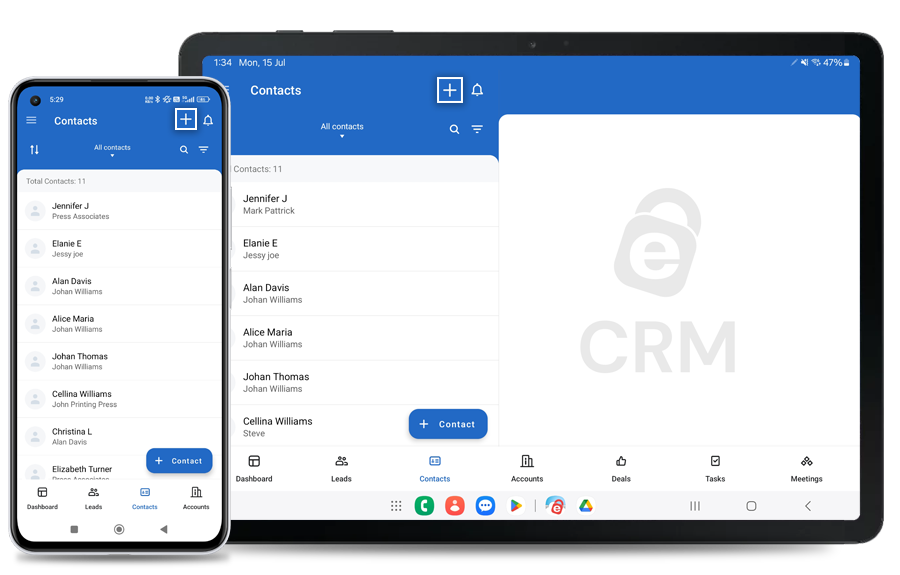
On successful creation of the contact, it will be listed under Contacts. Tap the contact to view its details.
Yes, you can import up to 50 contact records from your phone's address book at a time.
To import contacts from address book,
- Sign in to your IDrive® CRM account.
- Go to Contacts from the hamburger menu and tap
 .
. - Tap Import from address book.
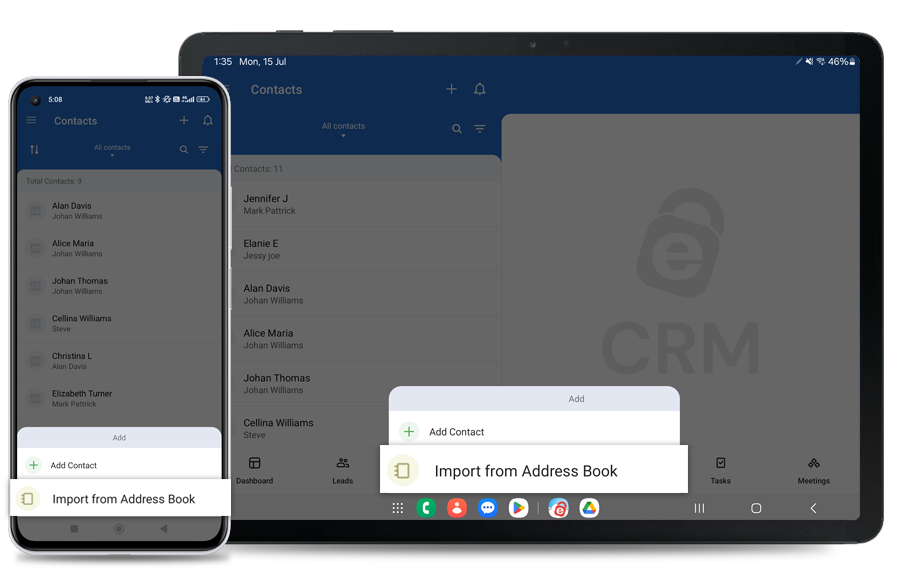
- Tap OK from the permission screen to allow IDrive® CRM access your contacts.
- Select the contacts that you want to import and tap Import.
Once the contact is imported successfully, it will be listed under Contacts.
Yes, you can edit a contact.
To edit a contact,
- Sign in to your IDrive® CRM account.
- Go to Contacts from the hamburger menu and tap the contact you want to edit.
- Tap
 .
.
The Edit Contact screen will appear. Tap Show all fields to expand all the fields.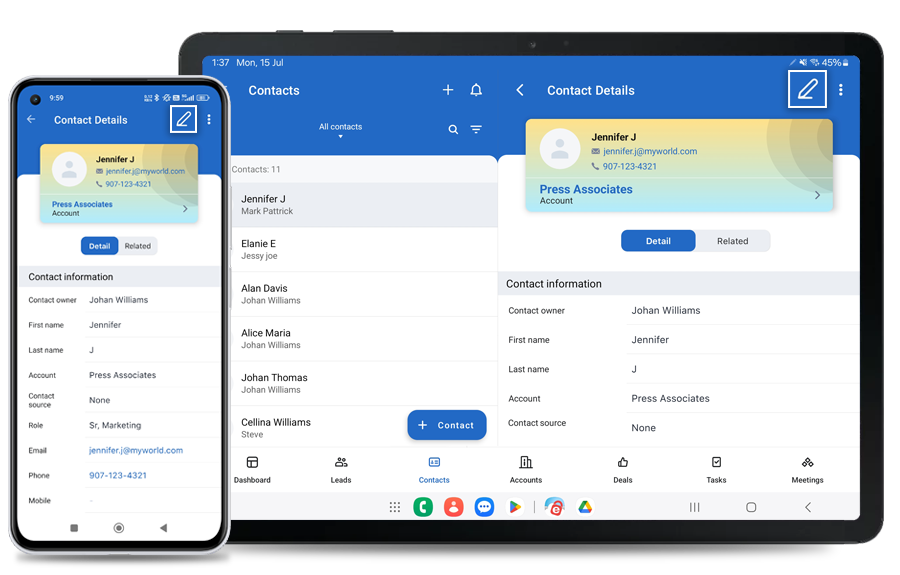
- Modify the details as required.
- Tap Save to save changes.
Yes, you can clone a contact from the Edit Contact screen.
To clone a contact,
- Sign in to your IDrive® CRM account.
- Go to Contacts from the hamburger menu and tap the contact you want to clone.
- Tap
 .
.
- Tap Clone.
The Clone screen will appear.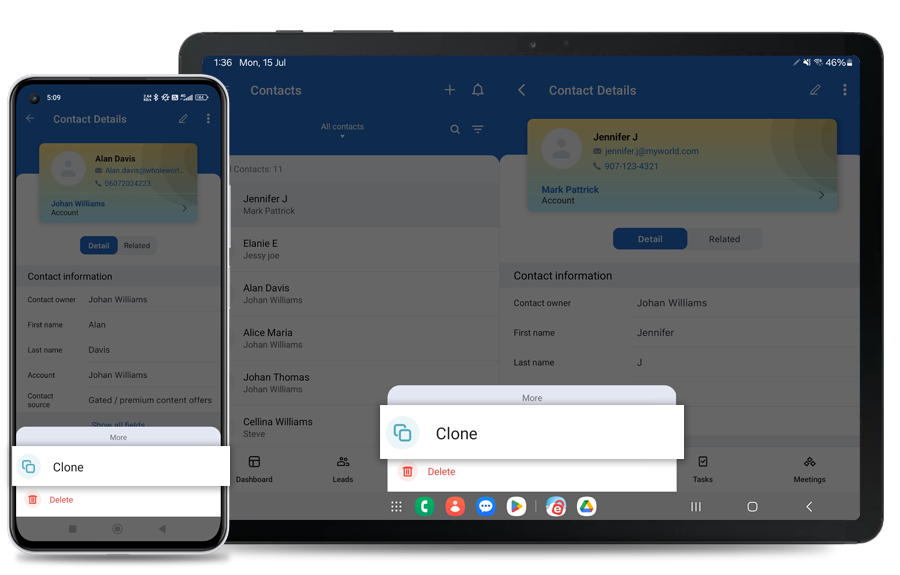
- Make changes to the desired fields if required.
- Tap Save to clone the contact.
A clone of the contact will be created.
To delete a contact,
- Sign in to your IDrive® CRM account.
- Go to Contacts from the hamburger menu and tap on the contact you want to convert.
- Select the contact that you want to delete.
- Tap
 .
.
- Tap Delete.
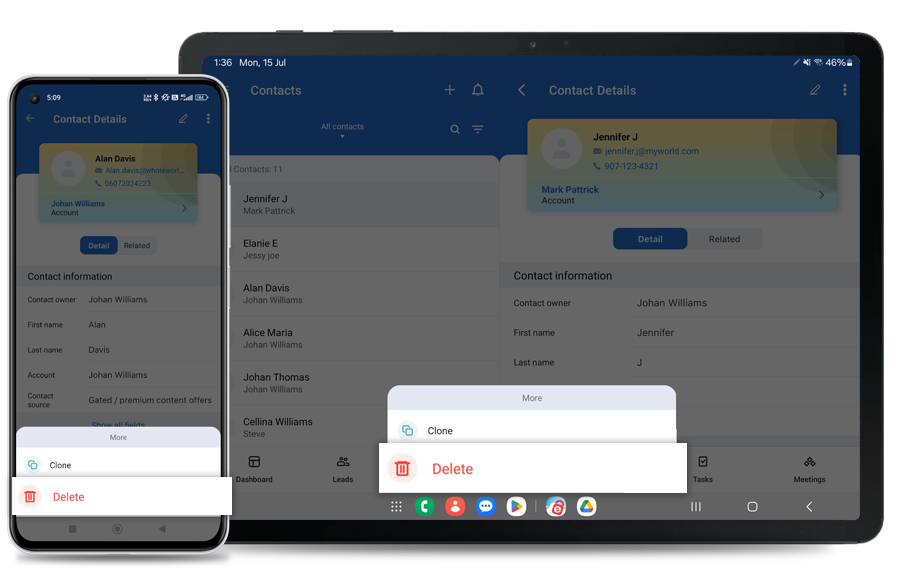
- Tap Delete in the confirmation popup.
Alternatively, you can swipe left on the contact and tap ![]() .
.
Note: Deleting a contact will also permanently delete the associated activities.
To view all your recent accounts,
- Sign in to your IDrive® CRM account.
- Go to Contacts from the hamburger menu.
- Tap the dropdown button.
- Select Recently created from the categories.
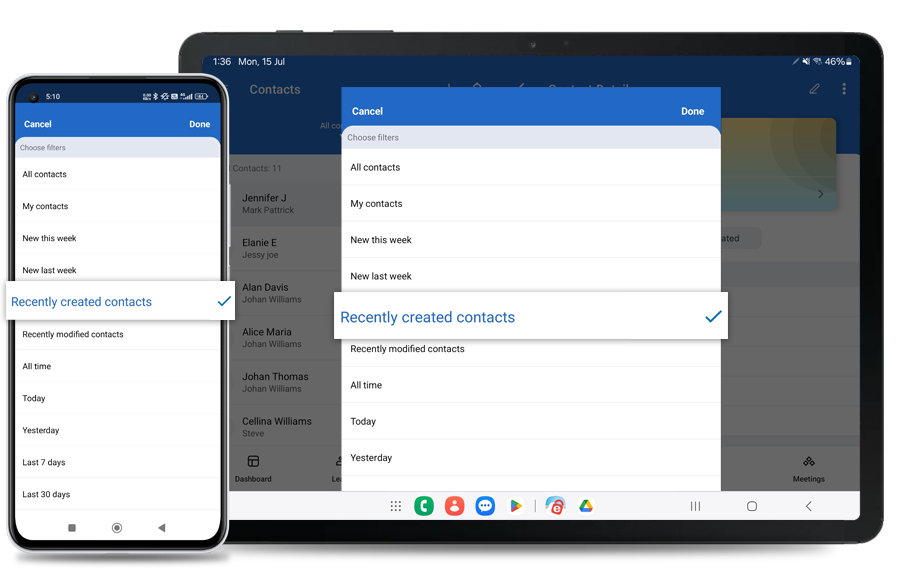
- Tap Save.
A list of all the recently added contacts will be displayed on the screen.
Alternatively, you can filter the contacts based on parameters such as All contacts, My contacts, New this week, New last week, and Recently modified. Also you can select predefined date ranges such as All time, Today, Yesterday, Last 7 days, Last 30 days, This month, and Last month or define a Custom range by choosing the start and end dates.
Yes, you can search for a specific contact.
To search a contact,
- Sign in to your IDrive® CRM account.
- Go to Contacts from the hamburger menu.
- Tap
 .
. - Enter the contact name in the Search contacts field.
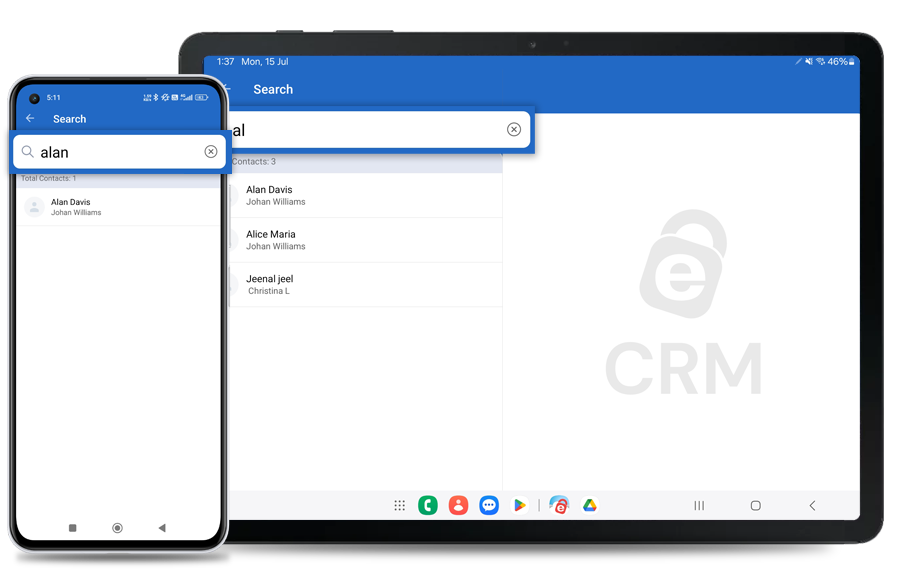
All the contacts matching the search term will be displayed on the screen.
To filter contacts by a field such as name, role, or any other column heads,
- Sign in to your IDrive® CRM account.
- Go to Contacts from the hamburger menu.
- Tap
 .
. - Select the filter that you want to apply from the Filter by fields dropdown list.
- Tap Done.
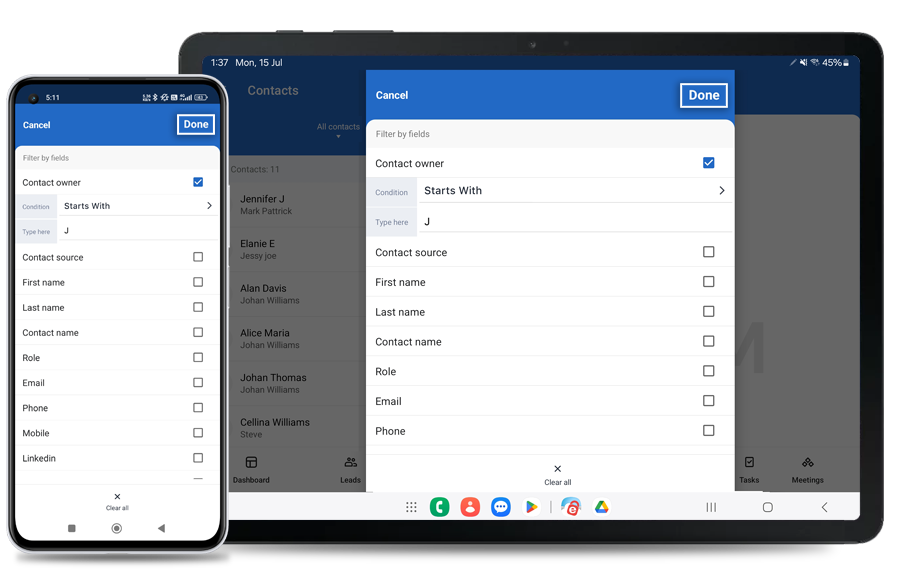
Tap Clear all to remove all the selected filters.
To view a contact history and activities,
- Sign in to your IDrive® CRM account.
- Go to Contacts from the hamburger menu and tap on the contact for which you want to view history.
- Tap the Related button.
- Tap History to view the list of actions performed for the particular contact.
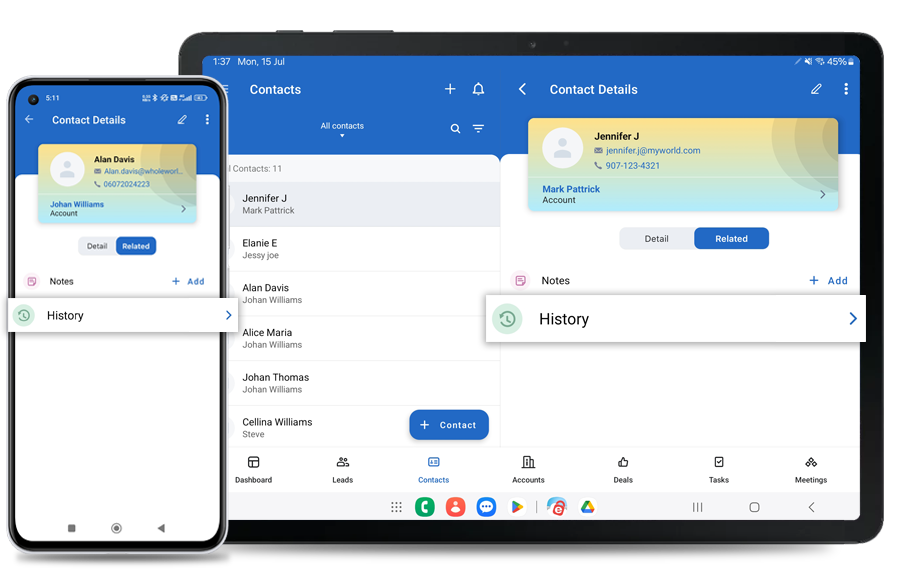
To create a task,
- Sign in to your IDrive® CRM account.
- Go to Tasks from the hamburger menu and tap + Task.
The Add Task screen will appear. Tap Show all fields to expand all the fields. - Enter the task information as required and provide any extra information under Description.
- Tap Save to create the task.
Alternatively, you can tap![]() to add a task.
to add a task.
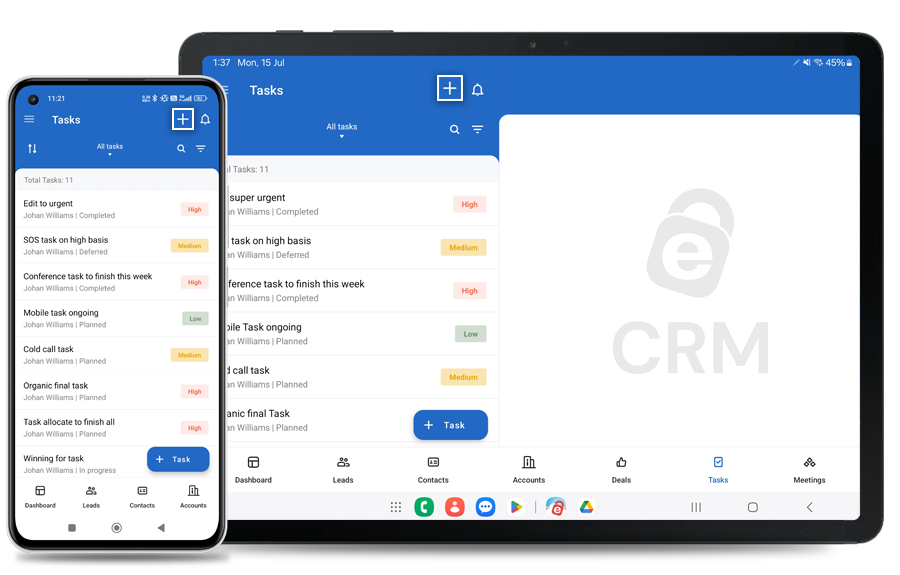
On successful creation of the task, it will be listed under Tasks. Tap the task to view its details.
Yes, you can edit a task.
To edit a task,
- Sign in to your IDrive® CRM account.
- Go to Tasks from the hamburger menu and tap the task you want to edit.
- Tap
 .
.
The Edit Task screen will appear. Tap Show all fields to expand all the fields.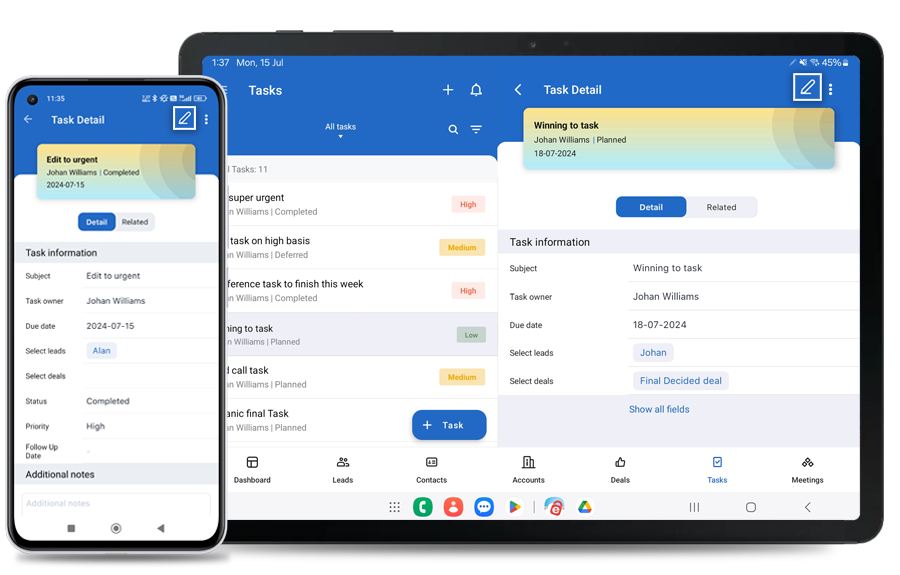
- Modify the details as required.
- Tap Save to save changes.
Yes, you can clone a task from the Edit Task screen.
To clone a task,
- Sign in to your IDrive® CRM account.
- Go to Task from the hamburger menu and tap the task you want to clone.
- Tap
 .
. - Tap Clone.
The Clone screen will appear.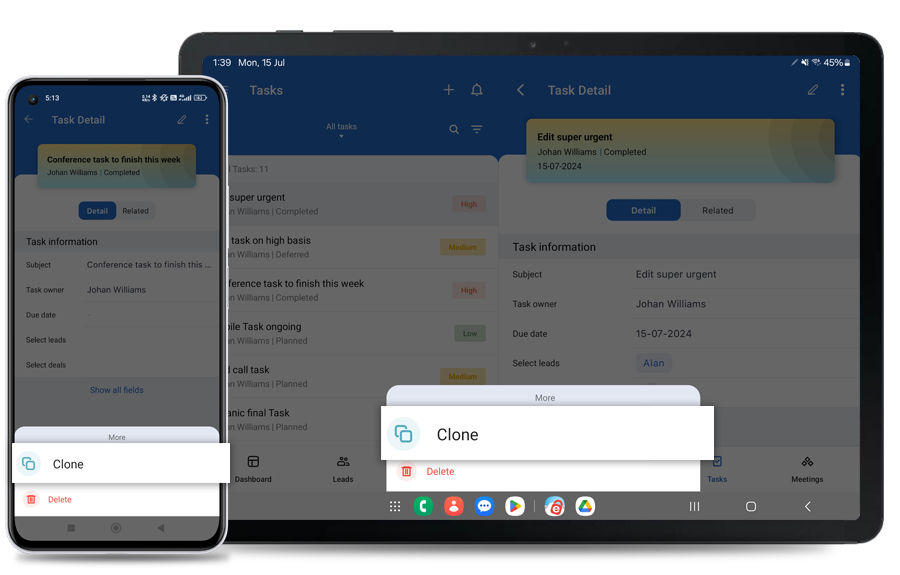
- Make changes to the desired fields.
A clone of the task will be created.
To delete a task,
- Sign in to your IDrive® CRM account.
- Go to Tasks from the hamburger menu and tap on the task you want to delete.
- Tap
 .
. - Tap Delete.
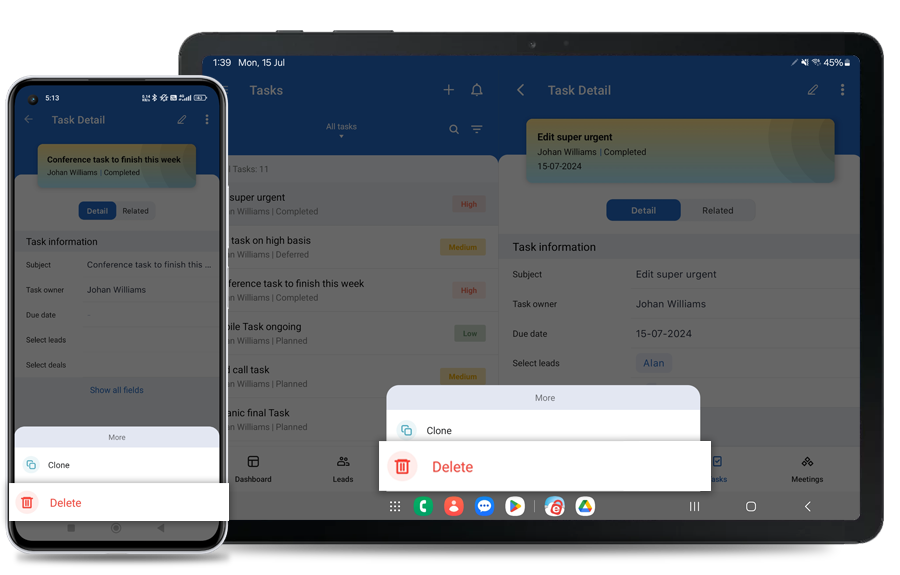
- Tap Delete in the confirmation popup.
Alternatively, you can swipe left on the task and tap ![]() .
.
Note: Deleting a task will also permanently delete the associated activities.
To find all your tasks for a specific day,
- Sign in to your IDrive® CRM account.
- Go to Tasks.
- Tap the dropdown button.
- Select My today's tasks from the categories.
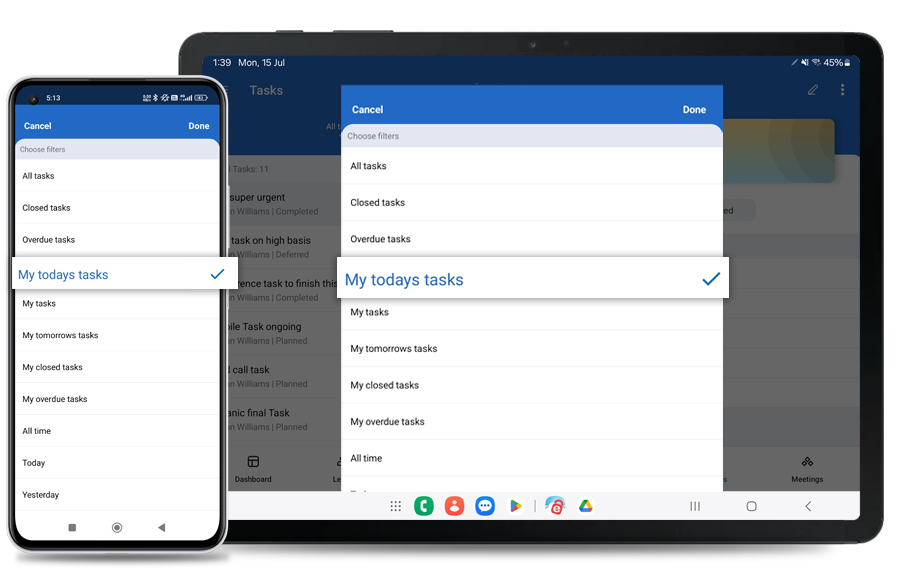
A list of all your tasks for the current day will be displayed on the screen.
Alternatively, you can filter the tasks based on parameters such as All tasks, Closed tasks, My Closed tasks, My overdue tasks, My tasks, My tasks tomorrow, and Overdue tasks. Also you can select predefined date ranges such as All time, Today, Yesterday, Last 7 days, Last 30 days, This month, and Last month or define a Custom range by choosing the start and end dates.
Yes, you can search for a specific task in your account.
To search a task,
- Sign in to your IDrive® CRM account.
- Go to Tasks from the hamburger menu.
- Tap
 .
. - Enter the task subject in the Search tasks field.
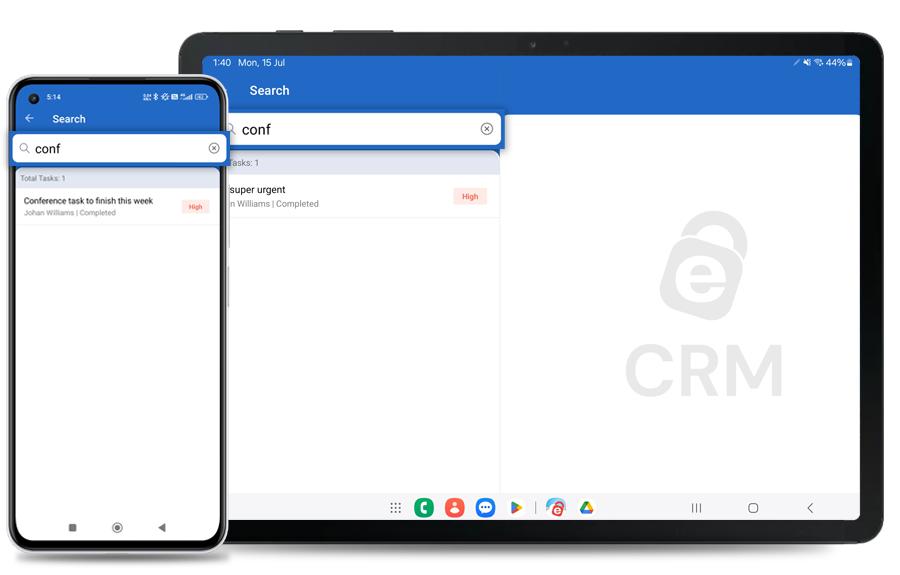
All the tasks matching the search term will be displayed on the screen.
To filter tasks by fields such as source, email or any other column heads,
- Sign in to your IDrive® CRM account.
- Go to Tasks from the hamburger menu.
- Tap
 .
. - Select the filter that you want to apply from the Filter by fields dropdown list.
- Tap Done.
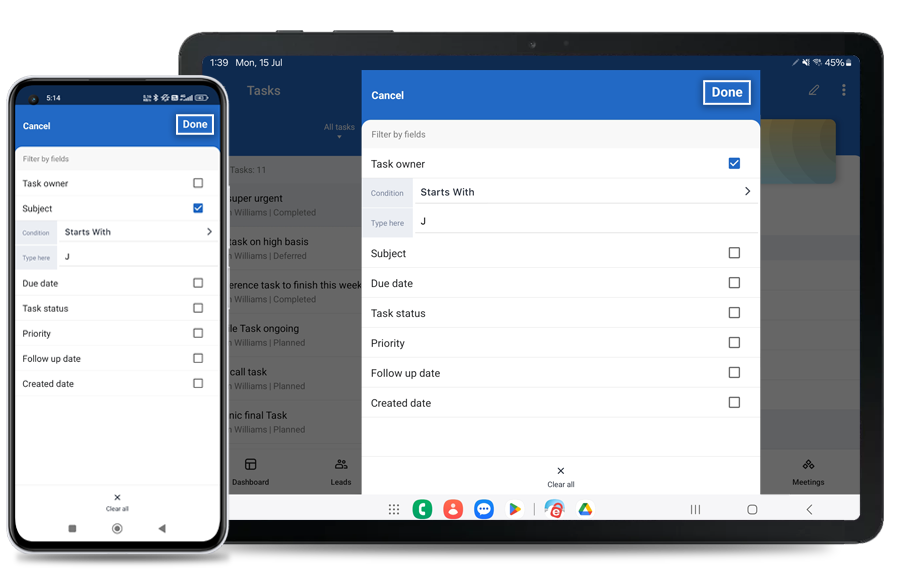
Tap Clear all to remove all the selected filters.
To view the activities associated with a task,
- Sign in to your IDrive® CRM account.
- Go to Tasks from the hamburger menu and tap on the task for which you want to view history.
- Tap the Related button.
- Tap History to view the list of actions performed for the particular task.
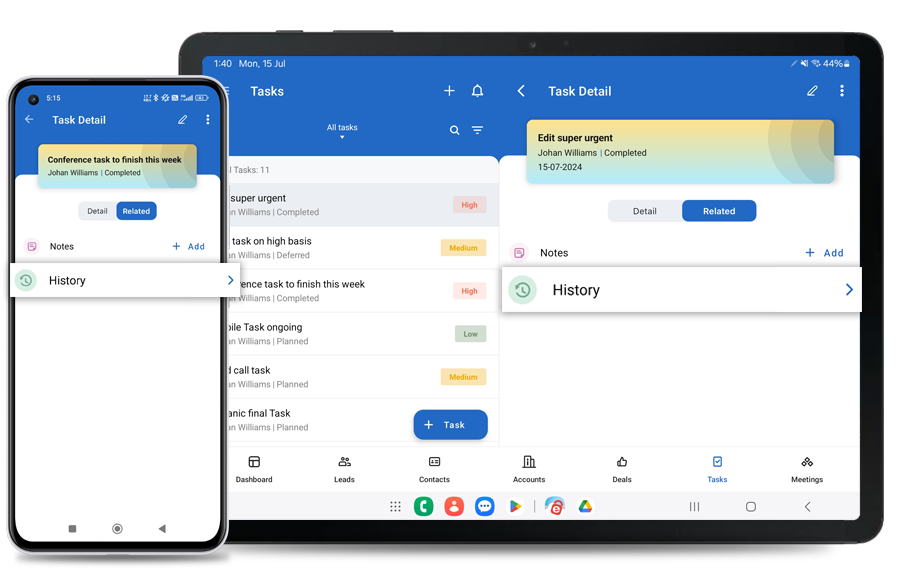
To schedule a call,
- Sign in to your IDrive® CRM account.
- Go to Calls from the hamburger menu and tap + Call.
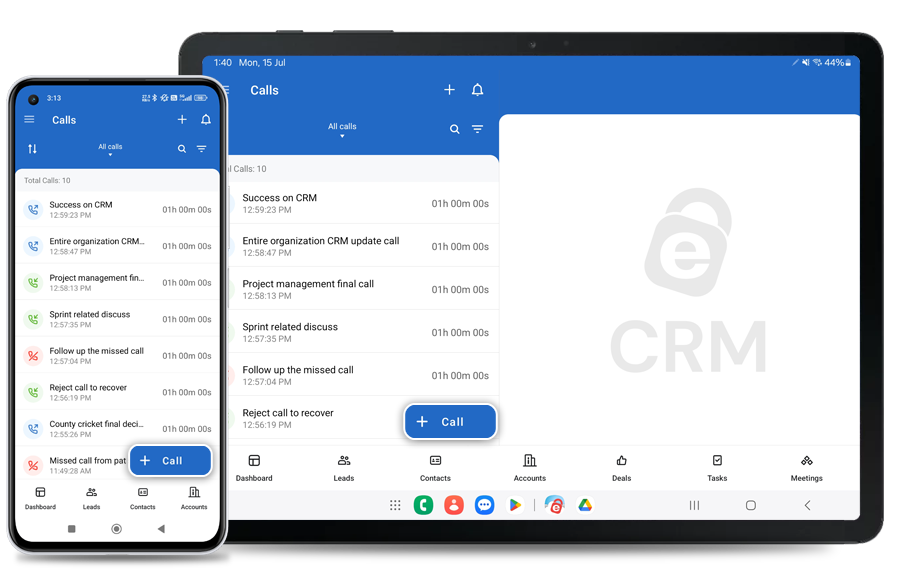
- Enter the call information as required.
- The Schedule Call screen will appear. Tap Show all fields to expand all the fields.
- Tap Save to schedule the call.
Alternatively, you can tap![]() to add call, view and import call log, or make a call.
to add call, view and import call log, or make a call.
On successful creation of the call, it will be listed under Calls. Tap the call to view its details.
Yes, you can import calls from your phone's call logs to your IDrive® CRM account.
To import a call,
- Sign in to your IDrive® CRM account.
- Go to Calls from the hamburger menu and tap
 .
. - Tap Call log.
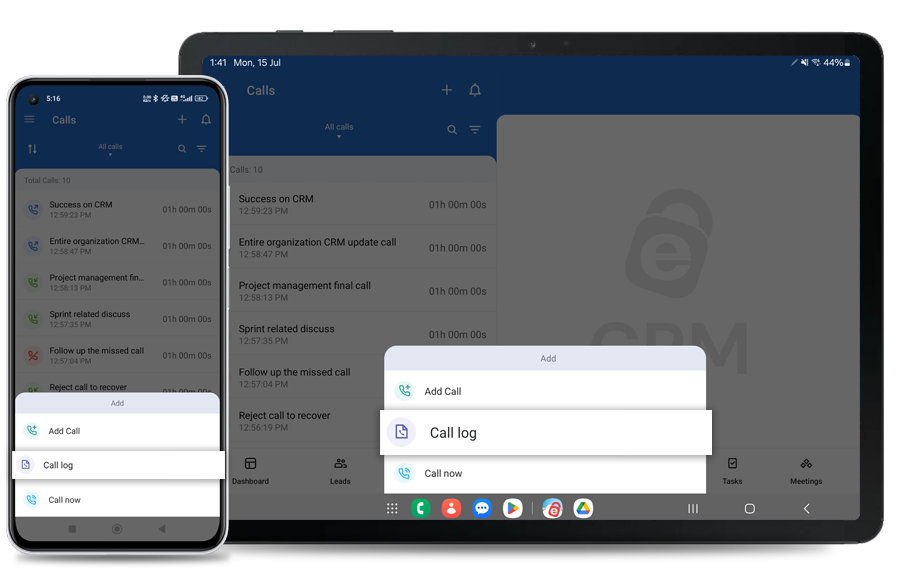
- Tap Allow from the permission screen to allow IDrive® CRM access your phone call logs.
- Tap the call which you want to import.
- Tap Proceed to create a call with the selected log.
- The Create Call screen will be displayed. Make changes to the fields if needed.
- Tap Save and the call will be added to the Calls screen with details of type of call, time and duration.
Note: Only one call can be imported at a time.
Yes, you can call the contacts saved in your IDrive® CRM account. The contacts should have a valid phone number associated with them.
To call a contact,
- Sign in to your IDrive® CRM account.
- Go to Calls from the hamburger menu and tap
 .
. - Tap Call now. The list of all your contacts will be displayed.
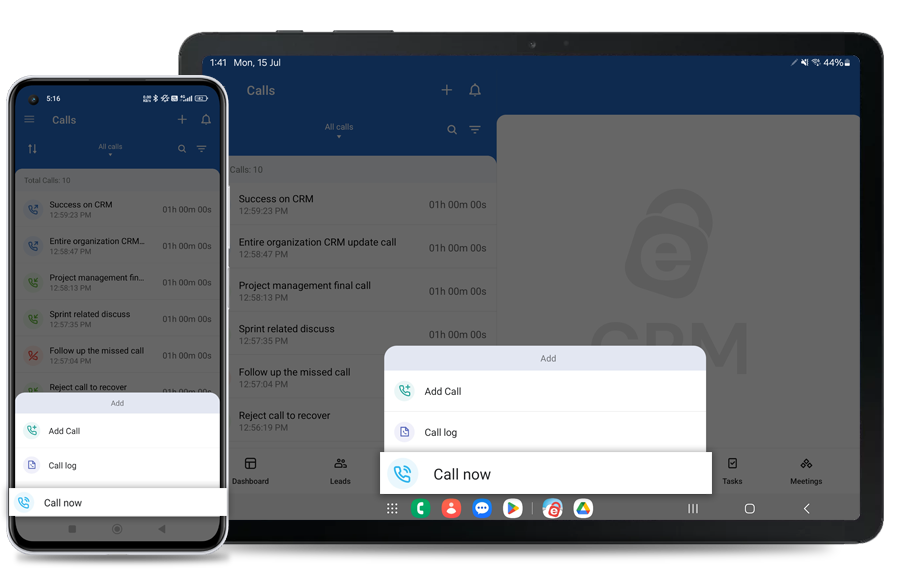
- Tap the contact whom you want to call.
Yes, you can edit a call.
To edit a call,
- Sign in to your IDrive® CRM account.
- Go to Calls from the hamburger menu and tap the call you want to edit.
- Tap
 .
.
The Edit Call screen will appear. Tap Show all fields to expand all the fields.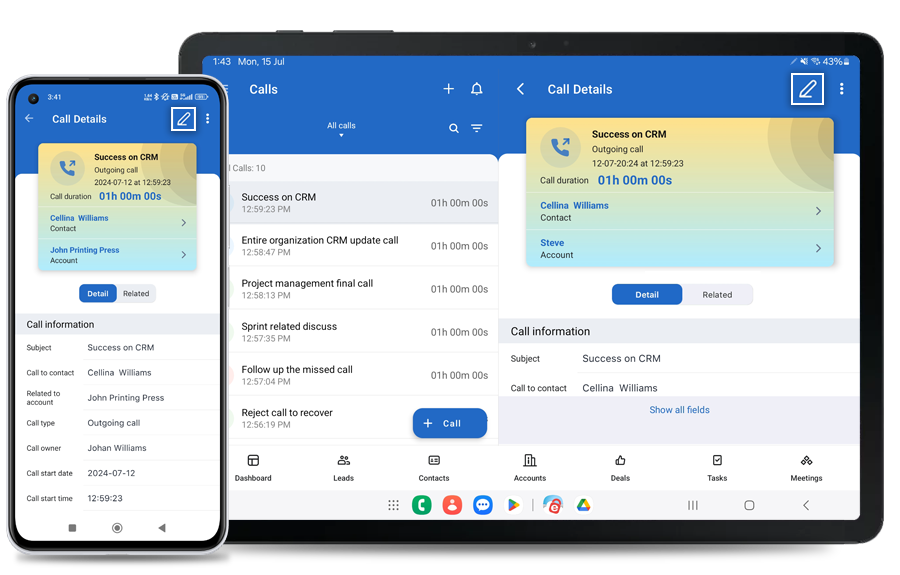
- Modify the details as required.
- Tap Save to save changes.
To delete a call,
- Sign in to your IDrive® CRM account.
- Go to Calls from the hamburger menu and tap on the call you want to delete.
- Tap
 .
. - Tap Delete.
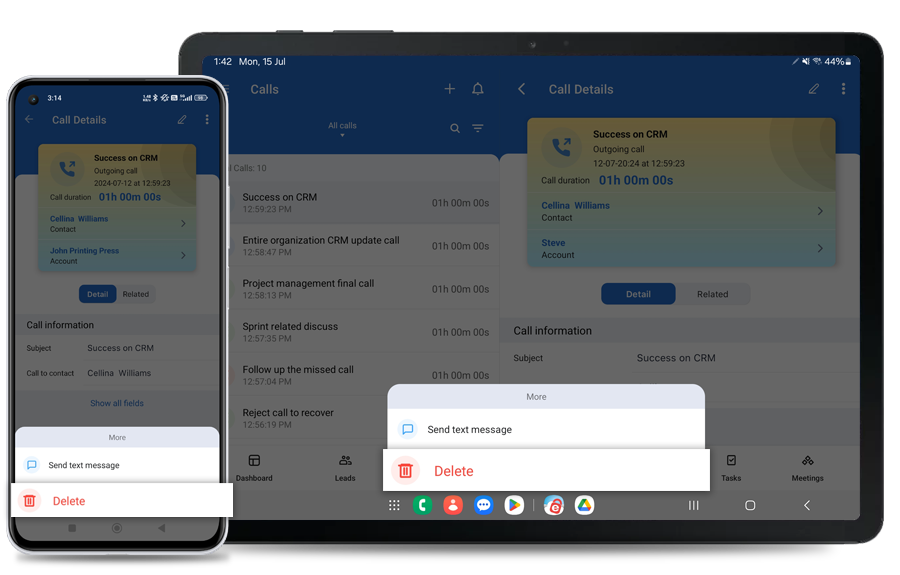
- Tap Delete in the confirmation popup.
Alternatively, you can swipe left on the call and tap ![]() .
.
Note: Deleting a call will also permanently delete the associated activities.
To find all your calls for a specific day,
- Sign in to your IDrive® CRM account.
- Go to Calls.
- Tap the dropdown button.
- Select Today from the categories.
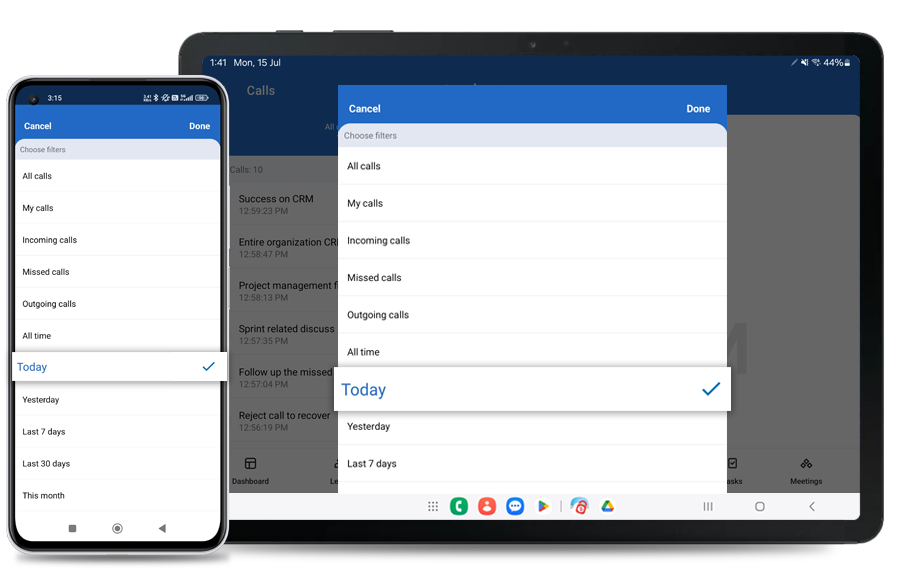
A list of all your calls for the current day will be displayed on the screen.
Alternatively, you can filter the tasks based on parameters such as All calls, My calls, Completed calls, Incoming calls, Missed calls, Outgoing calls. Also you can select predefined date ranges such as All time, Today, Yesterday, Last 7 days, Last 30 days, This month, and Last month or define a Custom range by choosing the start and end dates.
Yes, you can search for a specific call in your account.
To search for a call,
- Sign in to your IDrive® CRM account.
- Go to Calls from the hamburger menu.
- Tap
 .
. - Enter the call subject or owner in the Search calls field.
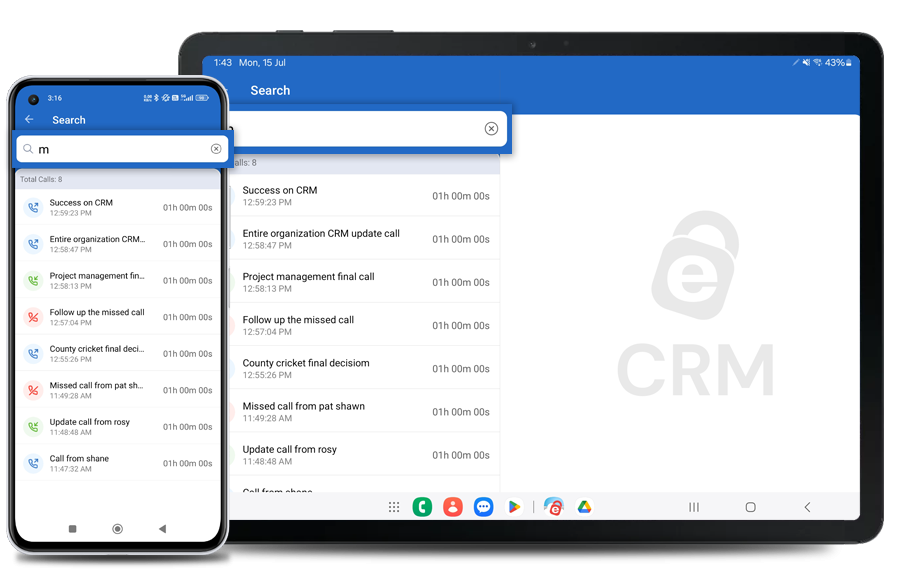
All the calls matching the search term will be displayed on the screen.
To filter calls by fields such as type, subject or any other column heads,
- Sign in to your IDrive® CRM account.
- Go to Calls from the hamburger menu.
- Tap
 .
. - Select the filter that you want to apply from the Filter by fields dropdown list.
- Tap Done.
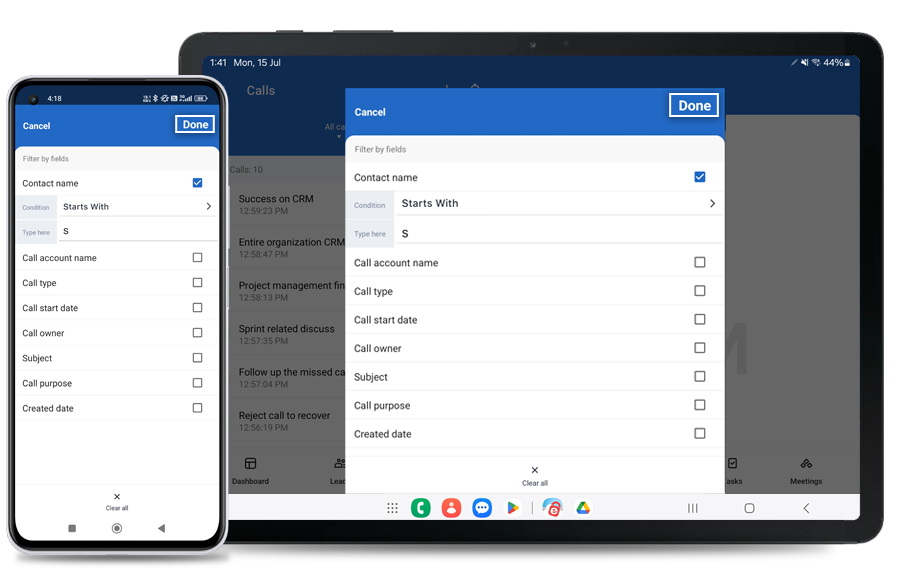
Tap Clear all to remove all the selected filters.
To view the activities associated with a call,
- Sign in to your IDrive® CRM account.
- Go to Calls from the hamburger menu and tap on the call for which you want to view history.
- Tap the Related button.
- Tap History to view the list of actions performed for the particular call.
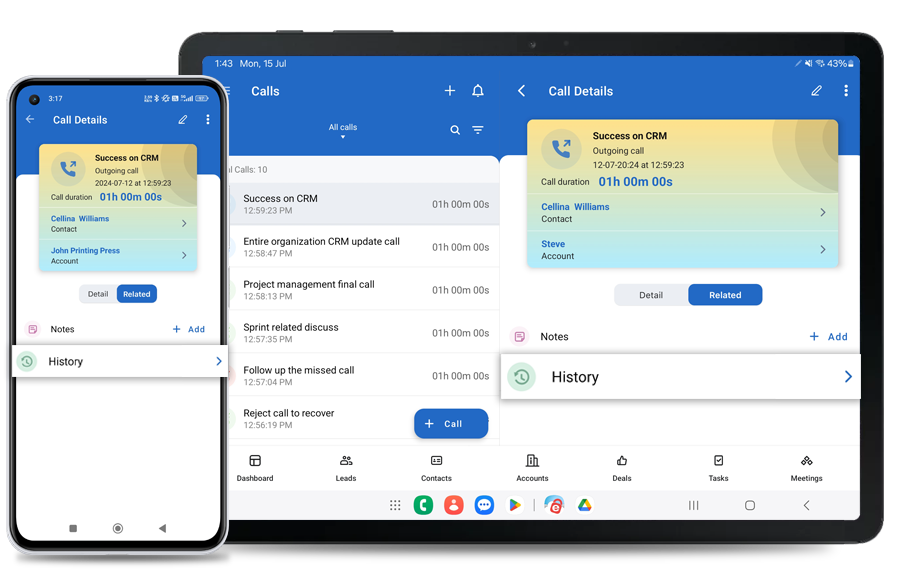
To create a meeting,
- Sign in to your IDrive® CRM account.
- Go to Meetings from the hamburger menu and tap + Meeting.
The Create Meeting screen will appear. Tap Show all fields to expand all the fields.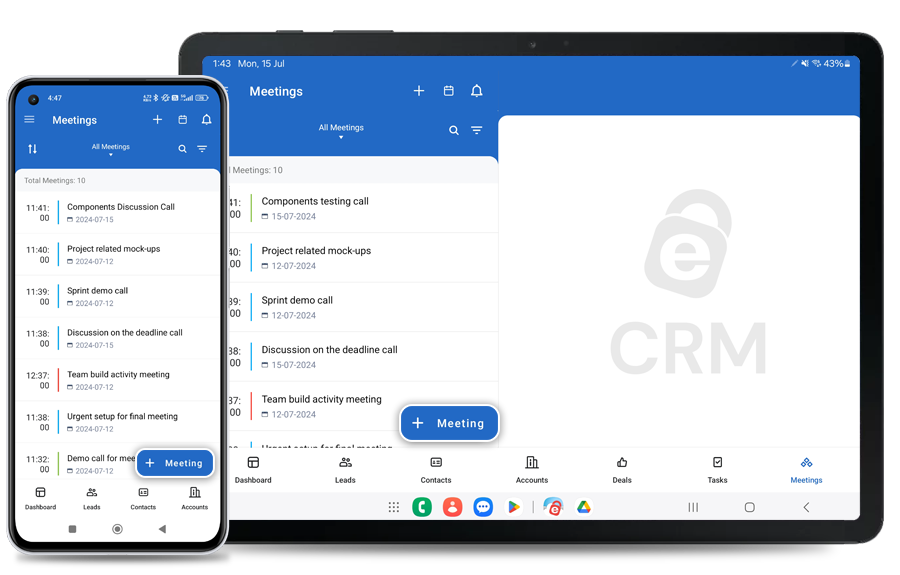
- Enter the meeting information as required and provide any extra information under Description.
- Tap Save to create the meeting.
Alternatively, you can tap![]() to add a meeting.
to add a meeting.
On successful creation of the meeting, it will be listed under Meetings. Tap the meeting to view its details.
Yes, you can edit a meeting.
To edit a meeting,
- Sign in to your IDrive® CRM account.
- Go to Meetings from the hamburger menu and tap the meeting you want to edit.
- Tap
 .
.
The Edit Meeting screen will appear. Tap Show all fields to expand all the fields.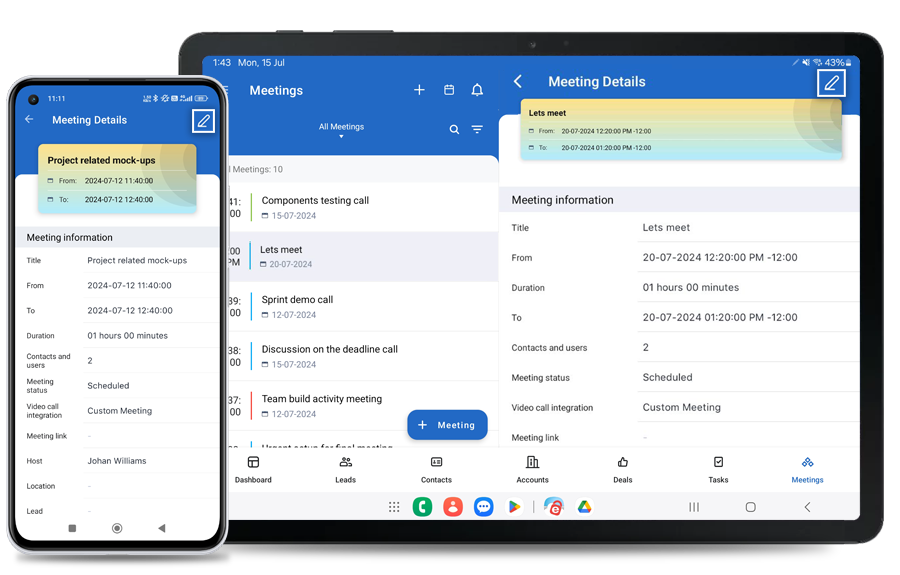
- Modify the details as required.
- Tap Save to save changes.
To delete a meeting,
- Sign in to your IDrive® CRM account.
- Go to Meetings from the hamburger menu and tap on the meeting you want to delete.
- Tap
 .
. - Tap Delete.
- Tap Delete in the confirmation popup.
Alternatively, you can swipe left on the meeting and tap ![]() .
.
Note: Deleting a meeting will also permanently delete the associated activities.
To find all your meetings for a specific day,
- Sign in to your IDrive® CRM account.
- Go to Meetings.
- Tap the dropdown button.
- Select Meetings today from the categories.
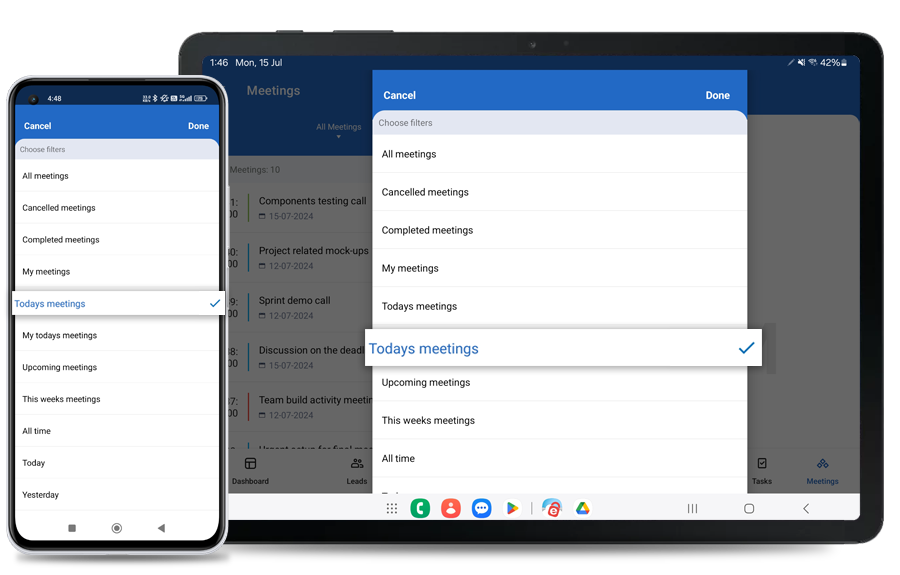
A list of all your meetings for the current day will be displayed on the screen.
Alternatively, you can filter the meetings based on parameters such as All meetings, Canceled meetings, Completed meetings, My meetings, Meetings today, Upcoming meetings, Meetings this week. Also you can select predefined date ranges such as All time, Today, Yesterday, Last 7 days, Last 30 days, This month, and Last month or define a Custom range by choosing the start and end dates.
Yes, you can search for a specific meeting in your account.
To search for a meeting,
- Sign in to your IDrive® CRM account.
- Go to Meetings from the hamburger menu.
- Tap
 .
. - Enter the meeting title in the Search meetings field.
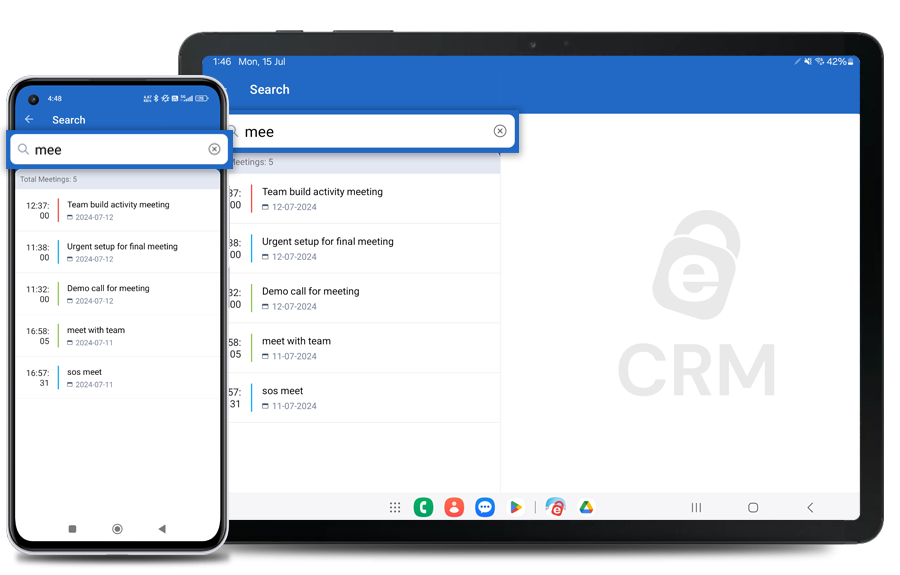
All the meetings matching the search term will be displayed on the screen.
To filter meetings by fields such as location, status or any other column heads,
- Sign in to your IDrive® CRM account.
- Go to Meetings from the hamburger menu.
- Tap
 .
. - Select the filter that you want to apply from the Filter by fields dropdown list.
- Tap Done.
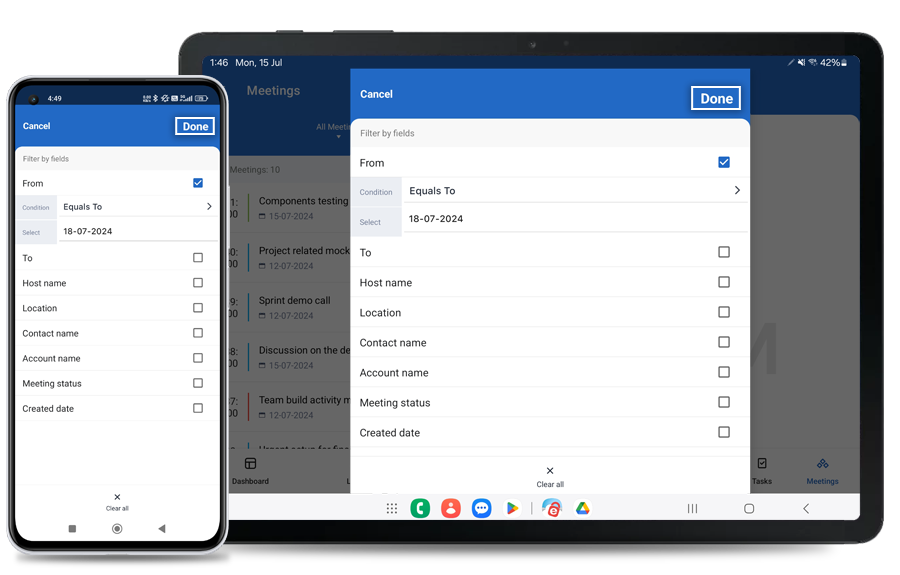
Tap Clear all to remove all the selected filters.
Analytics displays a graphical presentation of all the leads in the account. It provides insightful analysis of the leads, deals, meetings, and calls with the help of easy-to-understand charts and graphs.
- Lead Analytics - Displays the statistics of leads by source and status, converted leads, and the top lead owners.
- Deal Insights - Displays the statistics of deals by source, stage, date, and the deals in the pipeline.
- Meeting Status - Displays the statistics of meetings by purpose, meetings created and scheduled the current week and month, and the top meeting owners.
- Call Status - Displays the statistics of calls by purpose, calls created and scheduled the current week and month, and the top call owners.
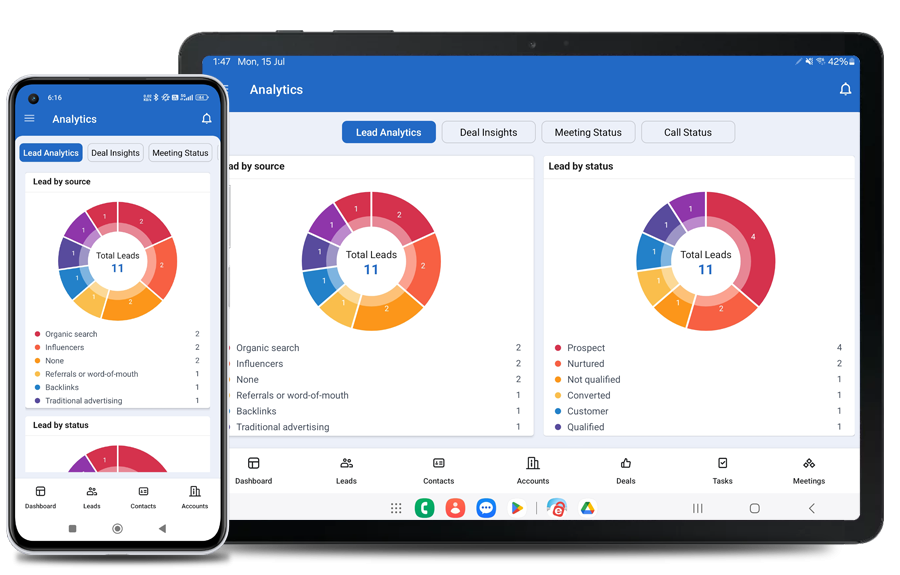
To add users,
- Sign in to your IDrive® CRM account.
- Go to Users from the hamburger menu and tap + User.
The Add User screen will appear. Tap Show all fields to expand all the fields. - Enter the user information as required.
- Tap Save to create the user.
Alternatively, you can tap![]() to add a user.
to add a user.
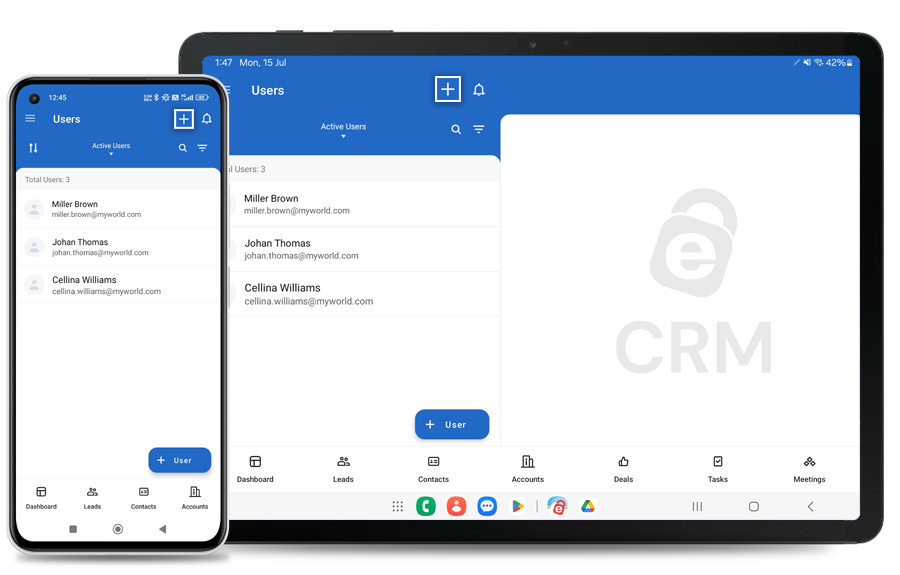
On successful creation of the user, it will be listed under Users.
Note:
- The account type must have permission to create or modify a user.
- A profile can be assigned via mobile app but profile permission can be changed only from the web.
To delete a user,
- Sign in to your IDrive® CRM account.
- Go to Users from the hamburger menu and tap the user you want to delete. Based on permission
- Tap
 .
. - Tap Delete.
- Tap Delete in the confirmation popup.
Alternatively, you can swipe left on the user and tap ![]() .
.
Note:
- The account type must have permission to delete a user.
- Deleting a user will also permanently delete the associated activities.
To view all your users,
- Sign in to your IDrive® CRM account.
- Go to Users from the hamburger menu.
- Tap the dropdown button.
- Select My user from the dropdown menu.
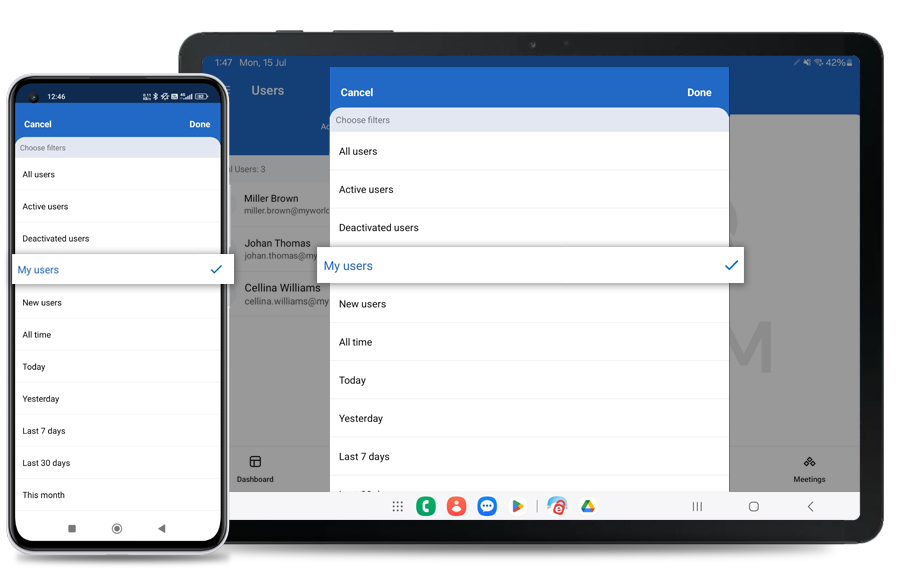
- Tap Done.
A list of all your users will be displayed on the screen.
Alternatively, you can filter the users based on parameters such as Active users, All users, New users, My users, and Deactivated users. Also you can select predefined date ranges such as All time, Today, Yesterday, Last 7 days, Last 30 days, This month, and Last month or define a Custom range by choosing the start and end dates.
Yes, you can search for a specific user in your account.
To search a user,
- Sign in to your IDrive® CRM account.
- Go to Users from the hamburger menu.
- Tap
 .
. - Enter the user name in the Search user field.
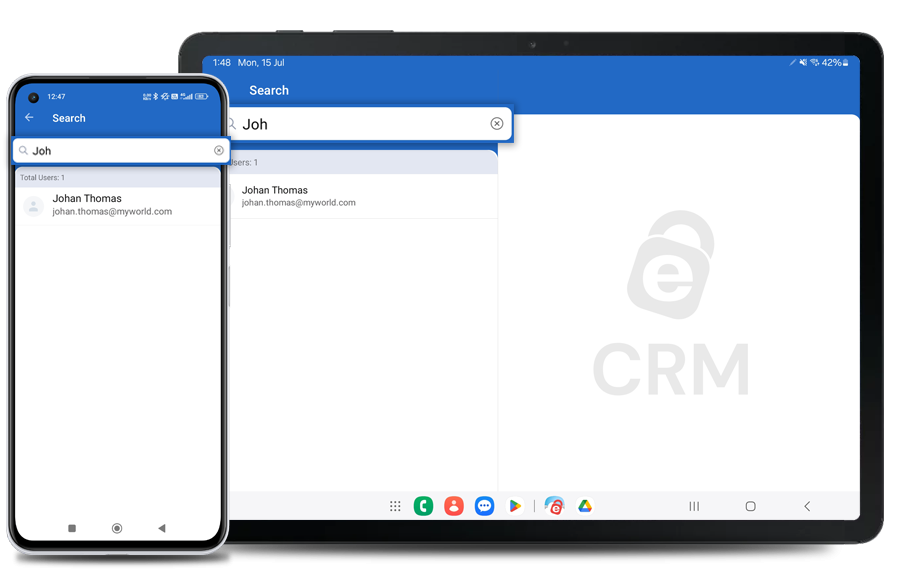
All the users matching the search term will be displayed on the screen.
To filter users by fields such as name, email, or any other column heads,
- Sign in to your IDrive® CRM account.
- Go to Users from the hamburger menu.
- Tap
 .
. - Select the filter that you want to apply from the Filter by fields dropdown list.
- Tap Done.
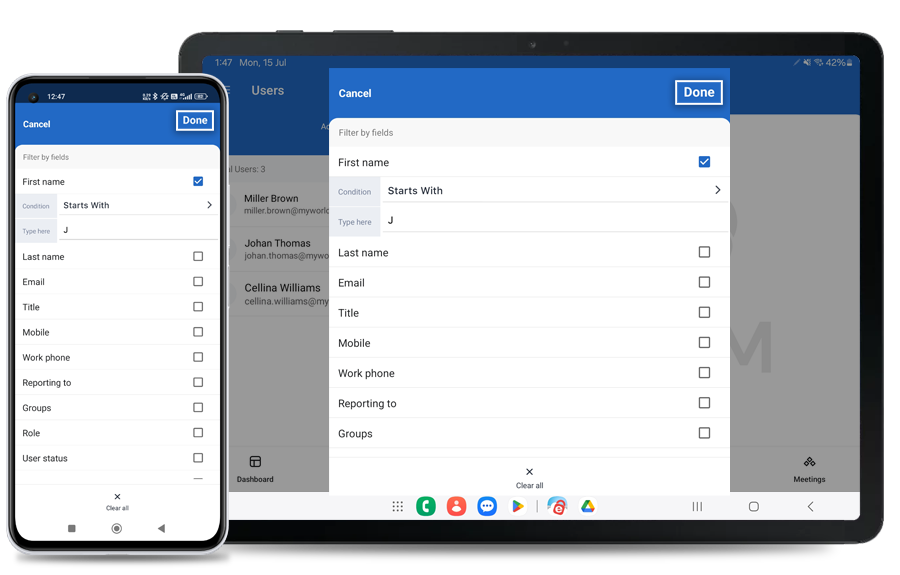
Tap Clear all to remove all the selected filters.
Note: Users is displayed for admin users also based on access permissions for a particular profile type.
To reset your password,
- Sign in to your IDrive® CRM account.
- Tap Account Settings from the hamburger menu.
- Tap Reset Password.
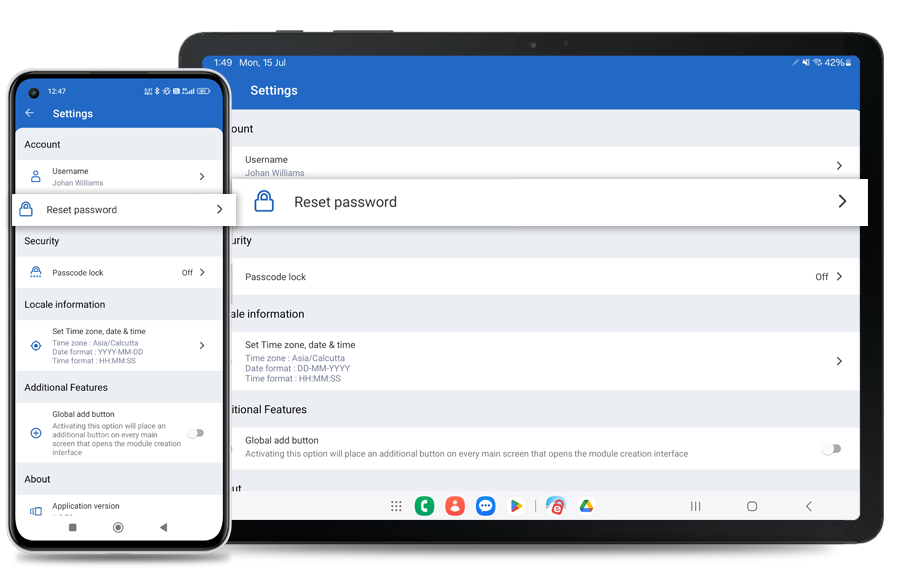
- Tap Yes in the confirmation popup.
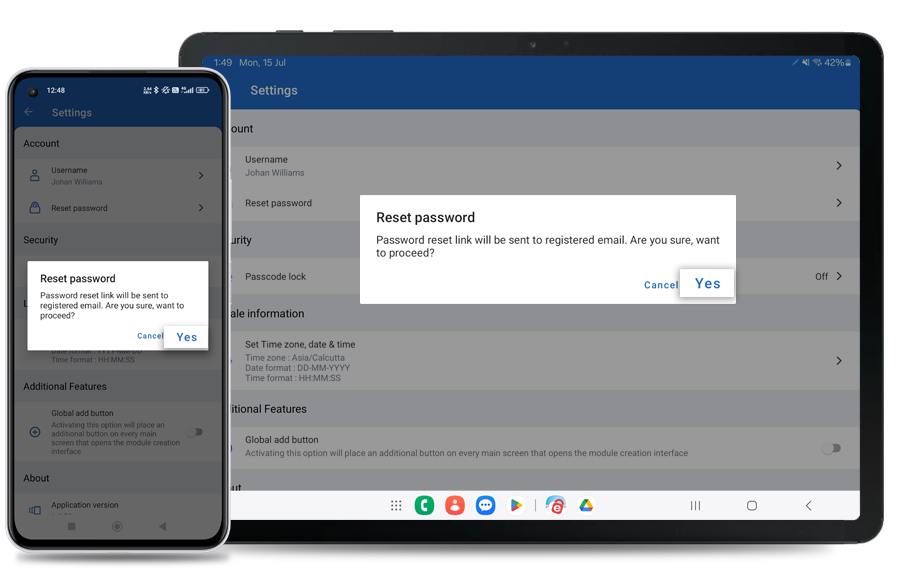
- An email containing the link to reset your password will be sent to the registered email address. tap the link to reset your password.
- Enter the new password, confirm the new password, and tap Reset.
