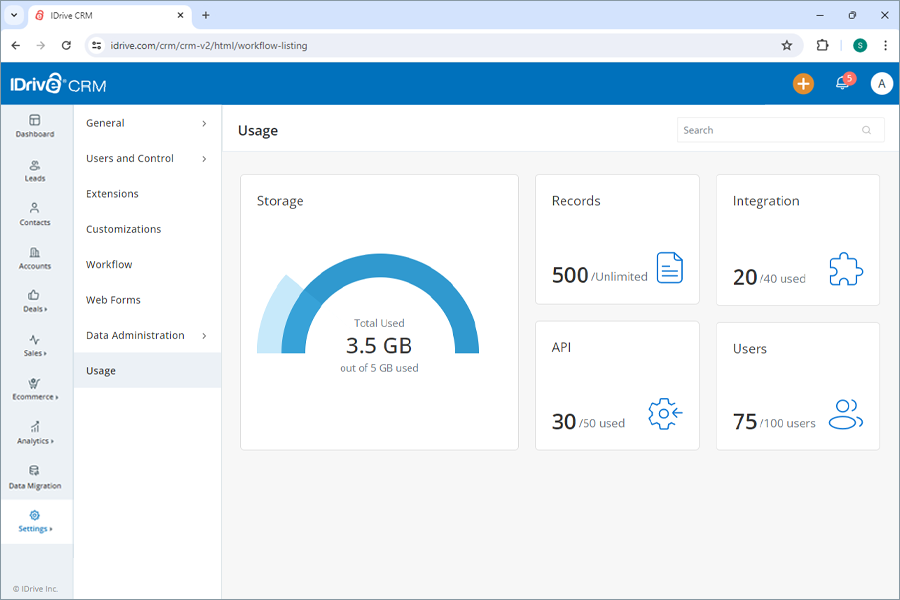Settings
You can edit your personal information such as name, role, alias, date of birth, contact details, address, and location at any time.
To edit your personal information,
- Sign in to your IDrive® CRM account.
- Navigate to Settings. The My Account page will open under General.
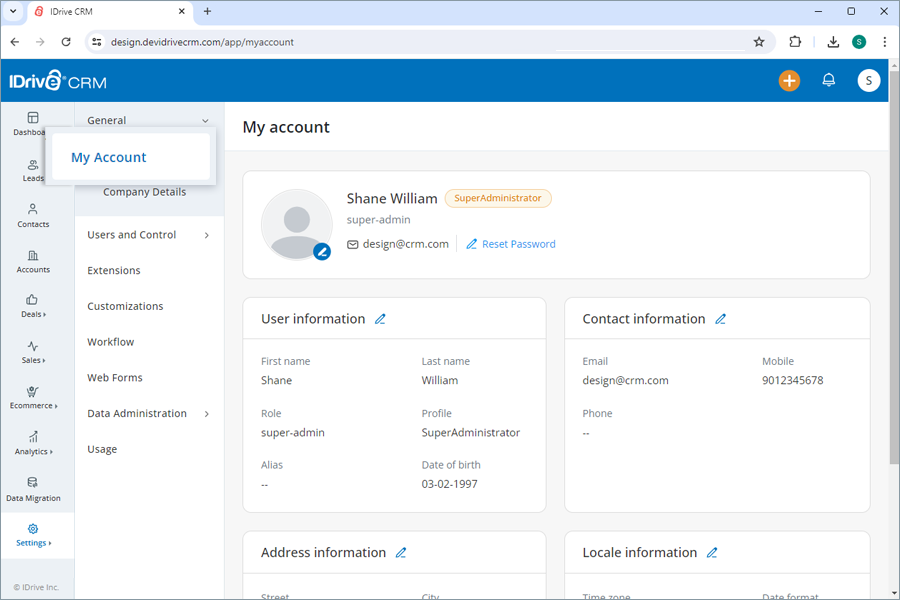
- Click
 in the image upload field if you want to upload an image.
in the image upload field if you want to upload an image.
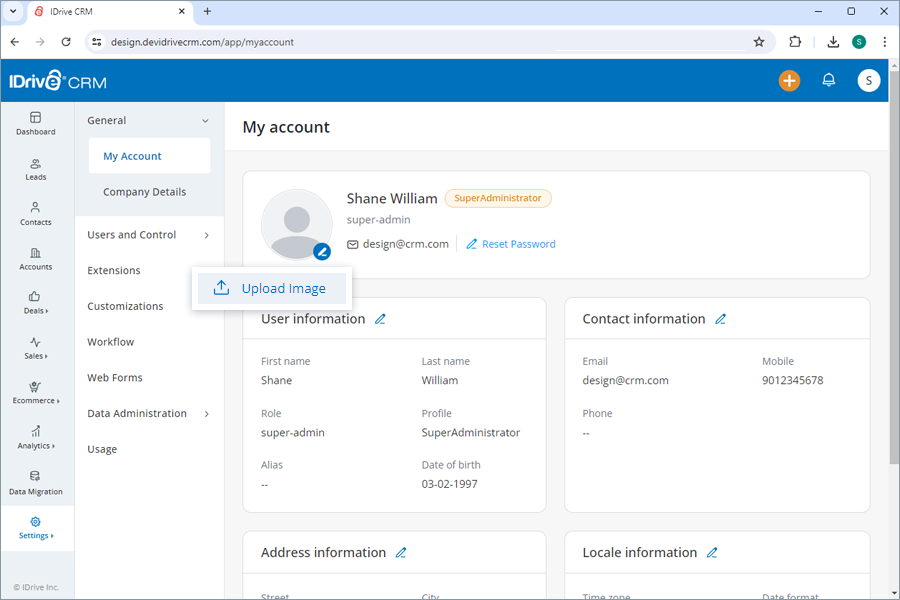
- Click
 corresponding to User information, Contact information, Address information, and Local information to make changes in the respective section.
corresponding to User information, Contact information, Address information, and Local information to make changes in the respective section.
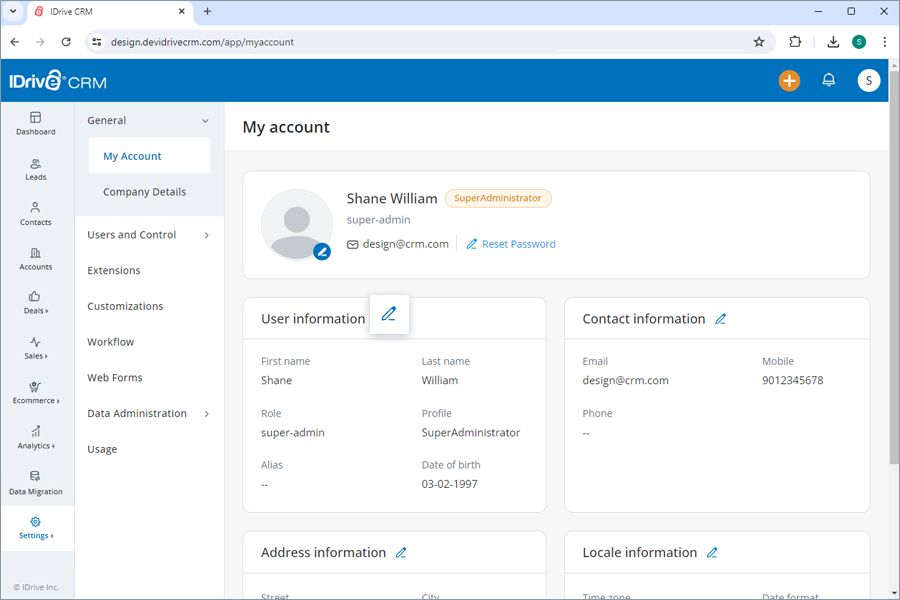
- Enter the information as required.
- Click Save to save the changes.
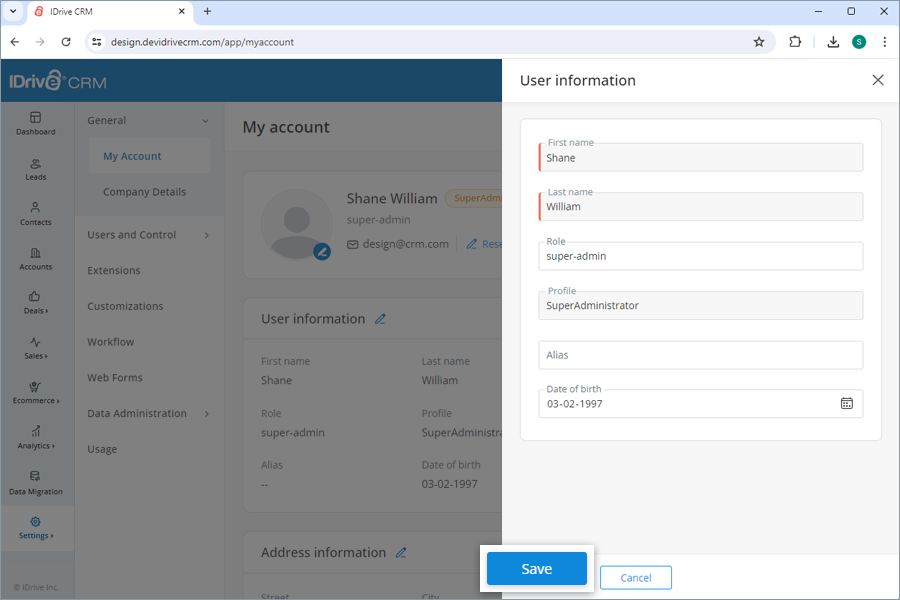
Yes, admins can edit the company details such as email address, mobile number, location, website, access URL, and location at any time.
To edit your company details,
- Sign in to your IDrive® CRM account.
- Navigate to Settings and click Company Details under General.
- Click
 corresponding to the company name and Local information to make to make changes in the respective section.
corresponding to the company name and Local information to make to make changes in the respective section.
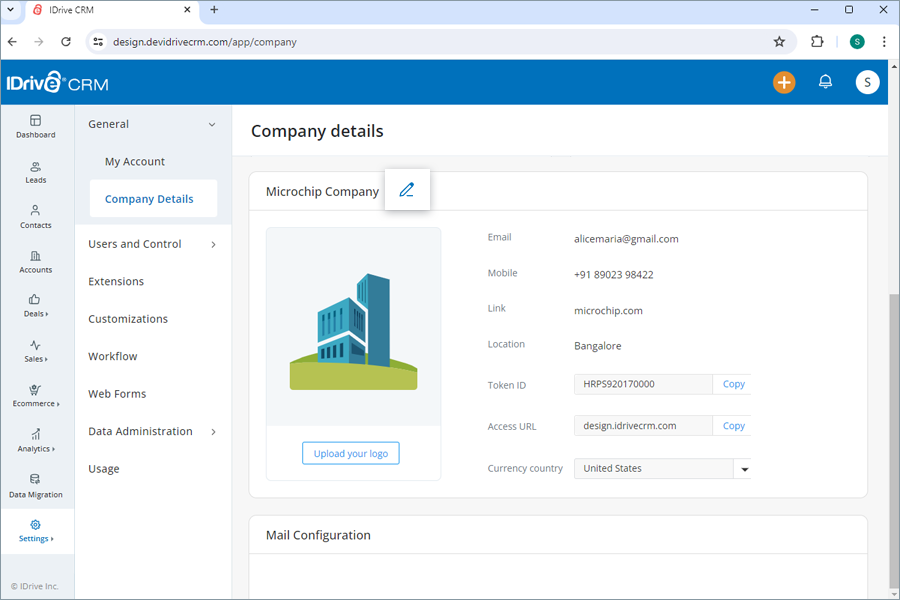
- Enter the information as required.
- Click Save to save the changes.
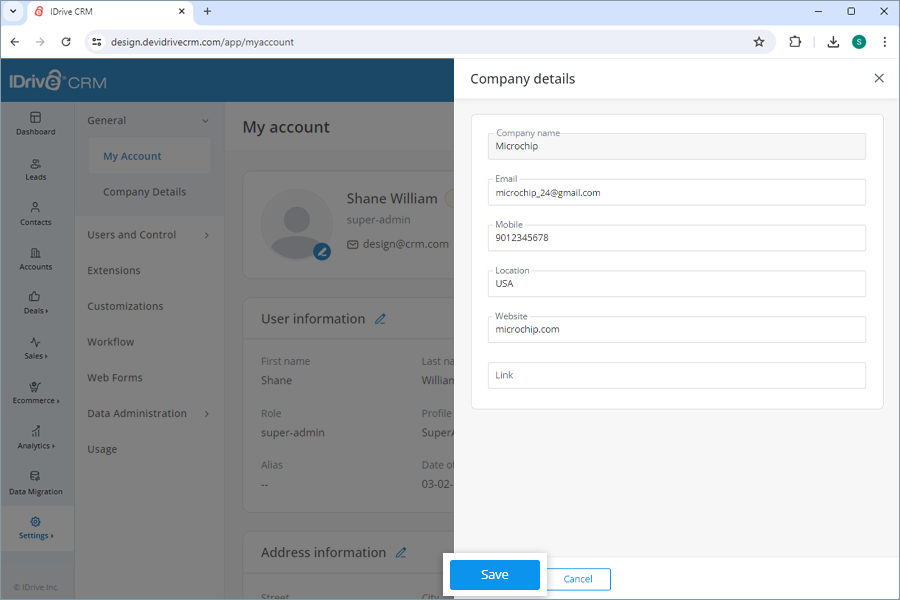
- Click Upload your logo to upload or drag-and-drop an image from your computer.
Yes, the admin can configure a Gmail, Microsoft 365, and Yahoo service for sending emails. Besides the default email services, you can configure any other email service of your choice.
To configure an email service,
- Sign in to your IDrive® CRM account.
- Navigate to Settings and click Company Details under General.
- Select the required email service under Mail configuration.
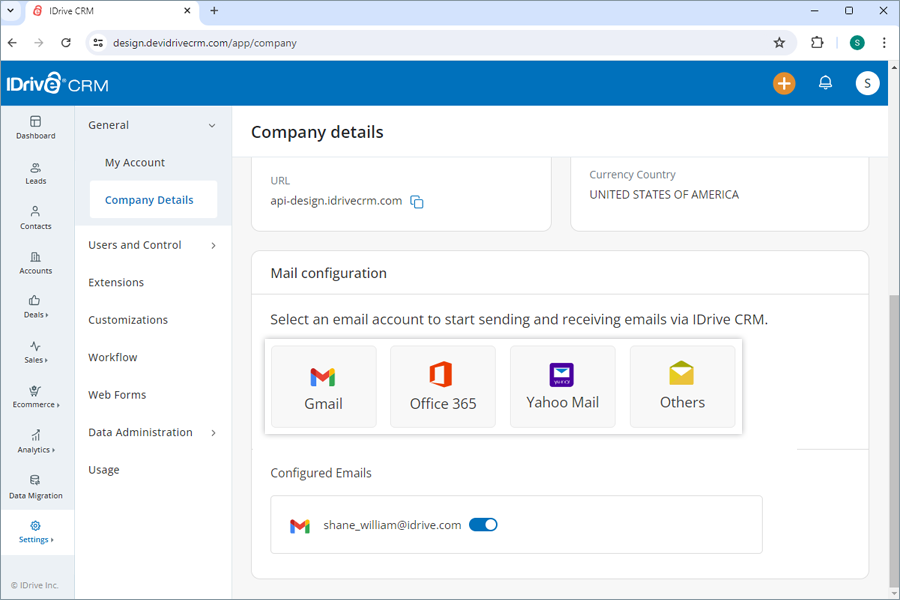
- Sign in to your email account using the credentials.
- Click Accept on the permission screen. Once authorized, the email address will be configured to your IDrive® CRM account.
IDrive® CRM offers a range of meeting, messaging, emailing, and marketing extensions that can be easily integrated with your IDrive® CRM account for effective sales and customer management. Sign in to your IDrive® CRM account and navigate to Extensions to view all the default options.
- Sign in to your IDrive® CRM account.
- Navigate to Settings and click Extensions.
- Click Installed extensions.
- Click View All corresponding to the required category. A list of all the extensions under that category will be displayed on the screen.
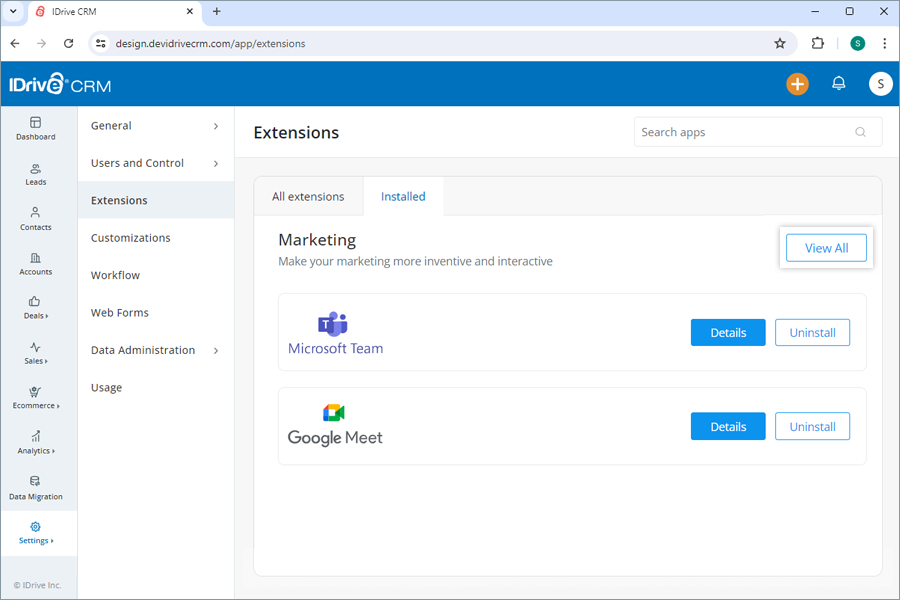
To view all the extensions available in your account, go to All extensions.
Yes, you can search for a specific extension in your account.
To search a group,
- Sign in to your IDrive® CRM account.
- Navigate to Settings and click Extensions.
- Enter the application name in the Search apps field.
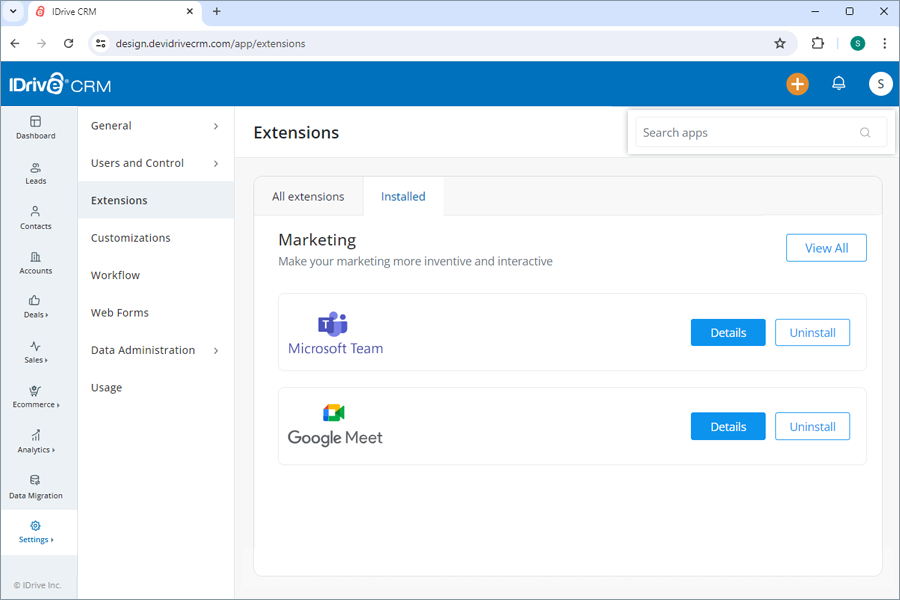
All the applications matching the search term will be displayed on the screen.
Yes, you can create custom fields for Leads, Deals, Accounts, and Contacts.
To create custom fields,
- Sign in to your IDrive® CRM account.
- Navigate to Settings and click Customizations.
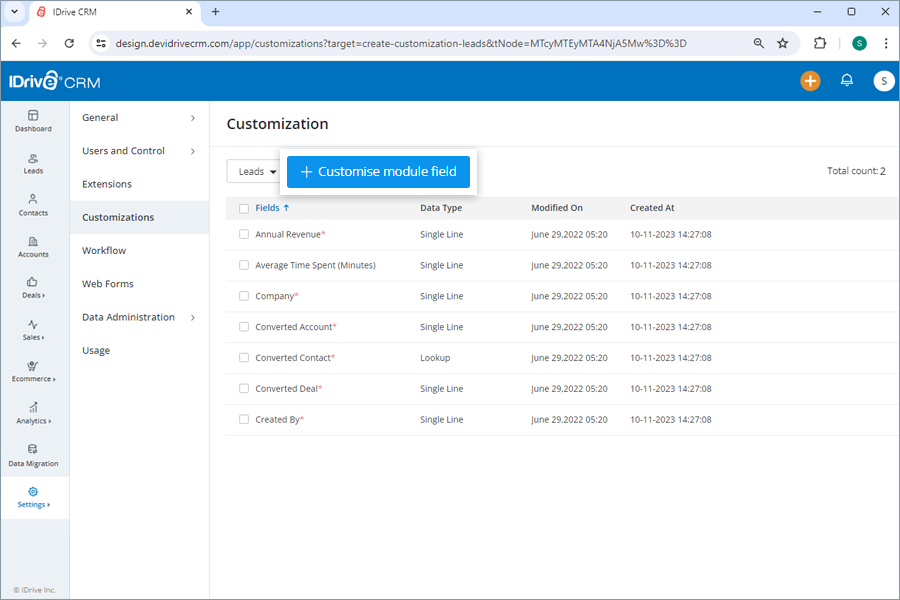
- Select the required module from the dropdown menu.
- Click Create Fields. The customization screen will open.
- Drag and drop the required field from New fields to Custom fields.
- The Field properties screen will open.
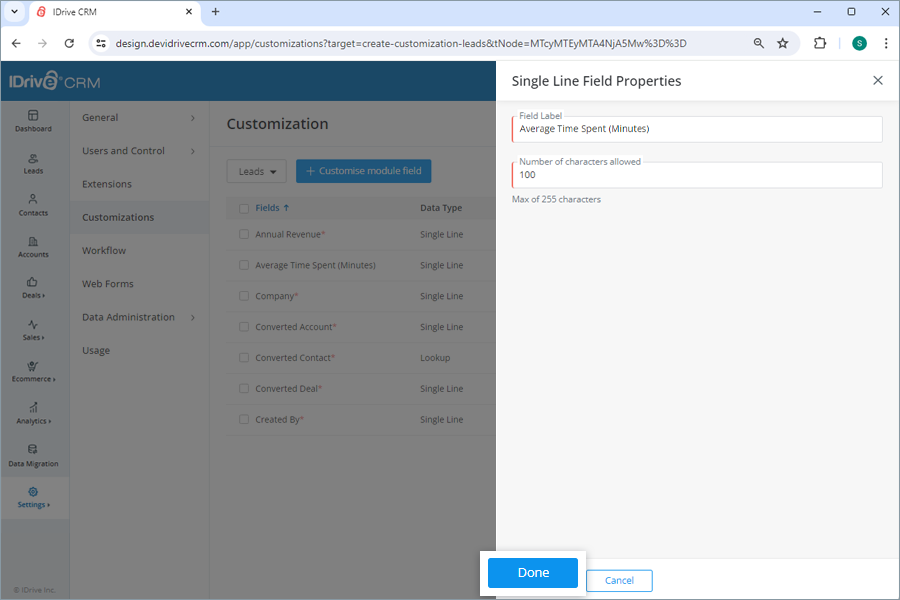
- Enter a Field label.
- Specify the character limit for creating a multi line, single line, and phone field and add a list options for creating a pick list field.
Note: Maximum 255 characters are allowed. - Click Done to create the field.
A success message will appear once the field is created. Click Save to save the custom field. The custom field will be added under Customizations and reflect below Custom fields in the lead creation form.
Yes, you can edit a custom field anytime after it is created.
To edit a custom field,
- Sign in to your IDrive® CRM account.
- Navigate to Settings tab and click Customizations.
- Click Create Fields. The customization screen will open.
- Click
 corresponding to the custom field you want to edit.
corresponding to the custom field you want to edit. - Click Edit properties.
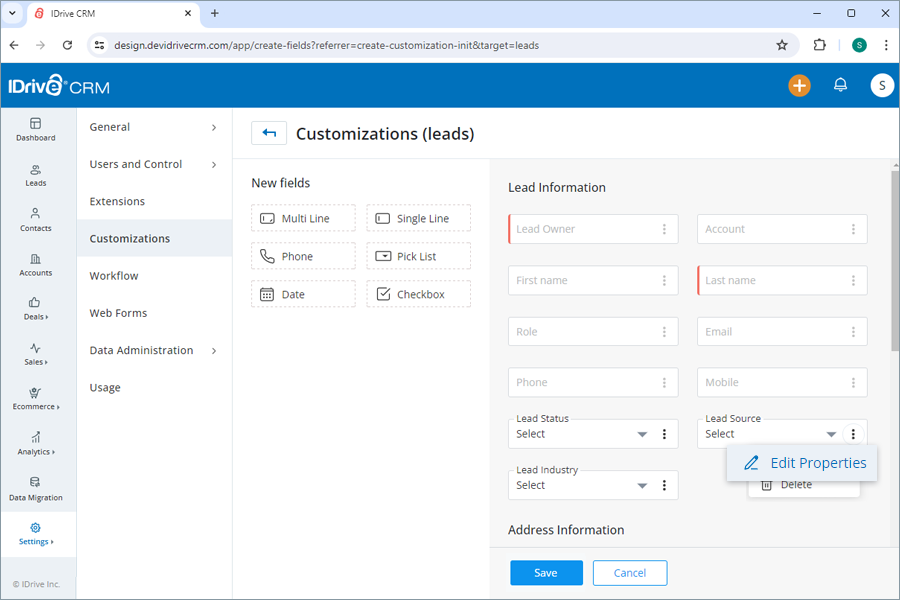
- Modify the details as required.
- Click Done to save the changes.
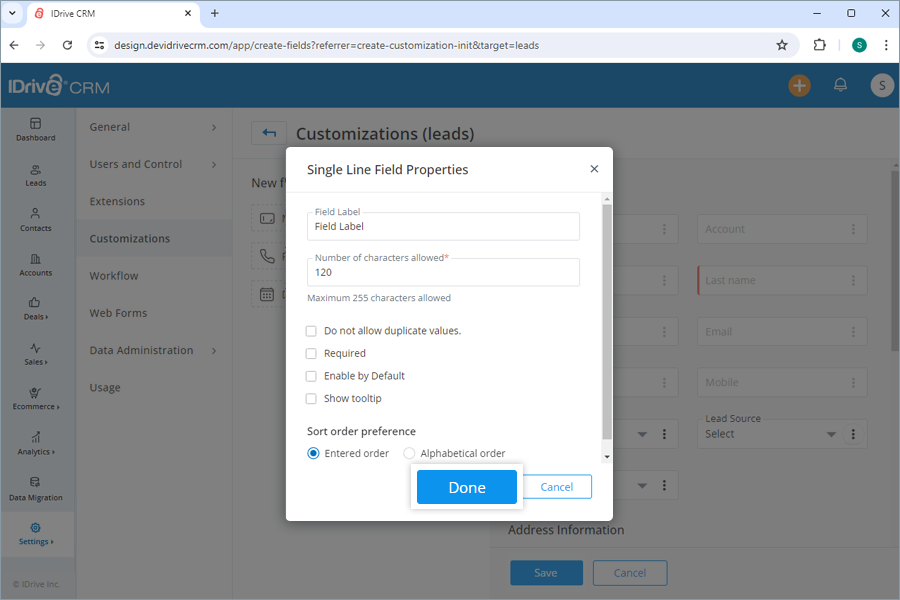
A success message will appear once the field is updated. Click Save to save the changes done to the custom field.
To delete a custom field,
- Sign in to your IDrive® CRM account.
- Navigate to Settings and click Customizations.
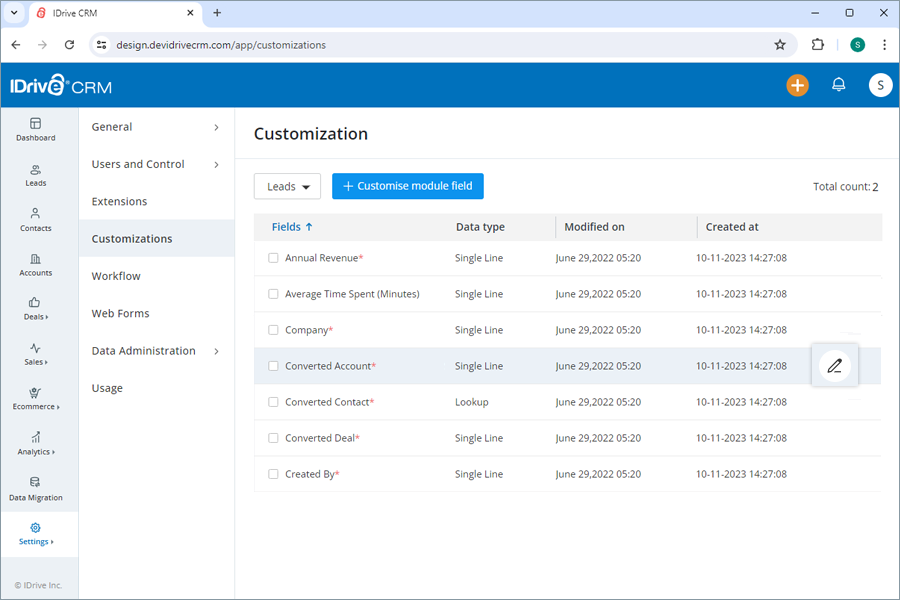
- Click Create Fields. The customization screen will open.
- Click
 corresponding to the custom field you want to delete.
corresponding to the custom field you want to delete. - Click Remove.
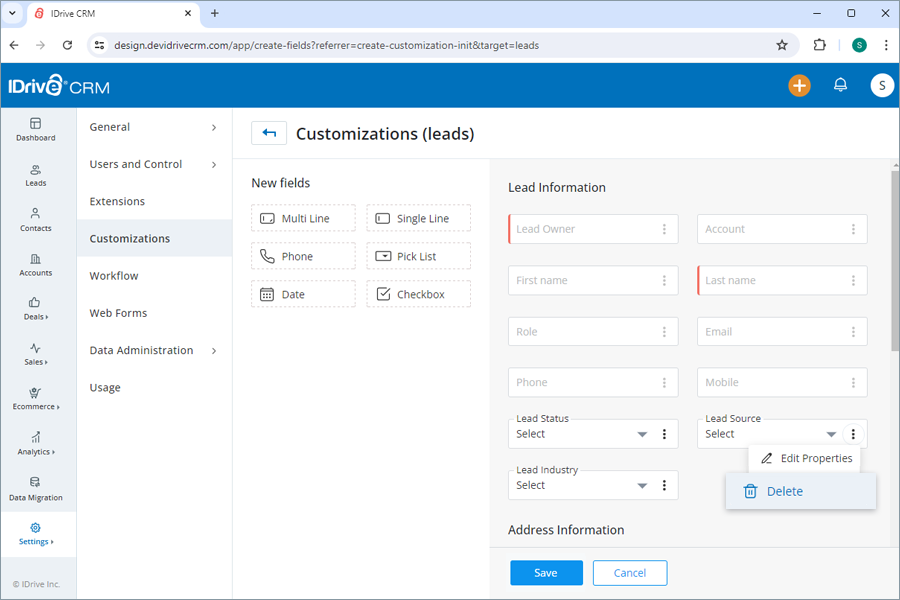
Users can create Workflow rules in IDrive® CRM to execute a ceratin set of actions (email notifications, and tasks) when certain specified conditions are met. These rules help by automating the process of sending emails, and assigning tasks when a rule is triggered.
To create a workflow,
- Sign in to your IDrive® CRM account.
- Navigate to Settings and click Workflow.
- Click Create Workflow.
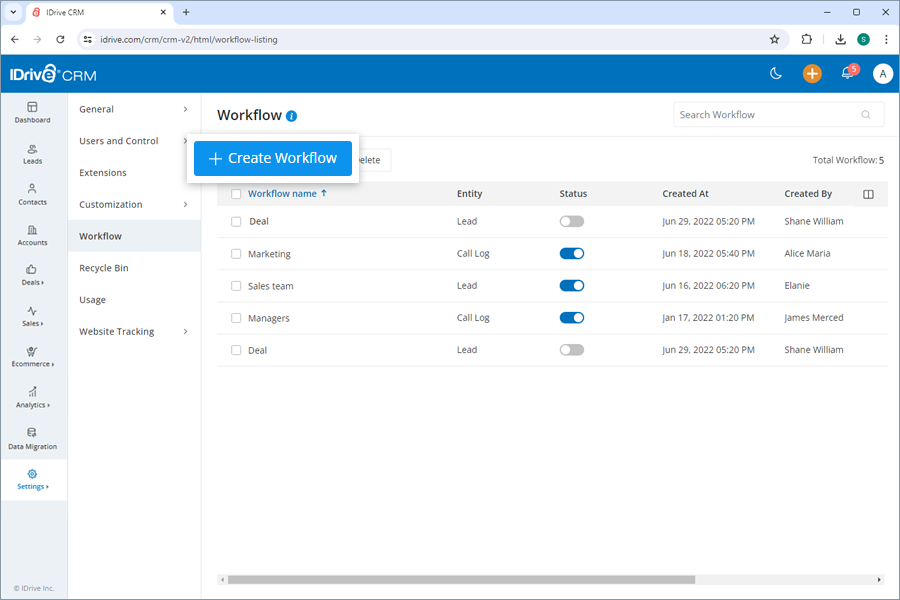
- Select the required module from the dropdown menu.
- Enter a Rule name.
- Provide a description for the workflow.
- Select an action for your workflow from Set action type and trigger preference dropdown.
- Under Set conditions, choose to apply the workflow to all the records in the module or configure conditions to filter the records for executing the workflow.
- Under Set actions to be performed, select an immediate or delayed action to be performed when the triggers and conditions chosen above are met:
- Select an action type:
- Reassign: On selecting Reassign, choose an assignee whom you wish to reassign.
- Webhook: On selecting Webhook, choose the Request type and Protocol. Enter the URL. Enable Requires Authentication. Select an authentication method. You can either use an API key or username and password for authentication. Enable Custom Header, if required. Enter a key and a header value.
- Send Email: On selecting Send Email, add the email addresses to share the workflow under Details of recipients. Choose a default email template or create a new one by clicking Create email template. Enter the subject and compose the email.
Note: Click Properties to autofill from dropdown options. These change as per the module selected when creating a workflow.
- Choose an assignee whom you wish to assign.
- Select an action type:
- Click
 to add more sets of rules.
to add more sets of rules. - Click
 to delete rules.
to delete rules. - Click Save to create the workflow. On successful creation of the workflow, it will be listed on the Workflow page.
- Alternatively, click Save and Activate if you want to save and activate the workflow simultaneously.
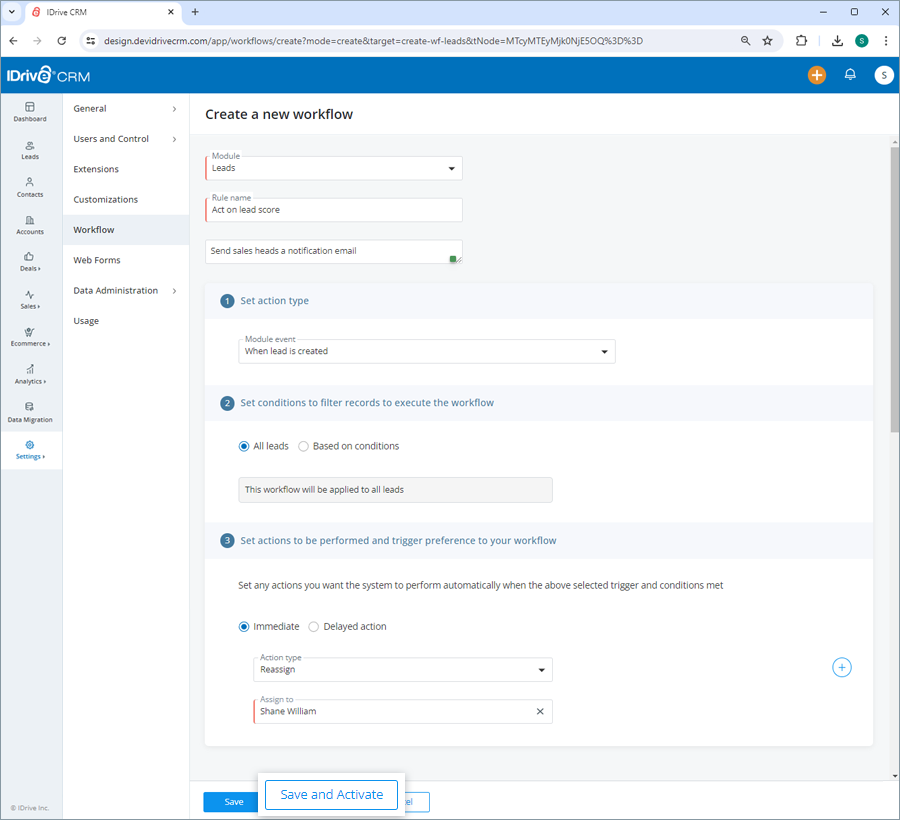
To delete a workflow,
- Sign in to your IDrive® CRM account.
- Navigate to Settings and click Workflow.
- Select the workflow that you want to delete.
- Click Delete.
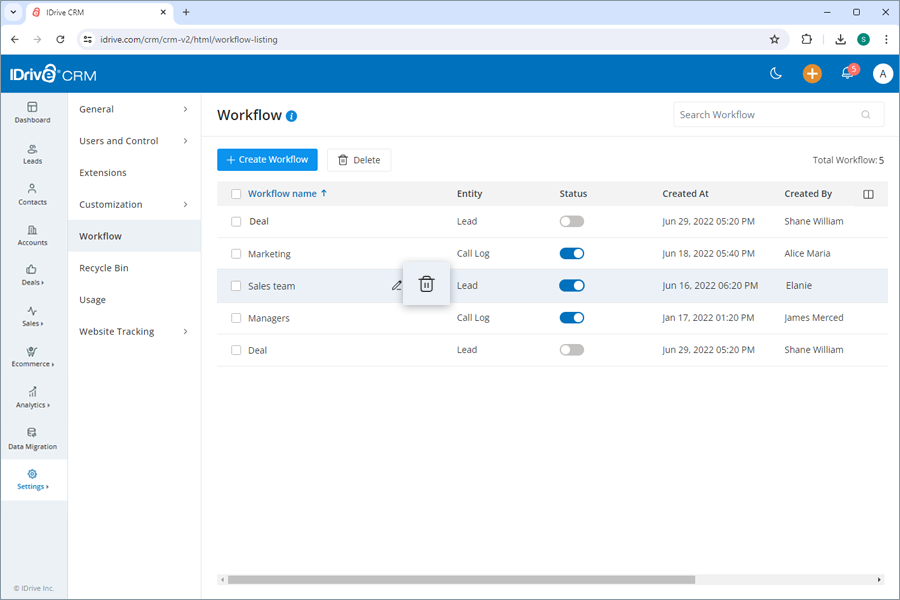
- Select Delete in the confirmation popup.
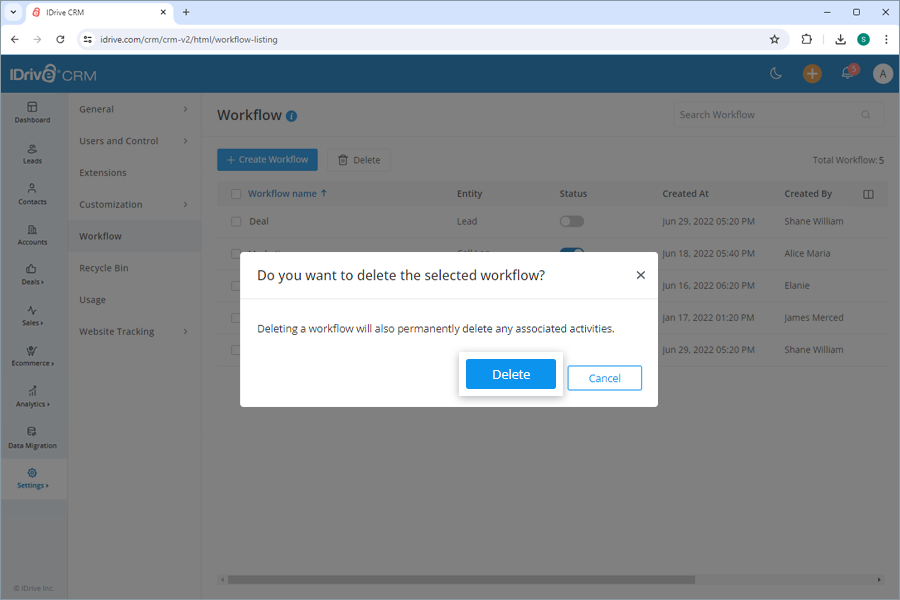
To create a form,
- Sign in to your IDrive® CRM account.
- Navigate to Settings and click Web Forms.
- Click Create Form.
- Enter a Form name.
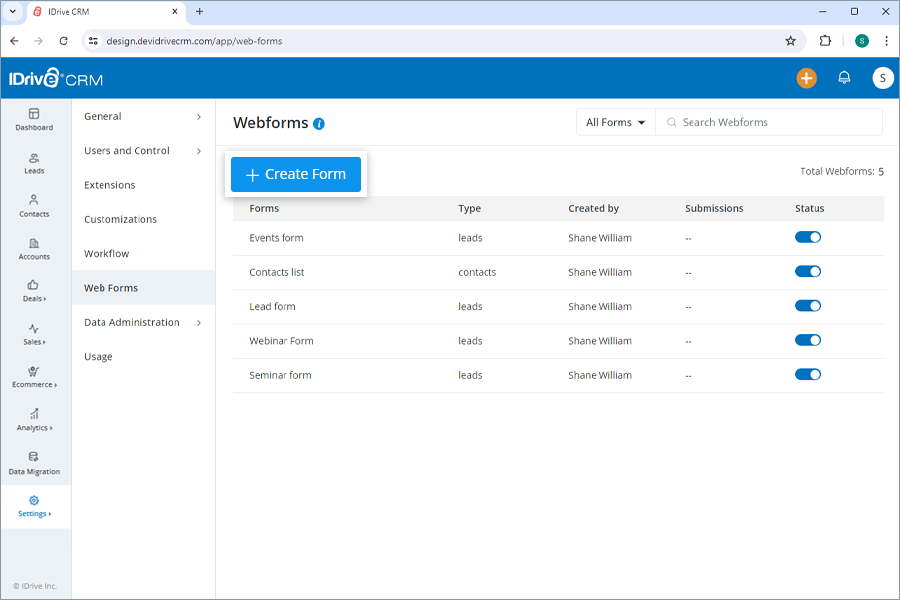
- Enter a Form name.
- Select the required module from the dropdown menu.
- Click Create to add a new form.
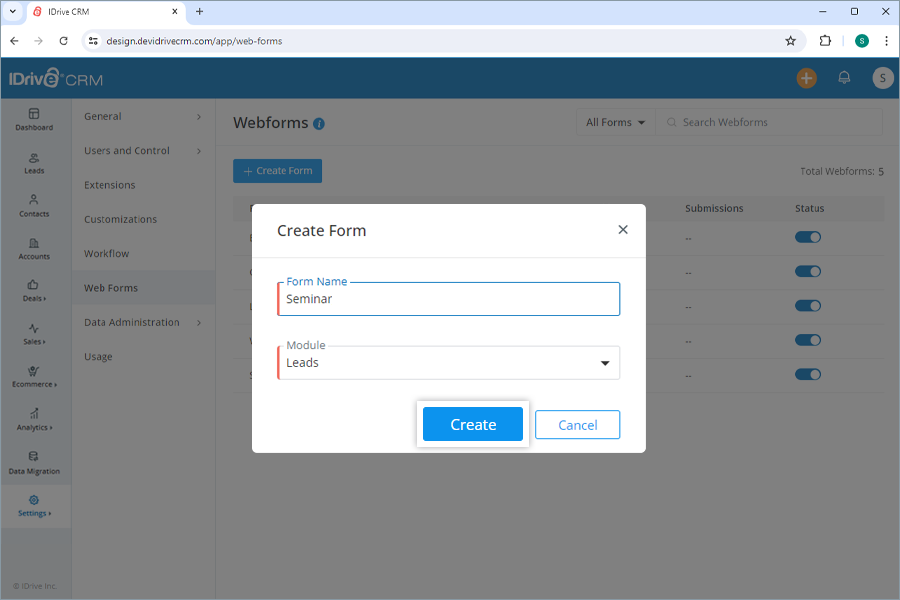
The fields available for the selected module like first name, last name, role, email, phone, mobile, country, state, city, pin/zip code, street, industry, note, etc. will be displayed. - Drag and drop the fields that you want to add in the form.
The Field properties screen will appear. - Enter the details as per the form that you want to create like Field label, Field label in the form, and Number of characters allowed.
Note: You can enter up to 255 characters. - Select the Required check box.
- Click Done to proceed.
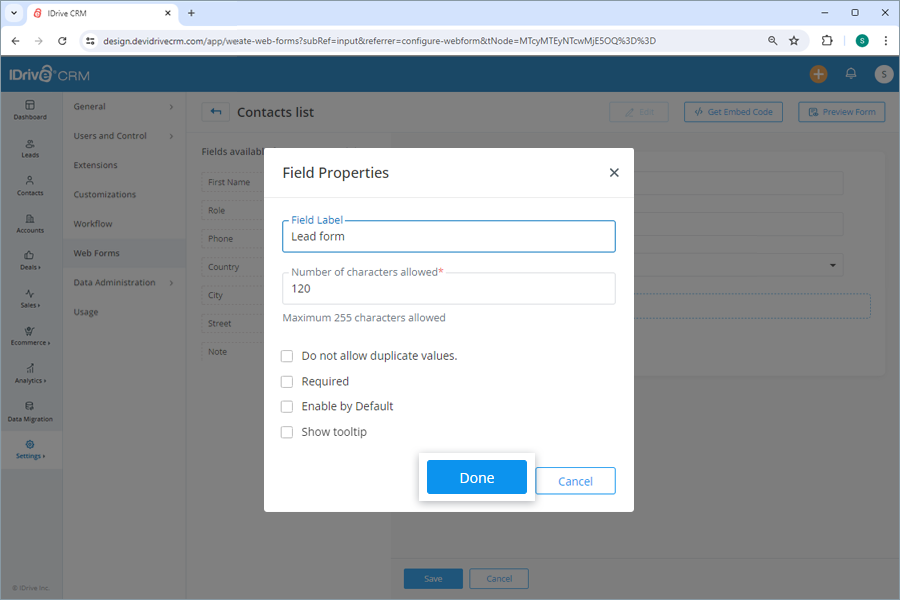
- Click Submit.
- Click Get Embed Code to get the HTML iframe tag to be embedded in your website.
- Click Preview Form if you want a preview of the form created.
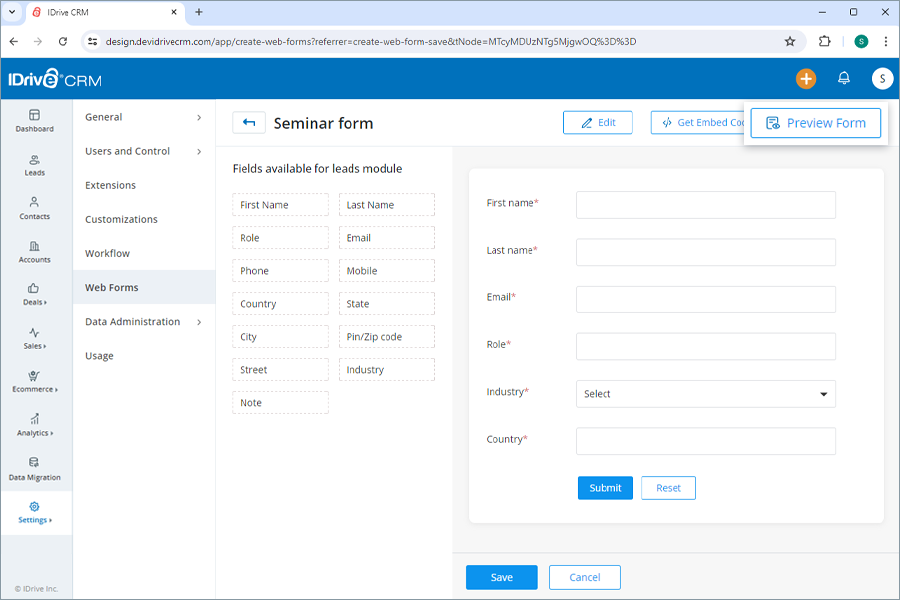
- Click Save to save the form.
On successful creation of the form, it will be listed on the Web Forms page along with its name, type, created by, submissions, and status. Hover on the form, click ![]() , and select View to view the form.
, and select View to view the form.
To get embed code,
- Sign in to your IDrive® CRM account.
- Navigate to Settings and click Web Forms..
- Hover on the form you want to edit and click
 .
. - Select View. The view pane will open.
- Click Get Embed Code.
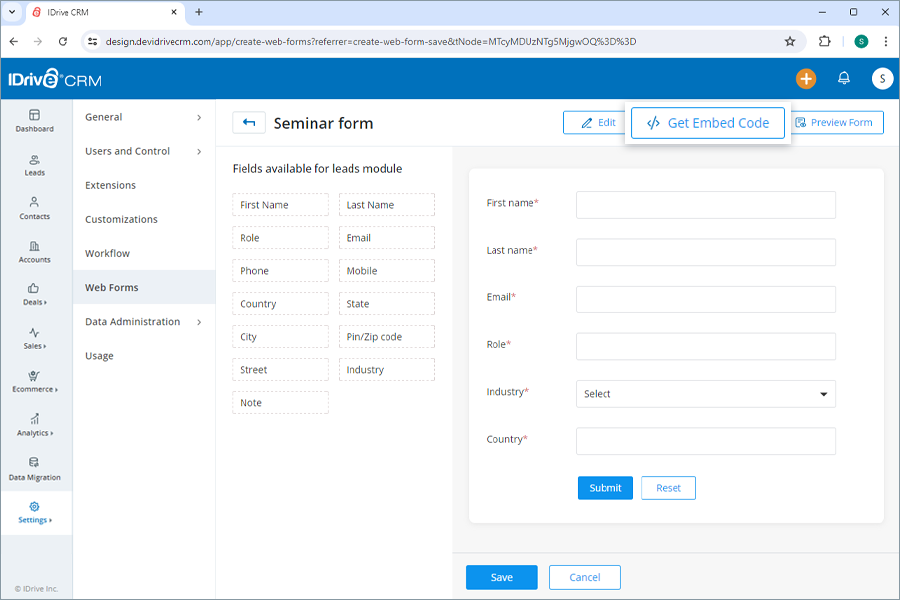
- Choose Source code or IFrame format.
- Click Copy to copy the code snippets to embed in your website.
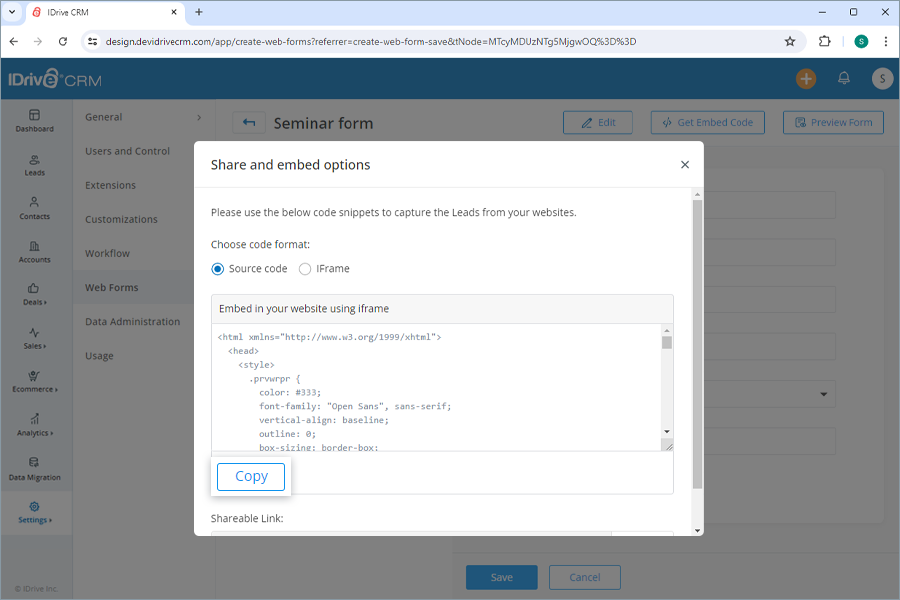
If you want to share a link with intended recipients copy the link given under Shareable link.
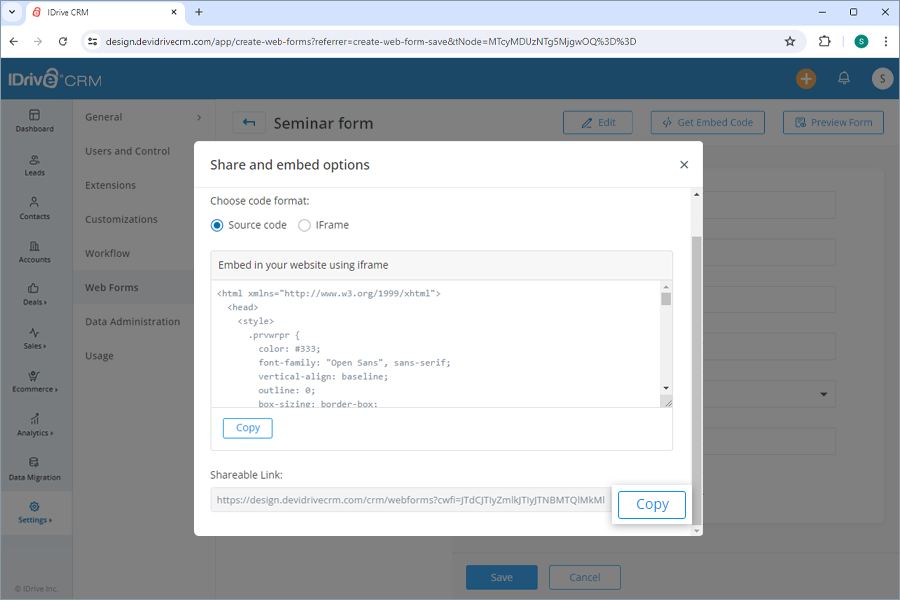
Yes, you can edit a web form field anytime after it is created.
To edit a field,
- Sign in to your IDrive® CRM account.
- Navigate to Settings and click Web Forms.
- Click Create Form. The customization screen will open.
- Click
 corresponding to the field you want to edit.
corresponding to the field you want to edit. - Click Edit properties.
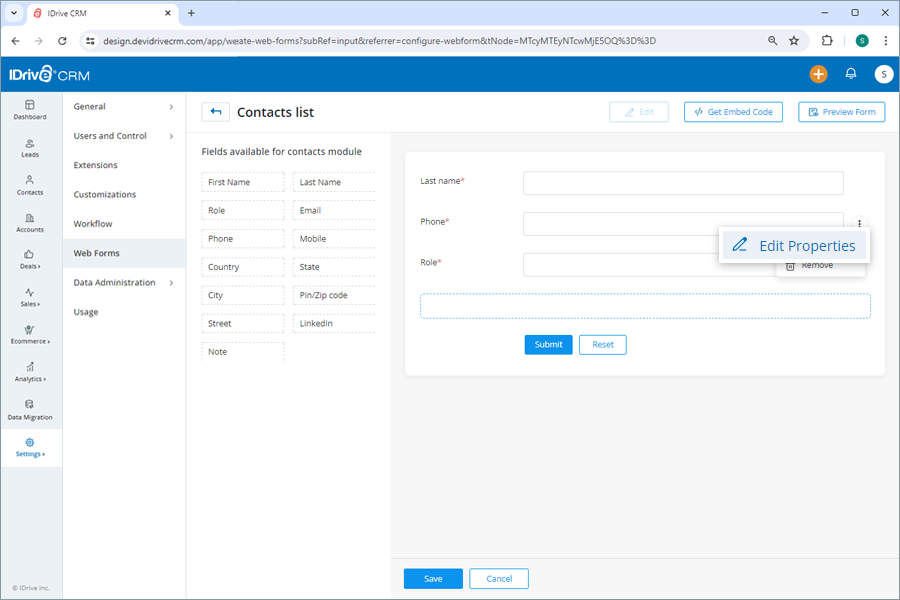
- Modify the details as required.
- Click Done to save the changes.
A success message will appear once the field is updated. Click Save to save the changes done to the field.
To delete a field,
- Sign in to your IDrive® CRM account.
- Navigate to Settings and click Web Forms.
- Click Create Fields. The customization screen will open.
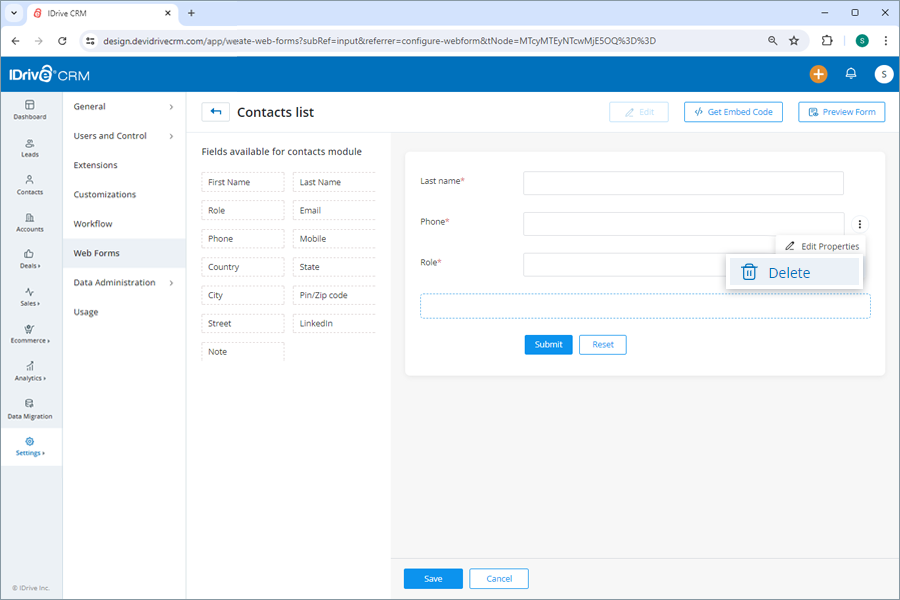
- Click
 corresponding to the custom field you want to delete.
corresponding to the custom field you want to delete. - Click Remove.
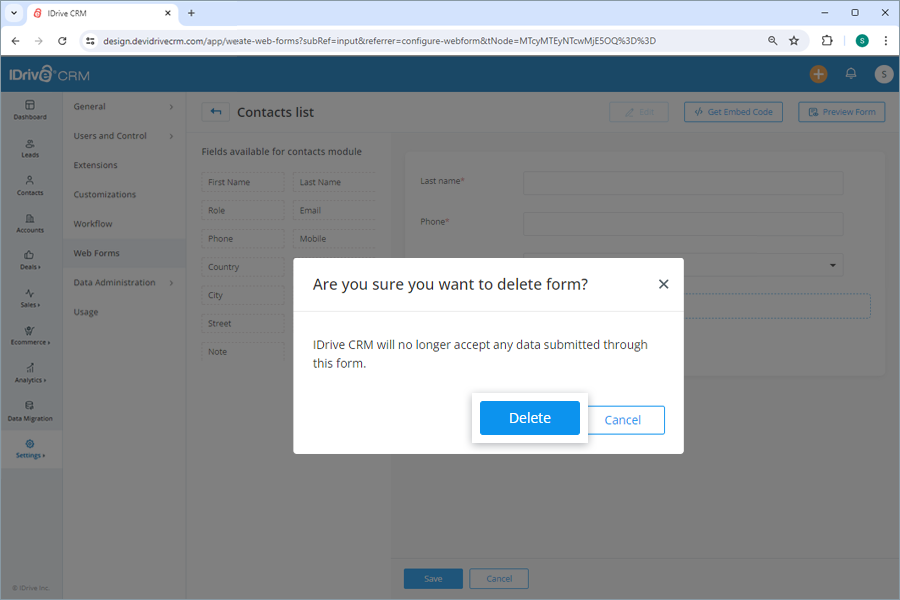
To delete a form,
- Sign in to your IDrive® CRM account.
- Navigate to Settings and click Web Forms.
- Hover on the form you want to delete.
- Select Delete.
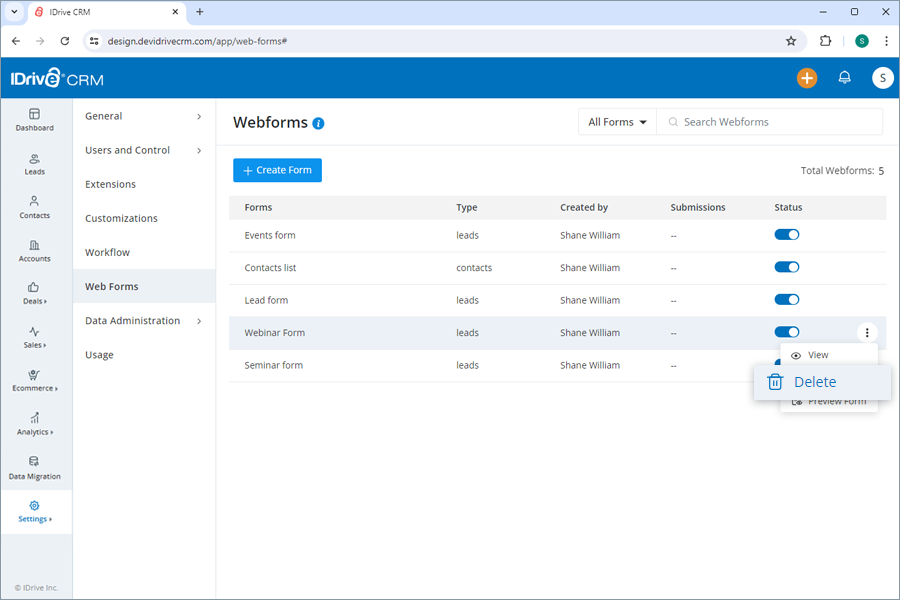
- Click Delete in the confirmation popup.
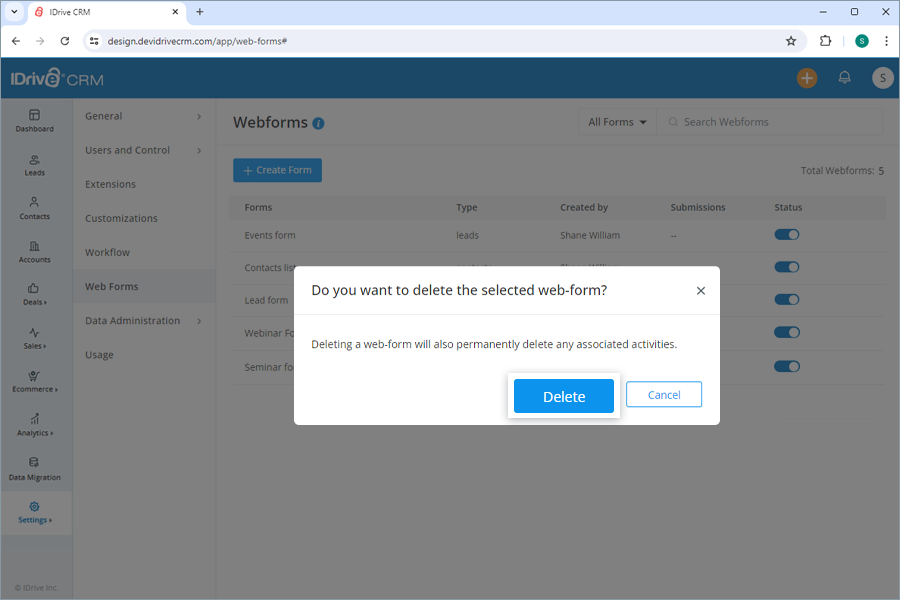
Yes, the records that are deleted from your IDrive® CRM account will be retained in the Recycle Bin for 60 days before they are permanently deleted. Admins and users with admin rights can restore the deleted records of any user from the Recycle Bin. However, non-admin users can only restore their own records.
To restore deleted records,
- Sign in to your IDrive® CRM account.
- Navigate to Settings and click Data Administration.
- Click Recycle Bin.
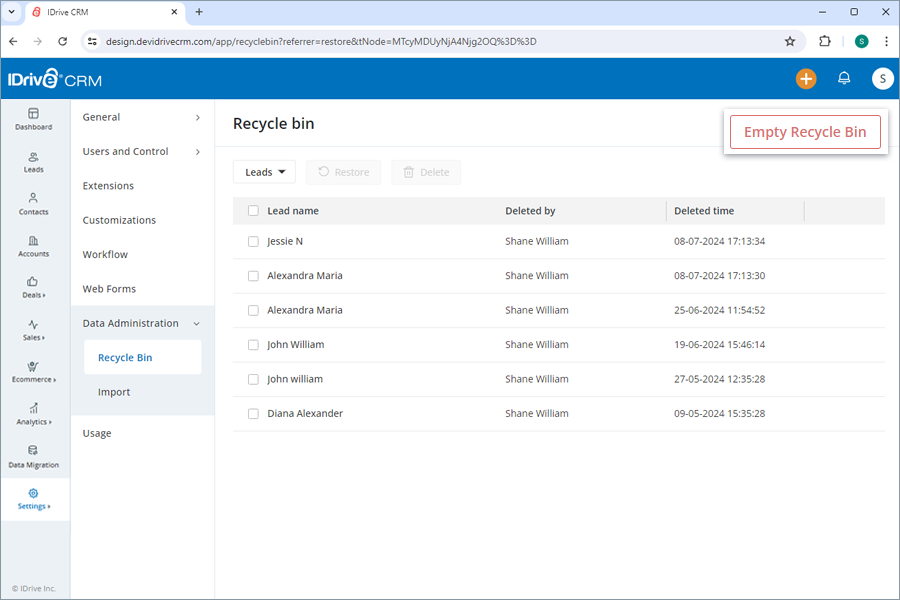
- Select the required module from the dropdown list.
- Select the records that you want to restore.
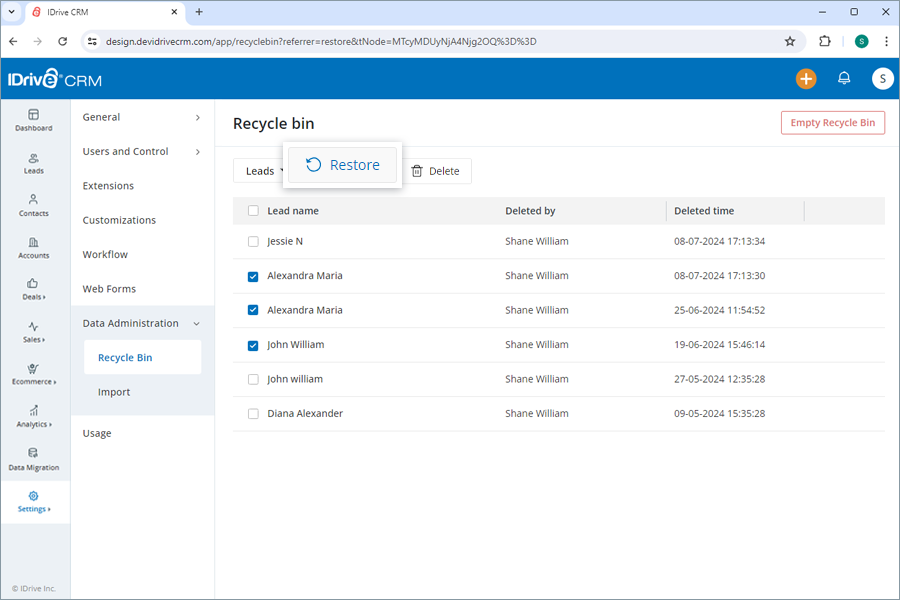
- Click Restore.
To permanently delete records from recycle bin,
- Sign in to your IDrive® CRM account.
- Navigate to Settings and click Data Administration.
- Click Recycle Bin.
- Click Empty Recycle Bin.
- Click Delete in the confirmation popup to remove all records.
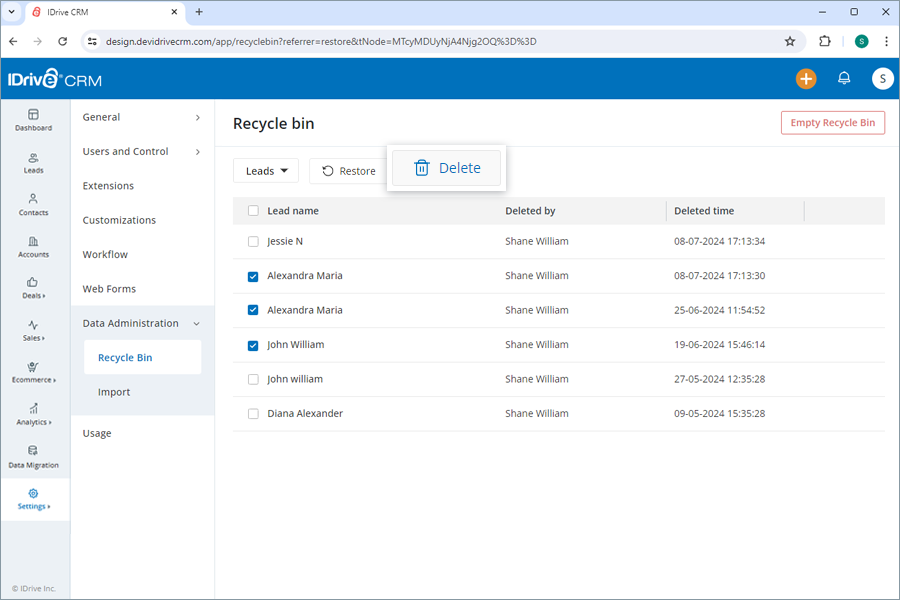
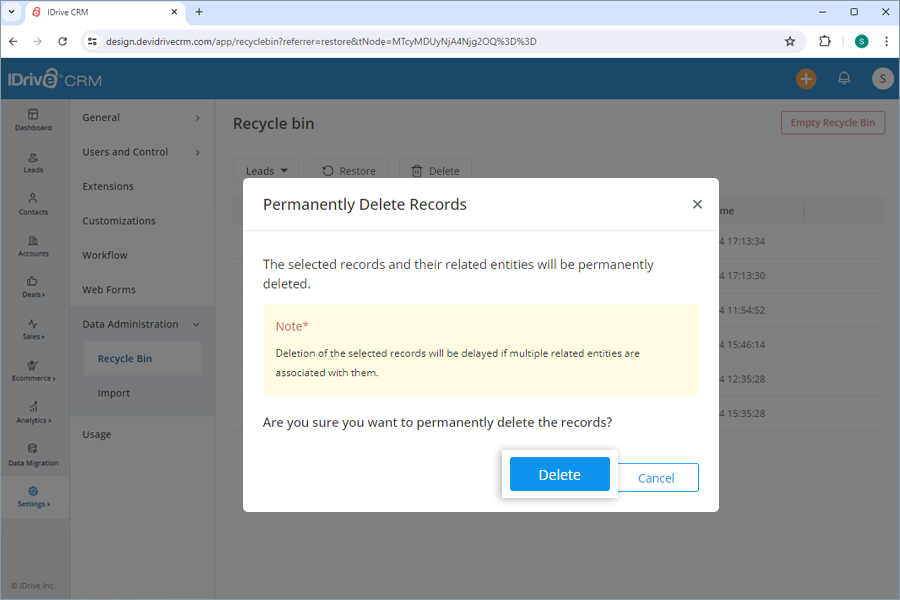
Sign in to your IDrive® CRM account, navigate to Settings and click Usage. An overview of the total storage used, records entered, APIs, integrations utilized, and total number of users will be displayed.