Frequently Asked Questions
Getting Started
If your question is not addressed below, contact us through our support form and we will get back to you shortly.
- What is IDrive® 360?
- What is the Management Console?
- What is the Backup Console?
- Which operating systems are supported by IDrive® 360?
- Do I need to set an encryption key?
- What options are available in the IDrive® 360 tray?
- How can I configure Proxy Settings to use the IDrive® 360 application?
- Can I access my IDrive® 360 account from anywhere?
- I am unable to continue a backup operation. What should I do?
IDrive® 360 is a backup and recovery solution for enterprises. Businesses of any size can protect endpoint devices across the organization, and centrally manage backups, restores and users with dual web consoles - management console and backup console.
Non-intrusive backups, faster recoveries, remote deployment, enterprise-wide visibility, robust security – IDrive® 360 provides all round protection for your organization's digital data.
What is the Management Console?
The Management Console is a web-based platform to add and manage users and companies. It can be accessed by the account administrator or users with administrator privileges.
Admin can add new users and grant them specific access controls. A user with administrator privileges can add other users, and manage backup for that entire company. A backup user can add devices and manage their data backup.
Admin can also create new companies according to their organizational needs. Each company can be assigned its own administrator.
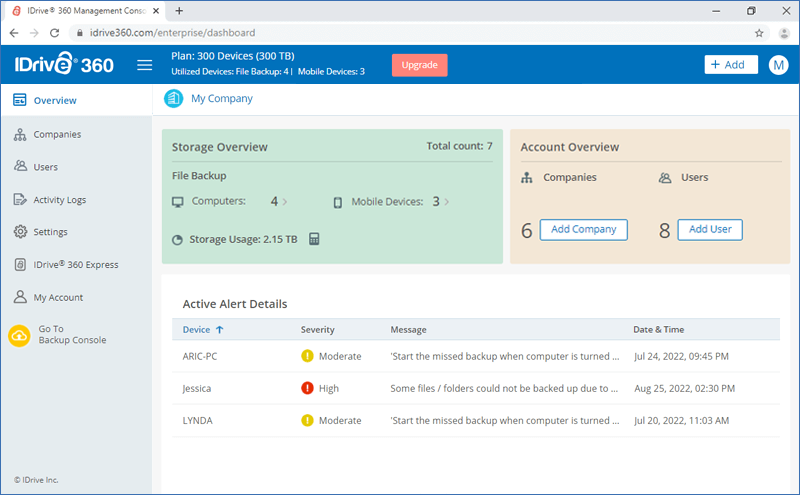
The Backup Console is a web-based platform for adding devices and managing backup and restore. It can be accessed by the account administrator, users with administrator or Backup privileges.
Backup Console users can add PCs, Macs, and Linux devices for backup. The devices can be organized into groups. A backup plan can be created to define the rules for backup - which devices or groups to backup, what to backup, where to backup, what to exclude, and a schedule for backup. Backup, cleanup CPU or bandwidth utilization settings, and alerts can be set up.
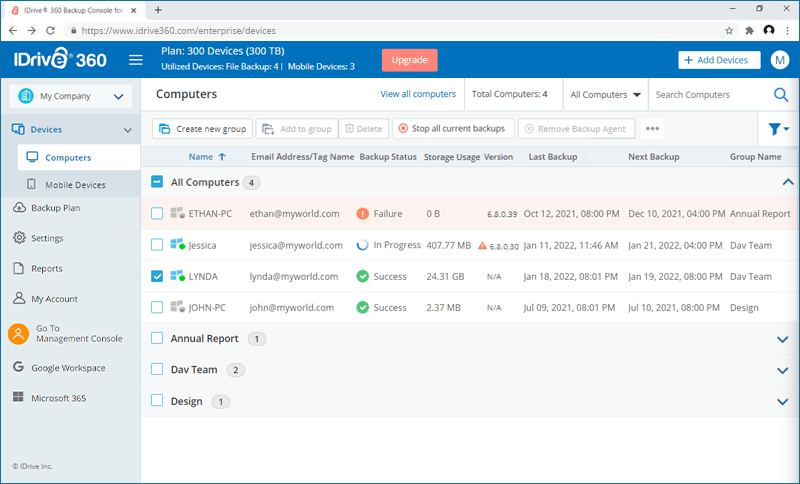
Which operating systems are supported by IDrive® 360?
The following operating systems and their respective versions are supported by IDrive® 360:
For File Backup:
- For Windows: Windows 7, Windows 8, Windows 8.1, Windows 10, Windows 11, Windows 2008 Server, Windows Home Server, Windows 2012 Server, Windows 2016 Server, Windows 2019 Server, Windows Server 2022, Window Server 2025.
- For Mac: Mac OS X 10.11 El Capitan or greater
- For Linux:
- Debian-based:
Ubuntu (16.04, 18.04, 20.04, 21.10, 22.04, 23.04)
Linux Mint (19.1, 19.2, 19.3, 20.1, 20.2, 21) - RPM-based:
CentOS (7, 8, 8 Stream, 9 Stream)
Fedora (28, 29, 30, 31, 32, 33, 34, 35, 36, 37, 38)
openSUSE Leap (15, 15.1, 15.2, 15.3, 15.4)
Note: Crontab, curl & tar must be installed before installing the Linux packages.
- Debian-based:
Do I need to set an encryption key?
Once you download and install the IDrive® 360 application on your computer, you will be prompted to set an encryption key for your machine if you have selected the option from the web interface, for enhanced security.
In the 'Encryption Key' screen, you can choose from the following options:
- Default key encryption - a system generated key, it will be set by default.
- Private key encryption (known only to you) - a user generated key, needs to be validated by you. Enter the key and confirm it.
Click 'Continue'. Once you have successfully configured the encryption key, your machine is ready for backup.
Warning:
IDrive® 360 does not store your private encryption key on its servers. It is recommended that you archive it safely to backup and restore your data. However, if you choose the default encryption key, you need not remember it.
What options are available in the IDrive® 360 tray?
The IDrive® 360 application is non-intrusive and has a minimal graphic user interface. On installation, IDrive® 360 creates a tray icon on your computer. Right-click the icon and a menu appears.
For Windows
- Encryption Configuration: Choose and set the encryption key. (This option will only appear if you have chosen to set an encryption key while downloading the application from the web).
- Send Error Report: Contact support for queries, suggestions or feedback
- Check for Latest Version: Update to the latest version of the IDrive® 360 application
- Proxy Settings: Configure the proxy settings to use the application
- View Logs: Check the activity log reports of your operations
- Online Help: Read about the features and functionalities of IDrive® 360
- Quit IDrive Tray: Close the IDrive® 360 tray menu. (On quitting the IDrive® 360 tray menu, the ongoing backup / restore operations will not be disturbed and can be still managed under the ‘Backup Console’.)
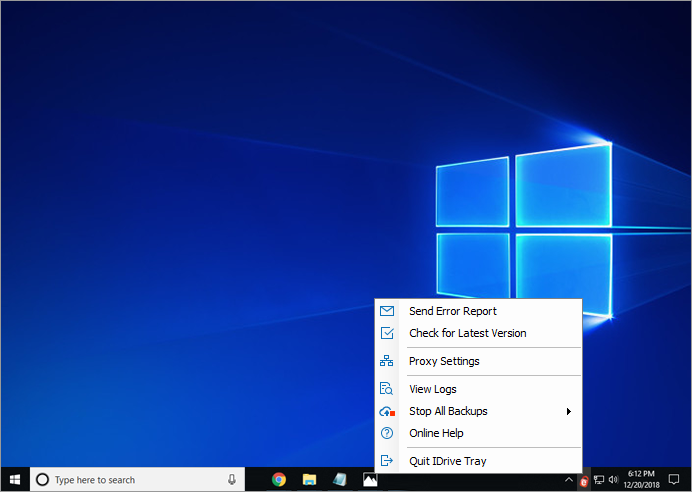
For Mac:
- Check for Latest Version: Update to the latest version of the IDrive® 360 application
- Proxy Settings: Configure the proxy settings to use the application
- Encryption Configuration: Choose and set the encryption key. (This option will only appear if you have chosen to set an encryption key while downloading the application from the web).
- View Logs: Check the activity log reports of your operations
- Send Error Report: Contact support for queries, suggestions or feedback
- Online Help: Read about the features and functionalities of IDrive® 360
- Quit IDrive® 360: Close the IDrive® 360 menu. (On quitting the IDrive® 360 tray menu, the ongoing backup / restore operations will not be disturbed and can be still managed under the 'Backup Console'.)
For Linux:
On installation, IDrive® 360 installs the idrivemonitor command line utility. Run idrivemonitor and a menu appears as below:
- Send Error Report: Contact support for queries, suggestions or feedback
- Check for latest version: Check if a new version IDrive® 360 application is available
- Proxy Settings: Configure the proxy settings to use the IDrive® 360 application
- Logs: Check the activity log reports of your operations
- Online Help: Read about the features and functionalities of IDrive® 360
- Start/Restart IDrive® 360 Service: Start or restart the IDrive® 360 service
- Start/Restart IDrive Cron Service: Start or Restart IDrive Cron service
- Quit: Exit from idrivemonitor menu (On exiting menu, the ongoing backup / restore operations will continue and can be still managed from the Backup Console)
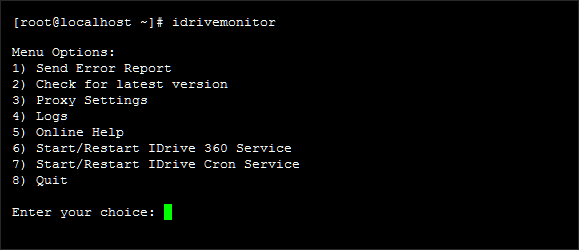
How can I configure Proxy Settings to use the IDrive® 360 application?
To configure proxy settings, right-click the IDrive® 360 tray icon and select 'Proxy Settings'.
The following are the available options:
- No Proxy: This is a default setting.
- Auto-detect: Select to get the proxy settings automatically.
- Manual: Select and configure the proxy server name, port and authentication details.
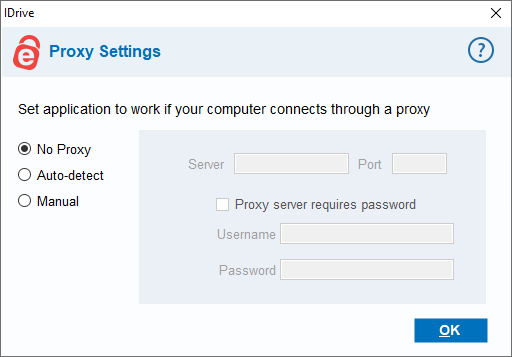
Can I access my IDrive® 360 account from anywhere?
Yes, you can securely access your IDrive® 360 account from anywhere globally, with just an active Internet connection.
I am unable to continue a backup operation. What should I do?
If you are unable to continue backup operation, you can try troubleshooting with the following steps
- Ensure that you do not have an intermittent internet connection.
- Check if you have granted the necessary privileges on local firewall settings for it to run correctly.
- Provision '*.idrive.com' and '*.idrive360.com', in your firewall to allow traffic originating from the IDrive domain.