Frequently Asked Questions
Mac
If your question is not addressed below, contact us through our support form and we will get back to you shortly.
- Do I need to pre-authorize IDrive® 360 in Mac OS Mojave and later, to provide access to privacy sensitive data?
- Which OS directories are excluded from backup in Mac computers?
- How can I view and select the hidden files for backup?
- Can IDrive® 360 backup my OneDrive folder?
- Can I backup the iCloud Drive folder on my computer to IDrive® 360?
- How can I backup my Mac’s Photos Library using IDrive® 360?
- Can I automatically stop the scheduled backup in IDrive® 360 if my laptop battery is running low?
- How do I set up IDrive® 360 to start on system startup?
- Does IDrive® 360 support the backup of Time Machine folders?
Do I need to pre-authorize IDrive® 360 in Mac OS Mojave and later, to provide access to privacy sensitive data?
Yes, Mac OS Mojave or later requires user consent for applications to access privacy sensitive data. Hence you need to grant full disk access permission to IDriveDaemon, in order to backup privacy sensitive data.
To pre authorize IDriveDaemon.app,
- Open the Finder and go to 'Utilities'.
- Launch 'IDrive360 Assistant'.
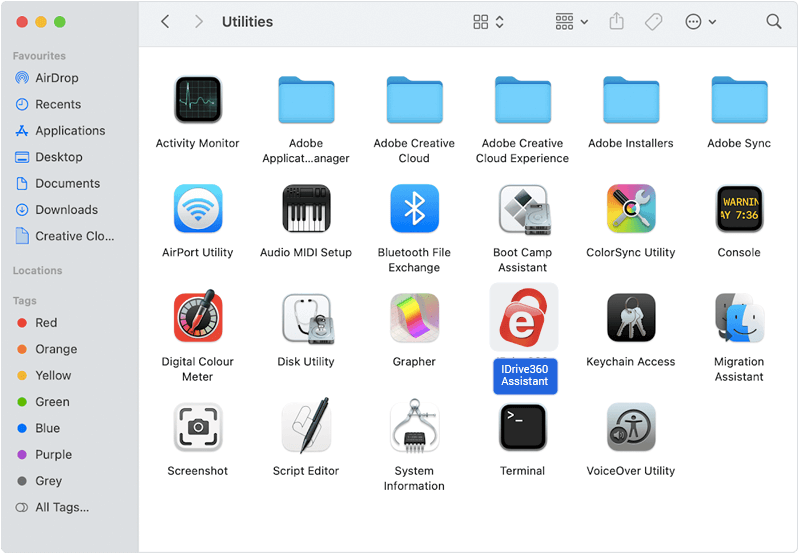
- Click 'Open Privacy & Security'.
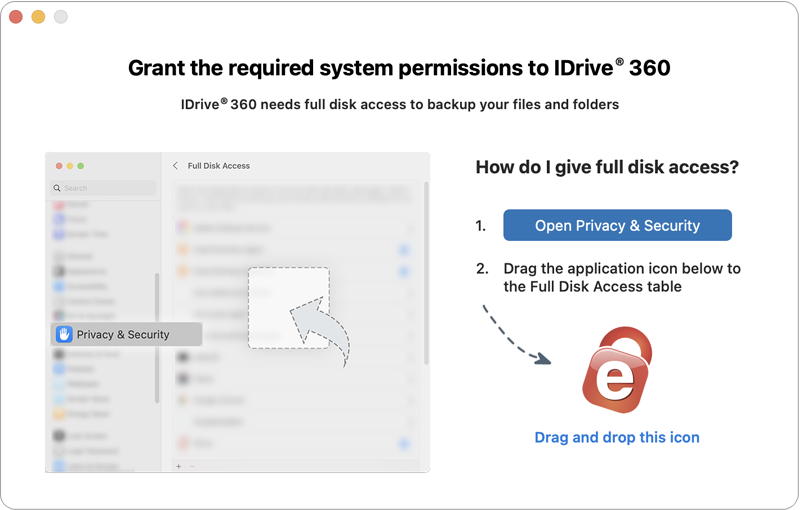
- Drag the IDrive 360 application icon to the Full Disk Access table.
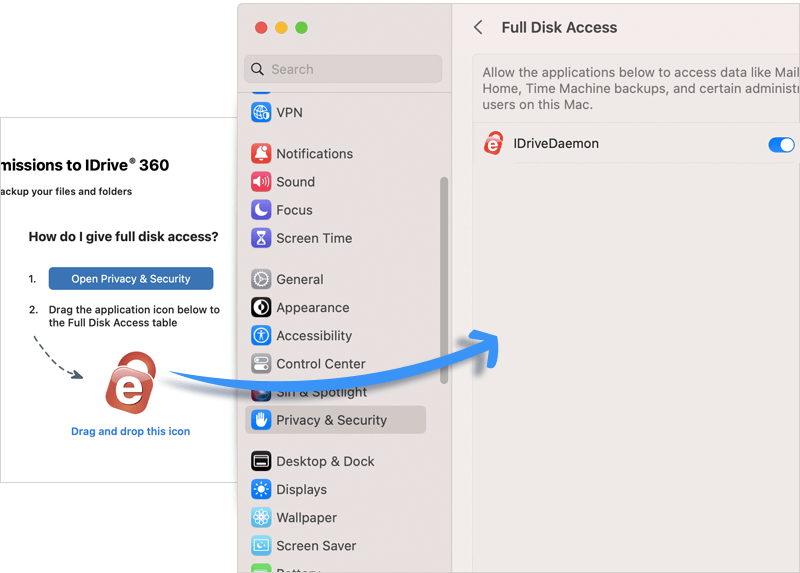
Which OS directories are excluded from backup in Mac computers?
For a Mac computer, the following OS directories are excluded from backup by default:
- /bin
- /cores
- /dev
- /etc
- /home
- /net
- /private
- /sbin
- /System
- /tmp
- /usr
- /var
- /Volumes
- /Network
- /.Temporary Items
- /.Trashes
How can I view and select the hidden files for backup?
Use the 'Show hidden files/folders' option from the 'Settings' tab to view/select the hidden files for backup.
To view and select hidden files for backup,
- Sign in to your IDrive® 360 account.
- In the 'Backup Console' -> 'Devices' tab, click on the required computer. Or hover over a computer name, click , and select 'Remote Management'.
- Go to the 'Settings' tab and navigate to 'General Settings'.
- Select the 'Show hidden files/folders' checkbox.

- Click 'Save Settings'.
Can IDrive® 360 backup my OneDrive folder?
If OneDrive is enabled on your computer, the OneDrive folder can be added to your backup set. To backup your OneDrive folder,
- Navigate to the 'OneDrive' icon on your system tray.
- Click
 and select 'Preferences'.
and select 'Preferences'.
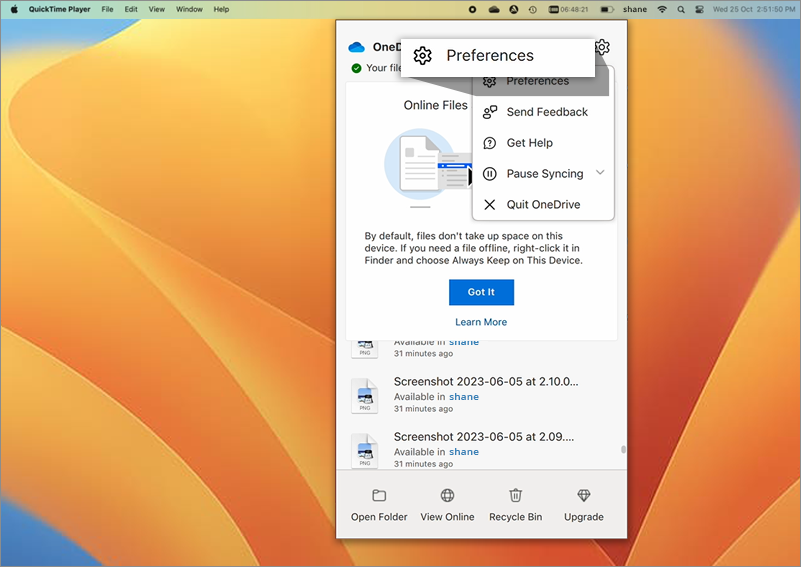
- In the 'Preferences' section, select 'Download all OneDrive files now'.
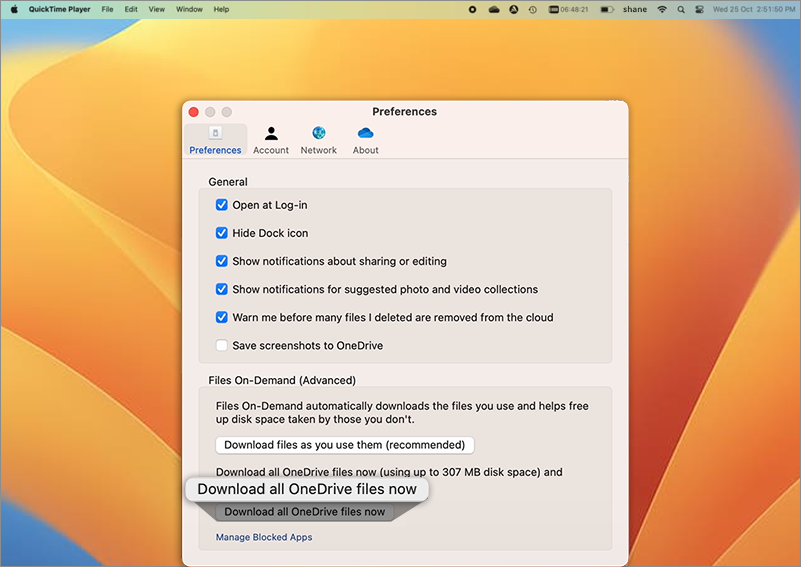
- Click 'OK' to confirm. The OneDrive data will be synced on the local disk.
- Sign in to your IDrive 360 web console.
- In the 'Backup Console' go to 'Devices', click on the required computer. The remote management console appears.
- Alternatively, hover over a computer name, click
 , and select 'Remote Management'.
, and select 'Remote Management'. - In 'Backup', click 'Change' and choose the OneDrive folder for backup from the below path on your local machine:
/Users/<profile_name>/Library/CloudStorage/OneDrive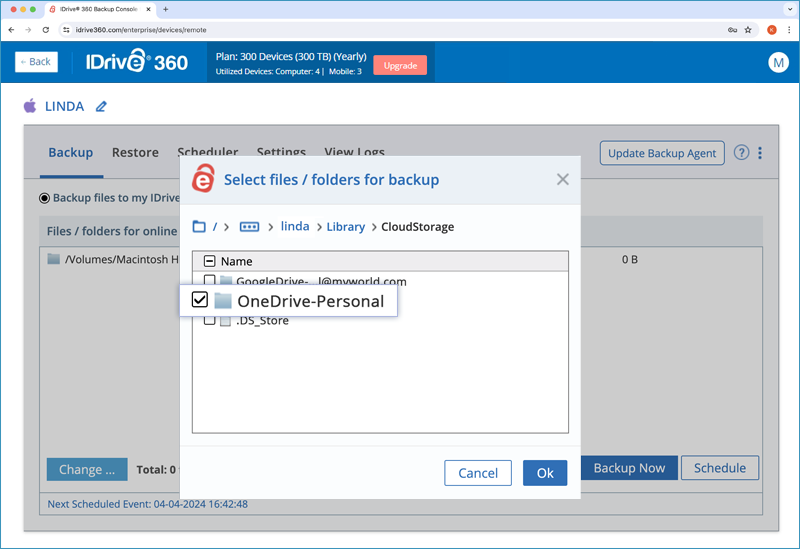
Can I backup the iCloud Drive folder on my computer to IDrive® 360?
Yes, IDrive 360 can backup any files present locally in the Desktop and Documents folders in the iCloud Drive folder on your computer.
- Make sure Desktop & Documents Folders is turned on in iCloud settings.
- Open iCloud Drive from Finder.
- Right-click the Desktop folder and select Download Now.
- Similarly, right-click the Documents folder and select Download Now.
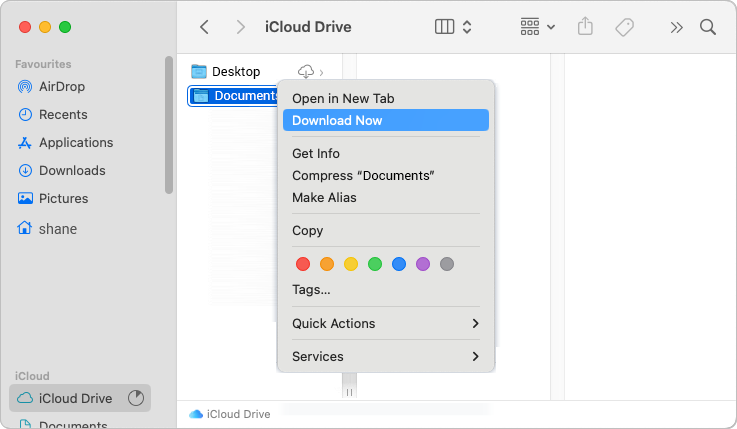
Once all the files are downloaded to your computer, to add the Desktop and Documents folders to your backup set,
- Sign in to your IDrive® 360 web console.
- Make sure Desktop & Documents Folders is turned on in iCloud settings.
- In the 'Backup Console' go to 'Devices', click on the required computer. The remote management console appears.
Alternatively, hover over a computer name, click , and select 'Remote Management'.
, and select 'Remote Management'.
- In 'Backup', click 'Change' and choose the Desktop and Documents folders for backup.
Note: In case new files or folders are added to Desktop and Documents, you must download them to your computer and then perform a backup to IDrive 360.
How can I backup my Mac’s Photos Library using IDrive® 360?
IDrive 360 can backup the original photos and videos stored locally in your Mac’s Photos Library.
If you have iCloud Photos enabled, ensure that the original files are downloaded to your Mac before backing up.
By default, iCloud will optimize downloaded files to avoid photos taking up too much space, while the originals are stored in the iCloud.
To download originals on your Mac:
- Open 'Photos' on your Mac.
- Choose 'Photos' > 'Preferences'.
- Click 'iCloud'.
- Select 'iCloud Photos'.
- Click 'Download Originals to this Mac'.
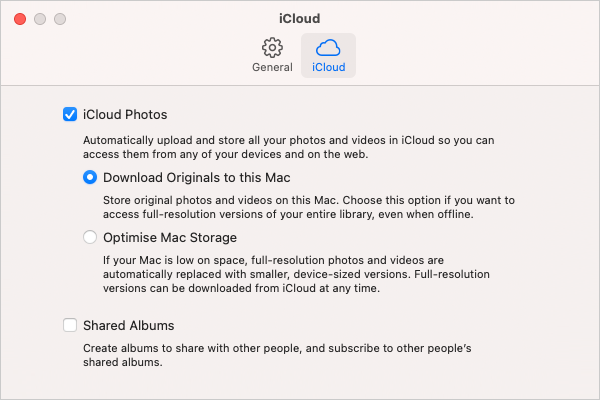
The original full resolution photos and videos will be stored on your Mac.
To backup, add Photos Library in your backup set.
Can I automatically stop the scheduled backup in IDrive® 360 if my laptop battery is running low?
Yes, you can choose to stop your ongoing scheduled backup whenever your laptop battery drops below a predefined value. To enable this option,
- Sign in to your IDrive® 360 account.
- In the 'Backup Console' -> 'Devices' tab, click on the required computer. Or hover over a computer name, click , and select 'Remote Management'.
- Go to 'Settings' > ‘General Settings’ select the corresponding checkbox.
- Set the battery percentage between 20 through 50.
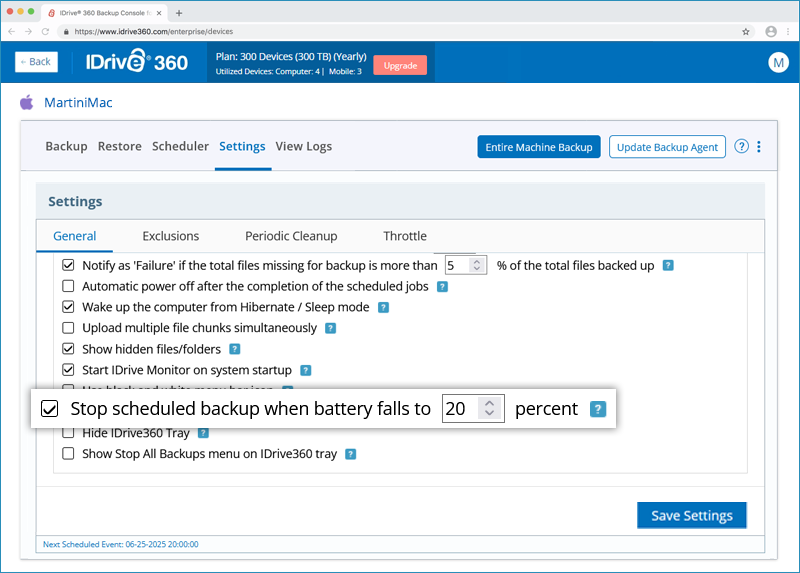
- Click ‘Save Settings’.
How do I set up IDrive® 360 to start on system startup?
To start IDrive® 360 on system startup,
- Sign in to your IDrive® 360 account.
- In the 'Backup Console' -> 'Devices' tab, click on the required computer. Or hover over a computer name, click , and select 'Remote Management'.
- Go to 'Settings' > ‘General Settings’, select the 'Start IDrive Monitor on system startup' check box.
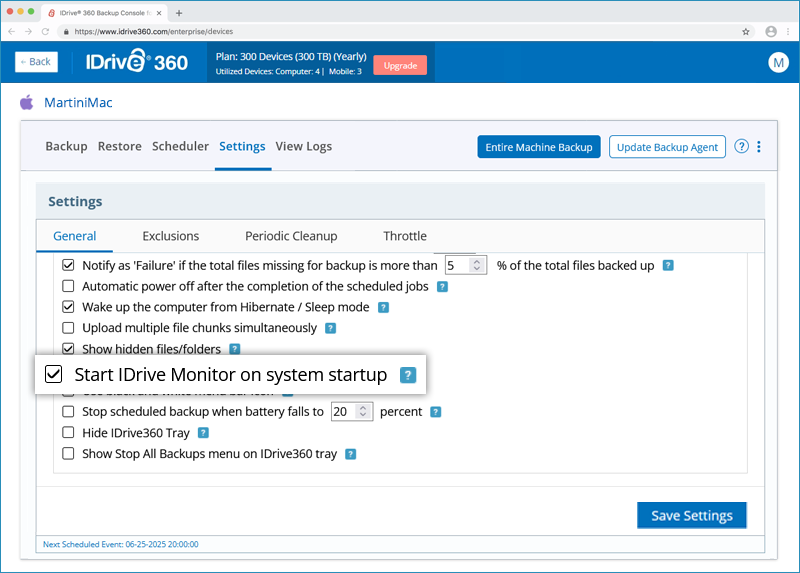
- Click ‘Save Settings’.