Related Links
- Developer's Guide
- Endpoints and Access Keys
- Third-Party Tools
- Veeam®
- Veeam® 12 Direct-to-Cloud
- MSP360
- MSP360 Cloudberry
- MSP360 CloudBerry Explorer
- MSP360 Managed Backup Service
- Ahsay
- Acronis Cyber Protect Cloud
- Anchorpoint
- AirLiveDrive
- Archiware P5
- Arcserve
- Arcserve ImageManager
- Arq Backup
- BackupAssist
- Bunny.net
- ChronoSync
- Cloudmounter
- Cloudflare
- Comet
- Couchbase
- cPanel Backup
- CrossFTP
- CuttingRoom
- CubeBackup
- Cyberduck
- Dell
- Dropshare
- Duplicacy
- Duplicati
- EditShare
- ExpanDrive
- Fastly CDN
- Files.com
- Filezilla Pro
- Flexify.IO
- GoodSync
- Hammerspace
- Hedge OffShoot
- Hitachi Content Platform
- iconik
- Iperius Backup
- iRODS
- Jet Backup5
- LucidLink
- Milestone XProtect
- Mountain Duck
- MultCloud
- /n software S3 Drive
- NAKIVO Backup and Replication
- Nextcloud
- NirvaShare
- NovaBACKUP
- odrive
- Photos+ Cloud Library
- PureStorage
- qBackup
- QNAP
- Quest Rapid Recovery
- Rclone
- Restic
- Retrospect
- S3 Browser
- S3cmd
- S3Drive
- s5cmd
- S3FS
- SFTPCloud
- SimpleBackups
- Snowflake
- SyncBackPro
- Syncovery
- Synology Hyper Backup
- Synology Cloud Sync
- Transmit
- TrueNAS® CORE
- UpdraftPlus Backup
- Vantage Gateway
- Veeam® Backup for Microsoft 365
- Vembu BDR Suite
- Veritas Backup Exec
- WinSCP
- Windows Network Drive
- CNAME Record Guide
- API Documentation
Streamline your workflow and collaboration with IDrive® e2 and Anchorpoint integration
Anchorpoint is a version control and digital asset management application for real-time projects, animation, and visual effects. You can upload your Anchorpoint data to IDrive® e2 hot cloud storage and make content edits directly to IDrive® e2 using the same interface. Learn more about Anchorpoint.
Prerequisites:
- An active IDrive® e2 account. Sign up here if you do not have one.
- A bucket in IDrive® e2. See how to create a bucket.
- Valid Access Key ID and Secret Access Key. Learn how to create an access key.
- Download and install Anchorpoint.
Setup Anchorpoint
- Go to Projects and select Workspace Settings.
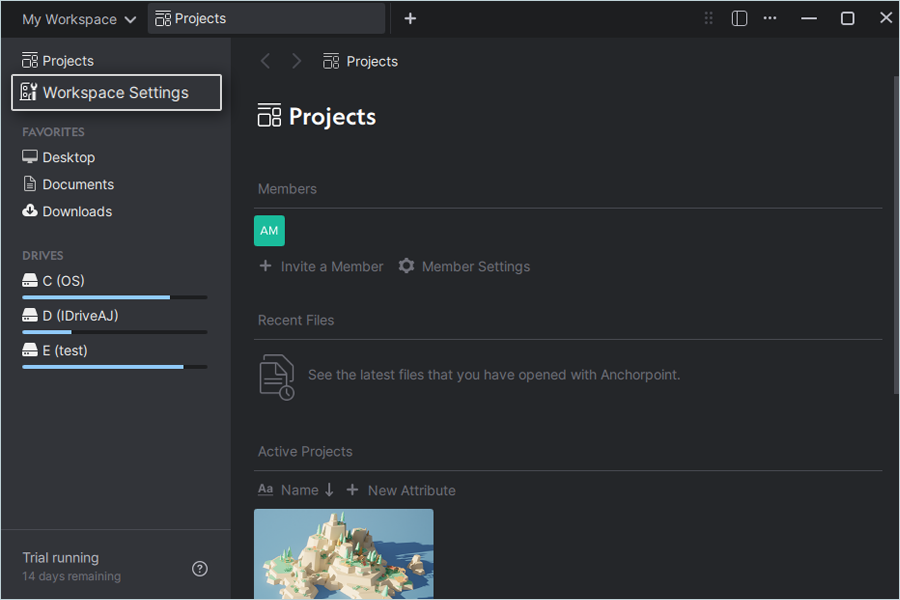
- Click Actions.
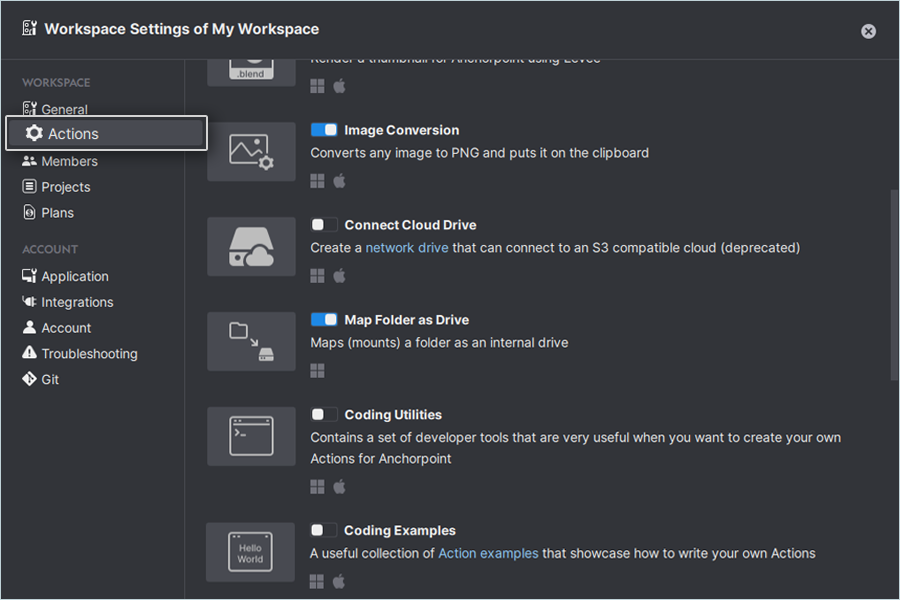
- Enable Connect Cloud Drive.
- Click Settings.
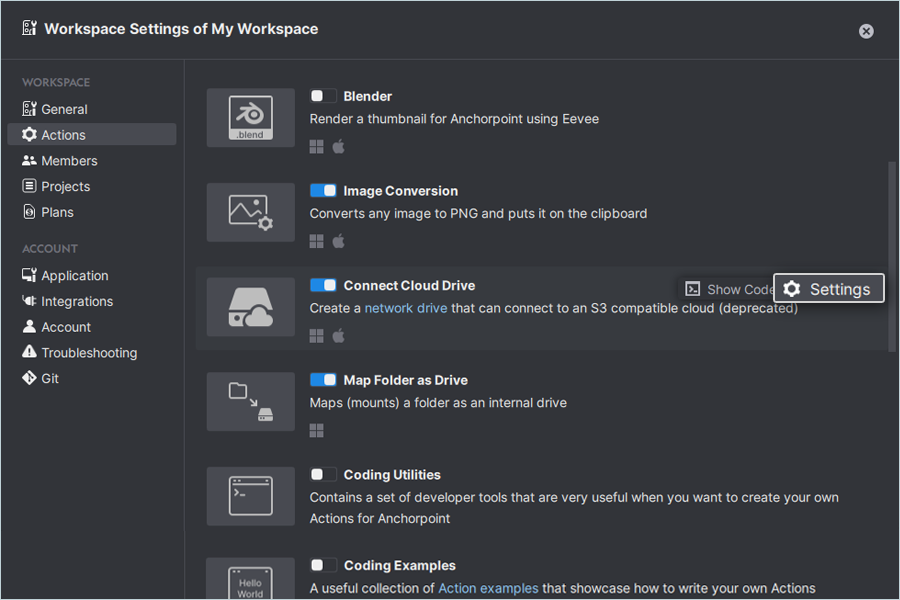
- Select S3 (other) as your server.
- Enter your IDrive® e2 details:
- Enter your IDrive® e2 Access Key ID as the Access Key.
- Enter your IDrive® e2 Access Secret Key as the Secret Key.
- Enter your e2 storage endpoint as Endpoint.
- Enter bucket name (Ex: test-e2).
- Click Apply.
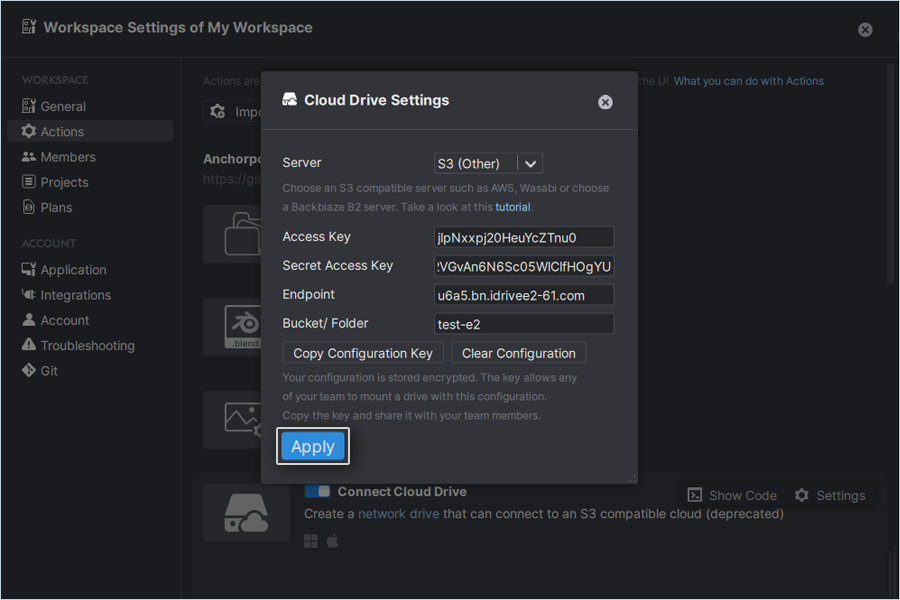
- Click Map Folder as Drive (Show Code) to mount your drive with any letter.
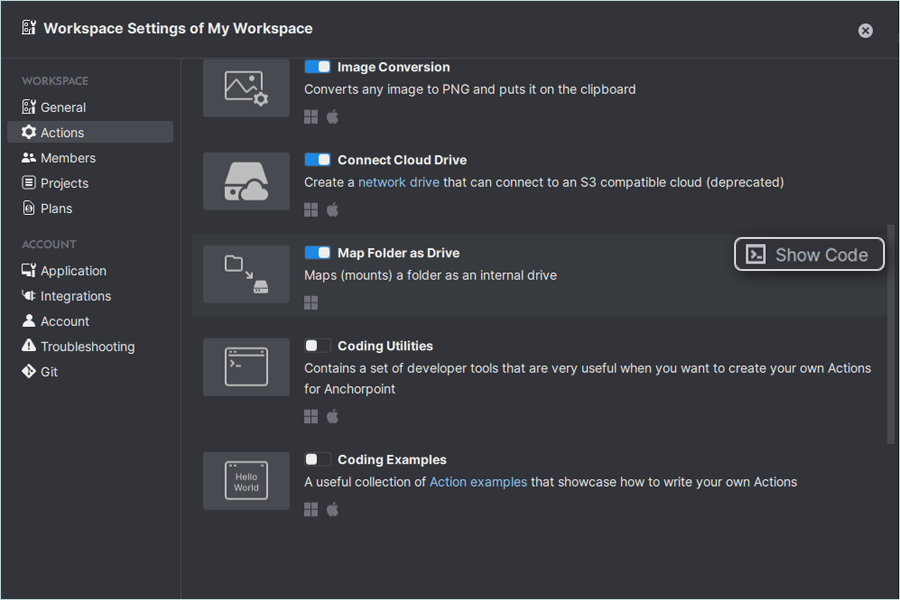
- Click New Drive and select Drive letter.
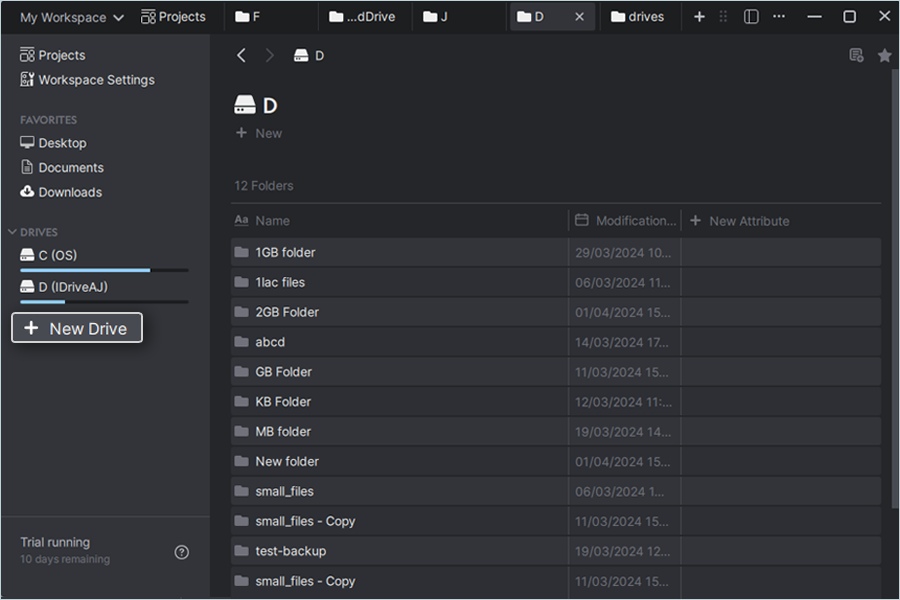
- Click Mount.
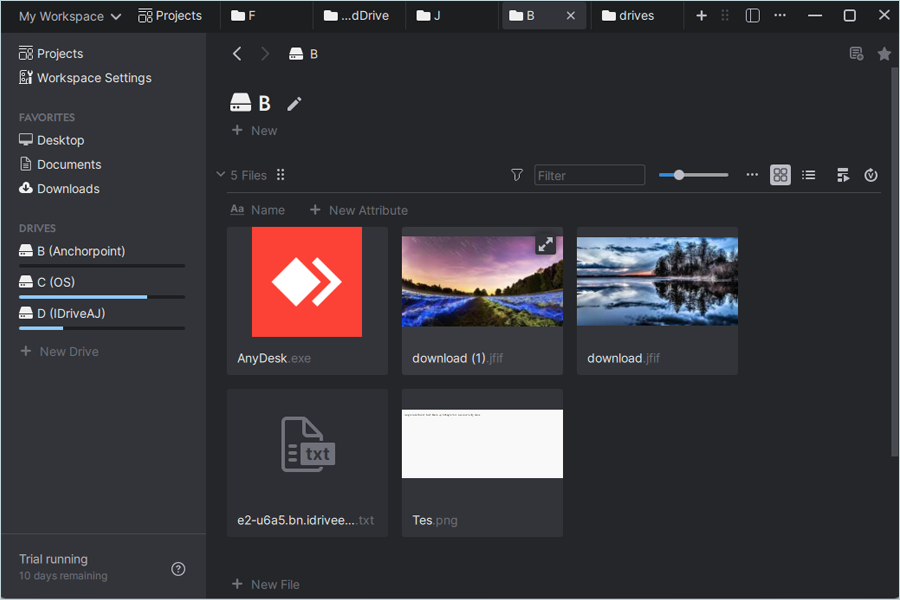
Note: After successful mount, you can access files/objects from the newly added drive, which are uploaded in the e2 storage bucket.