Related Links
- Developer's Guide
- Endpoints and Access Keys
- Third-Party Tools
- Veeam®
- Veeam® 12 Direct-to-Cloud
- MSP360
- MSP360 Cloudberry
- MSP360 CloudBerry Explorer
- MSP360 Managed Backup Service
- Ahsay
- Acronis Cyber Protect Cloud
- Anchorpoint
- AirLiveDrive
- Archiware P5
- Arcserve
- Arcserve ImageManager
- Arq Backup
- BackupAssist
- Bunny.net
- ChronoSync
- Cloudmounter
- Cloudflare
- Comet
- Couchbase
- cPanel Backup
- CrossFTP
- CuttingRoom
- CubeBackup
- Cyberduck
- Dell
- Dropshare
- Duplicacy
- Duplicati
- EditShare
- ExpanDrive
- Fastly CDN
- Files.com
- Filezilla Pro
- Flexify.IO
- GoodSync
- Hammerspace
- Hedge OffShoot
- Hitachi Content Platform
- iconik
- Iperius Backup
- iRODS
- Jet Backup5
- LucidLink
- Milestone XProtect
- Mountain Duck
- MultCloud
- /n software S3 Drive
- NAKIVO Backup and Replication
- Nextcloud
- NirvaShare
- NovaBACKUP
- odrive
- Photos+ Cloud Library
- PureStorage
- qBackup
- QNAP
- Quest Rapid Recovery
- Rclone
- Restic
- Retrospect
- S3 Browser
- S3cmd
- S3Drive
- s5cmd
- S3FS
- SFTPCloud
- SimpleBackups
- Snowflake
- SyncBackPro
- Syncovery
- Synology Hyper Backup
- Synology Cloud Sync
- Transmit
- TrueNAS® CORE
- UpdraftPlus Backup
- Vantage Gateway
- Veeam® Backup for Microsoft 365
- Vembu BDR Suite
- Veritas Backup Exec
- WinSCP
- Windows Network Drive
- CNAME Record Guide
- API Documentation
Vembu BDR Suite
Backup all your cloud, physical, and virtual data along with SaaS applications under one roof with flexible storage facilities. Integrate IDrive® e2 with Vembu BDR Suite by creating Access Keys.
Here are the steps to configure the Vembu BDR suite to backup data to the IDrive® e2 repository.
- Log in to the BDRSuite Server console.
- Go to Backup Server and select Object Storage.
- Click Create New Object Storage Repository.
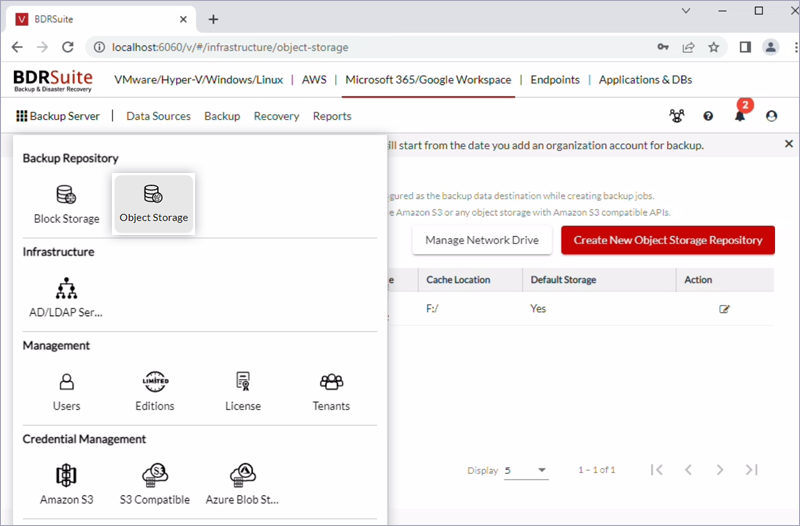
- Select the following options:
- Repository Type: S3 Compatible.
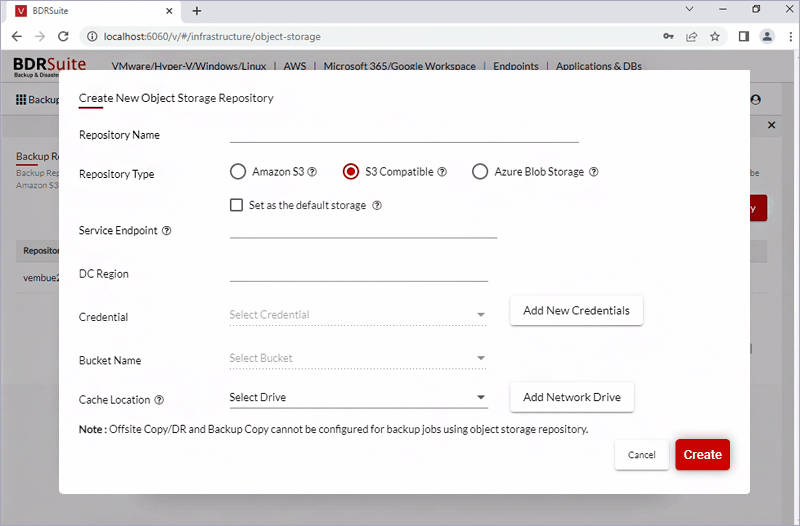
- Credential: Click Add New Credentials and provide your e2 access key details.
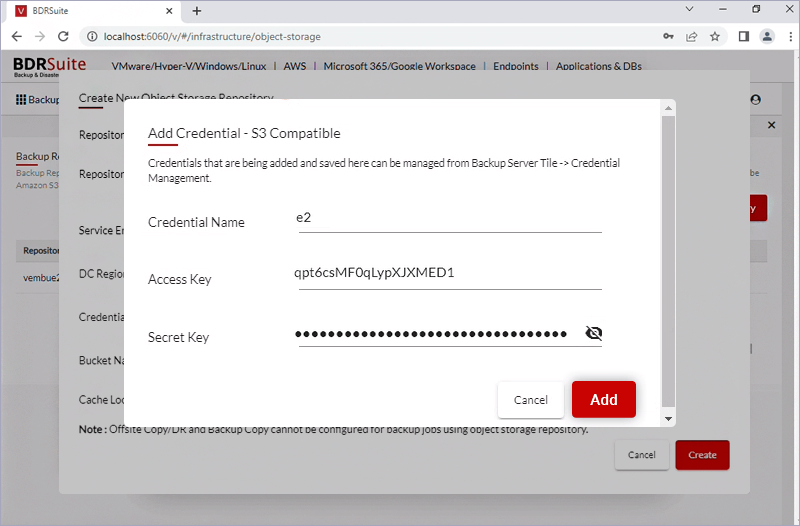
- Bucket Name: Select the bucket that you had previously created to store the backup data.
- Cache Location: Select a temporary location to store the data before uploading to the IDrive® e2 cloud storage. You can choose the location from local drives and network drives.
- Repository Type: S3 Compatible.
- Click Create to add IDrive® e2 as a backup repository.
NOTE: You can check the created repository by clicking Backup Server Tile > Select Object Storage.
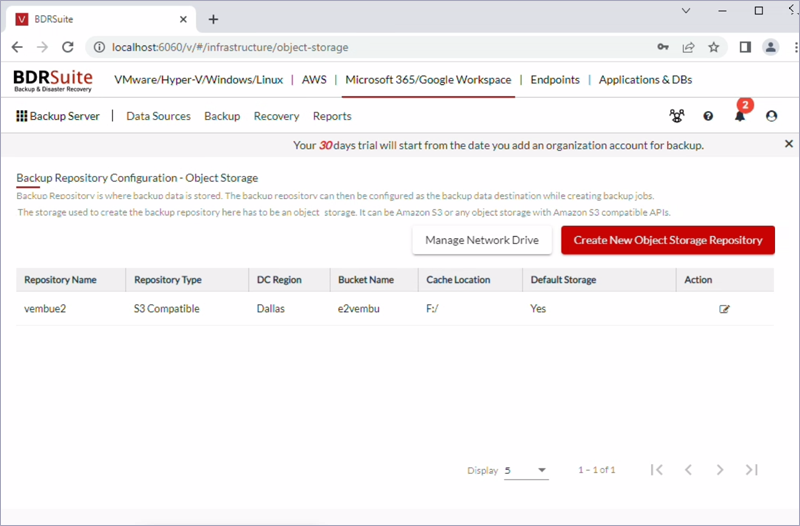
- Click Backup tab, select Configure Backup > Microsoft Windows > Files & Folders.
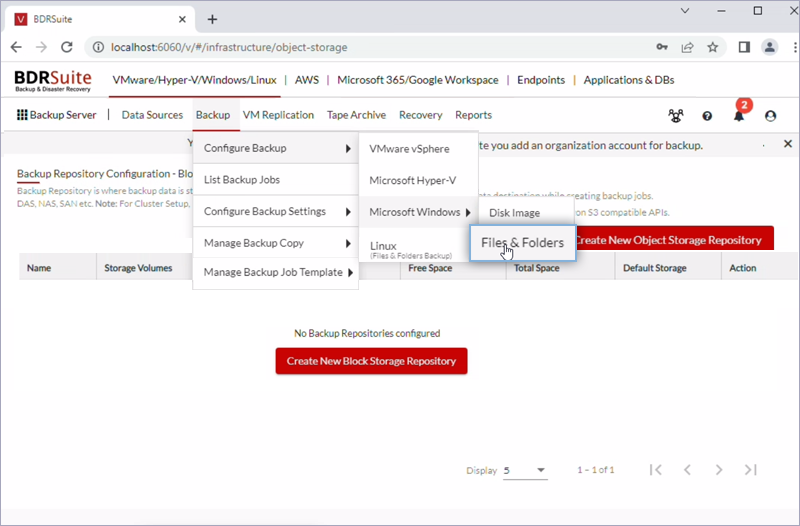
- Add host machine by providing the credentials as per the screenshot below.
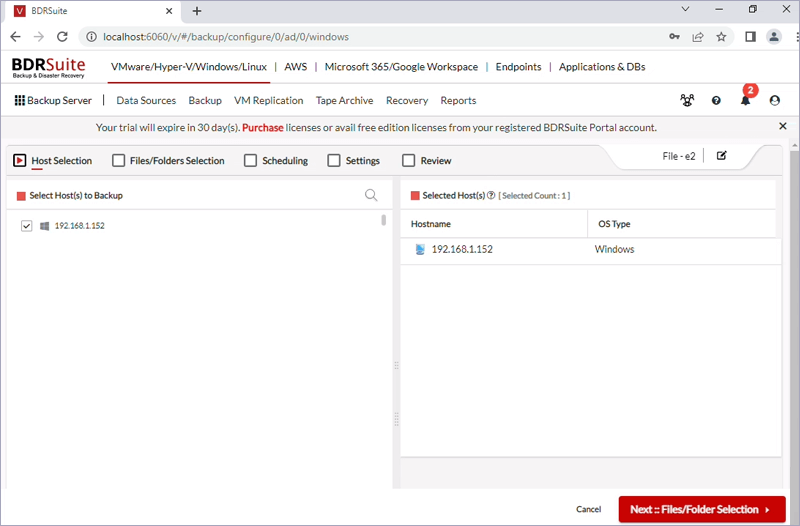
- Select this host to backup and click Next.
- Click Edit and select the data for backup.
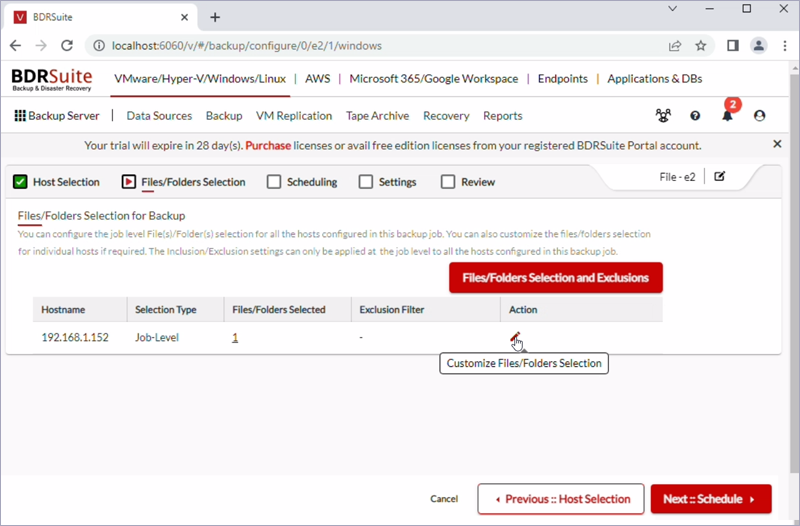
- Set the frequency of the backup schedule and click Next.
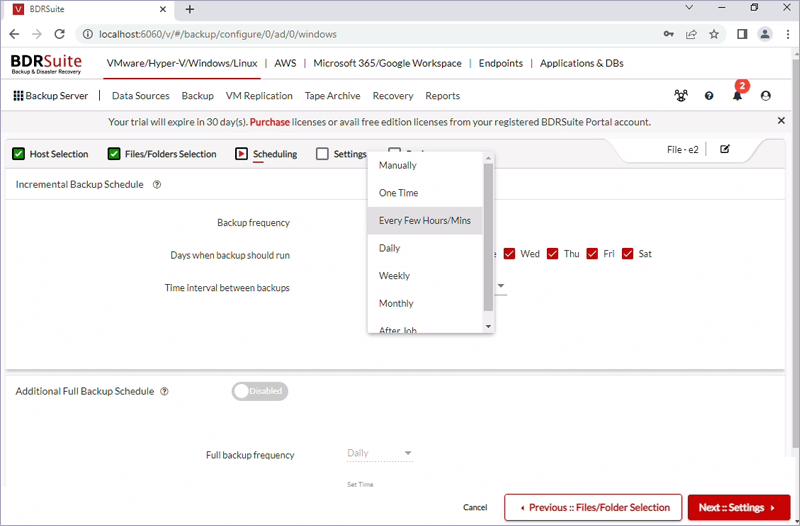
- Review the backup details and click Save to confirm.
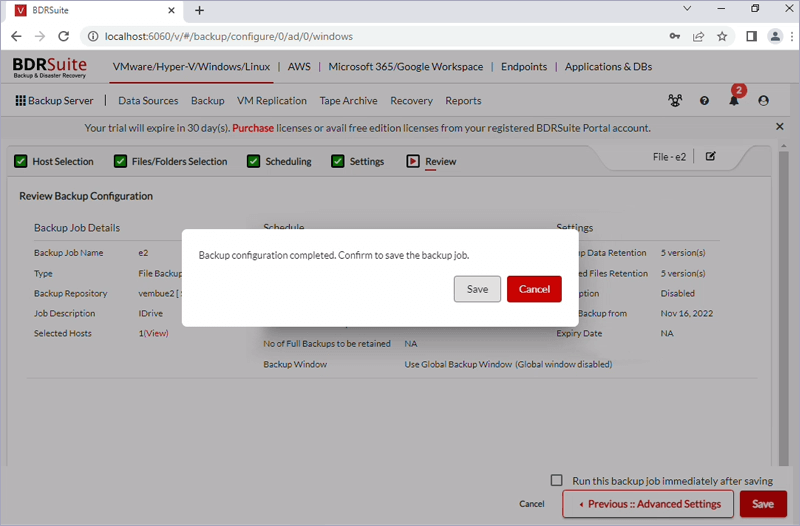
- Click Backup > List of Backup Jobs to view the status of the backup and other details.
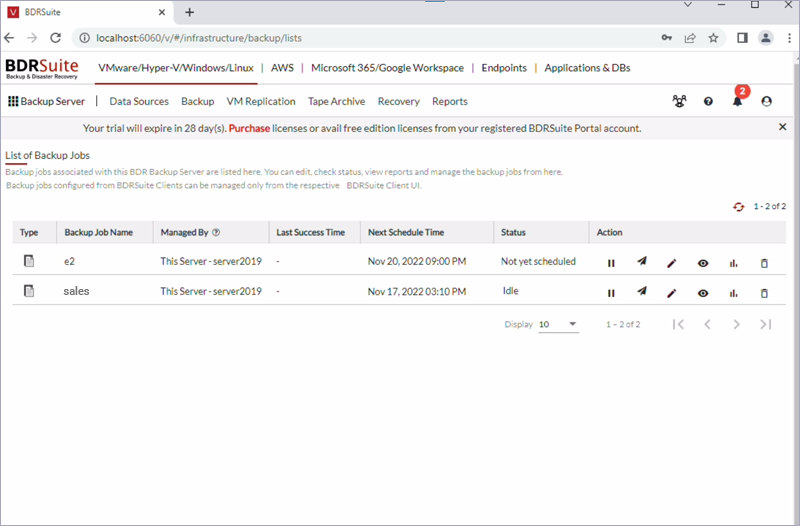
Note: Data restoration is handled by your specific backup solution provider and is affected by multiple variables that are unique to your environment. For application-related enquiries/support, it is strongly recommended you seek guidance from the technical team of your backup solution provider.