Related Links
- Developer's Guide
- Endpoints and Access Keys
- Third-Party Tools
- Veeam®
- Veeam® 12 Direct-to-Cloud
- MSP360
- MSP360 Cloudberry
- MSP360 CloudBerry Explorer
- MSP360 Managed Backup Service
- Ahsay
- Acronis Cyber Protect Cloud
- Anchorpoint
- AirLiveDrive
- Archiware P5
- Arcserve
- Arcserve ImageManager
- Arq Backup
- BackupAssist
- Bunny.net
- ChronoSync
- Cloudmounter
- Cloudflare
- Comet
- Couchbase
- cPanel Backup
- CrossFTP
- CuttingRoom
- CubeBackup
- Cyberduck
- Dell
- Dropshare
- Duplicacy
- Duplicati
- EditShare
- ExpanDrive
- Fastly CDN
- Files.com
- Filezilla Pro
- Flexify.IO
- GoodSync
- Hammerspace
- Hedge OffShoot
- Hitachi Content Platform
- iconik
- Iperius Backup
- iRODS
- Jet Backup5
- LucidLink
- Milestone XProtect
- Mountain Duck
- MultCloud
- /n software S3 Drive
- NAKIVO Backup and Replication
- Nextcloud
- NirvaShare
- NovaBACKUP
- odrive
- Photos+ Cloud Library
- PureStorage
- qBackup
- QNAP
- Quest Rapid Recovery
- Rclone
- Restic
- Retrospect
- S3 Browser
- S3cmd
- S3Drive
- s5cmd
- S3FS
- SFTPCloud
- SimpleBackups
- Snowflake
- SyncBackPro
- Syncovery
- Synology Hyper Backup
- Synology Cloud Sync
- Transmit
- TrueNAS® CORE
- UpdraftPlus Backup
- Vantage Gateway
- Veeam® Backup for Microsoft 365
- Vembu BDR Suite
- Veritas Backup Exec
- WinSCP
- Windows Network Drive
- CNAME Record Guide
- API Documentation
Archiware P5
Access and manage IDrive® e2 media data using Archiware P5. Integrate IDrive® e2 with Archiware P5 using
Access Keys.
For Backup
- Create a user account on IDrive® e2 and navigate to the dashboard.
- Go to Access Keys tab and click Create Access Key.
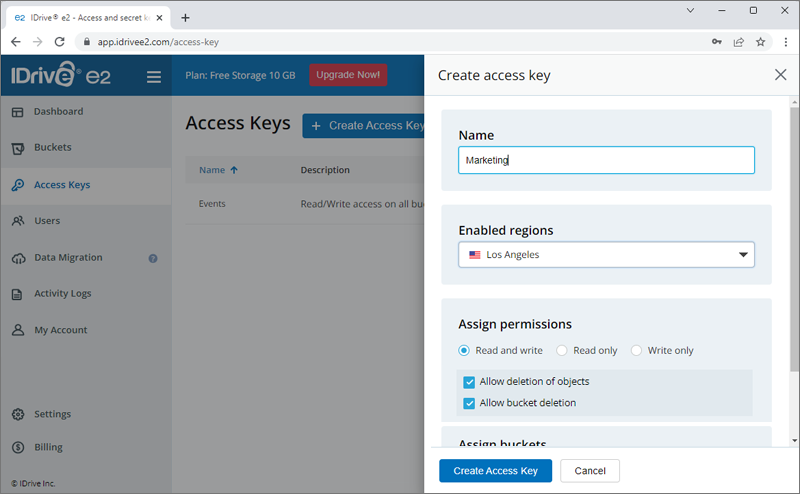
- Once the Access Key ID and Secret Key is generated, click Download.
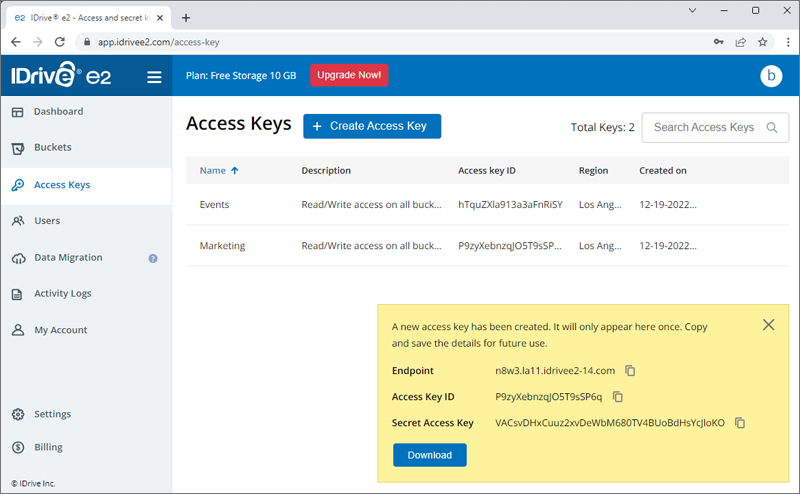
- Log into Archiware P5 web interface, go to the Backup tab and click Start Setup Assistant.
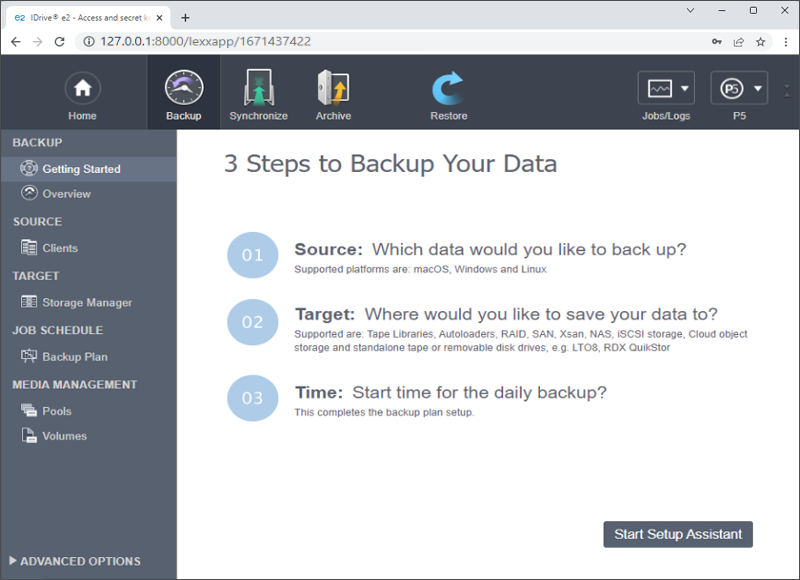
- Select a folder to backup the data.
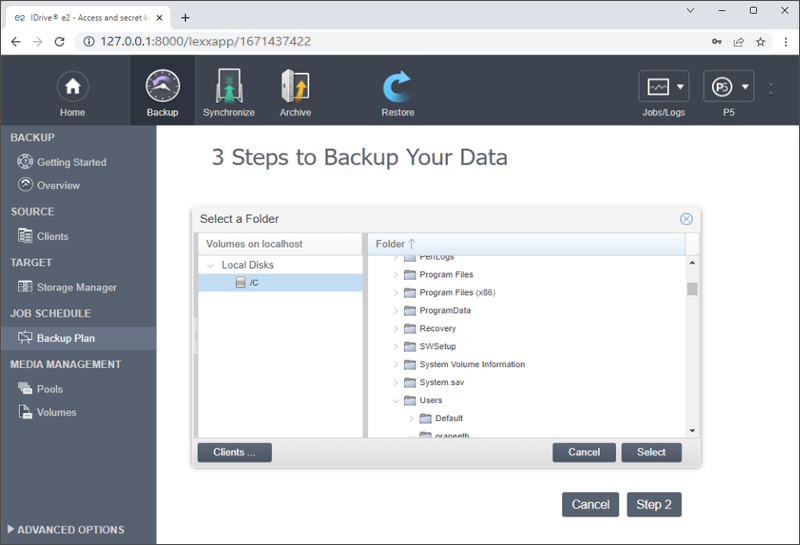
- Click Step 2 and select Cloud Object Storage.
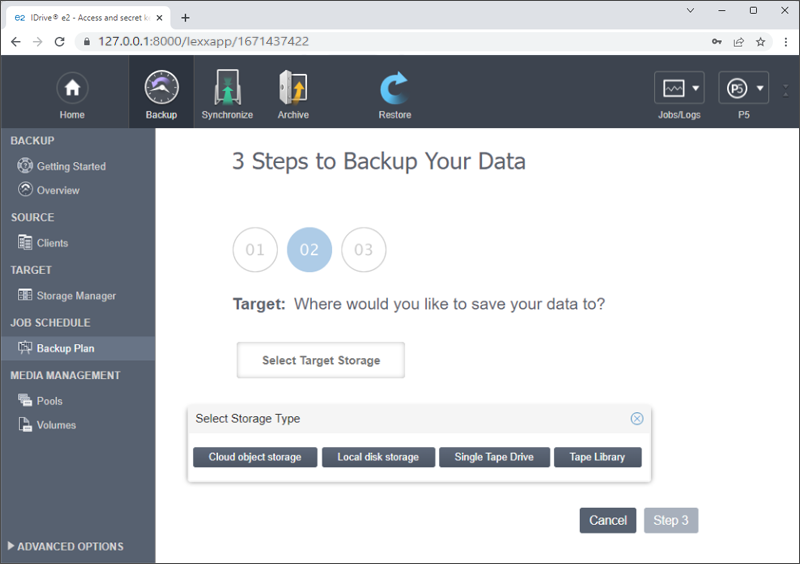
- Click New Service and select Generic S3 from the list.
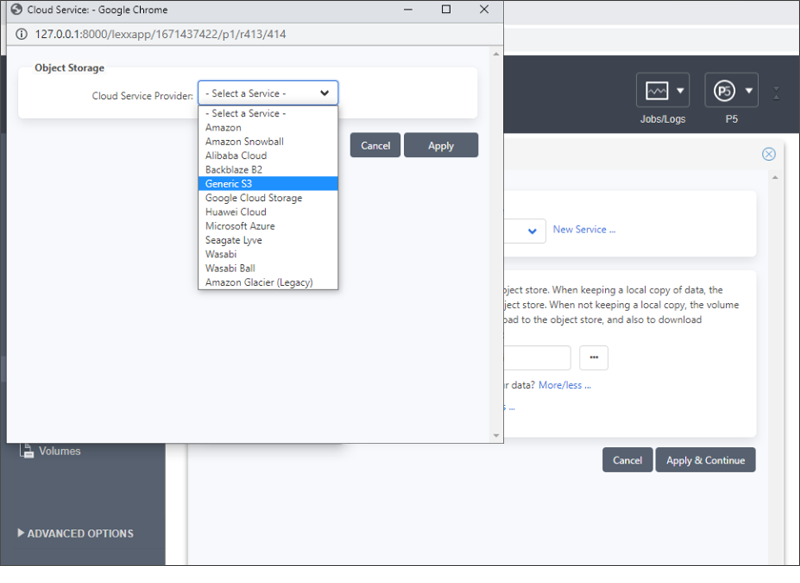
- Enter the access key details obtained from the IDrive® e2 dashboard and click Apply.
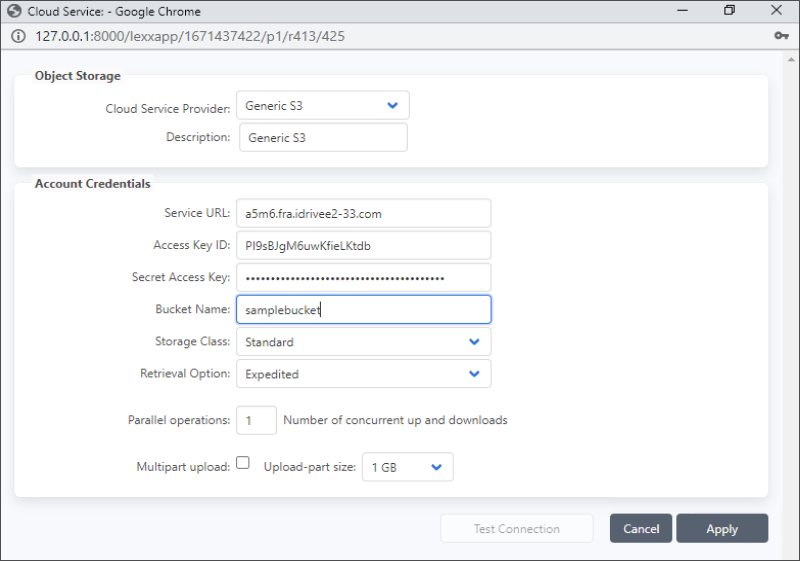
- Select a directory for a local copy of your data. Click Apply & Continue.
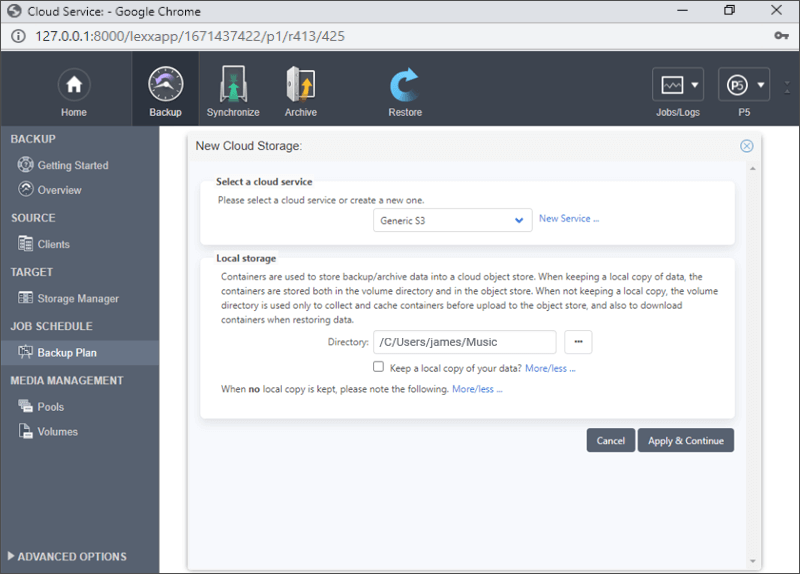
- Choose the data backup time and click Complete.
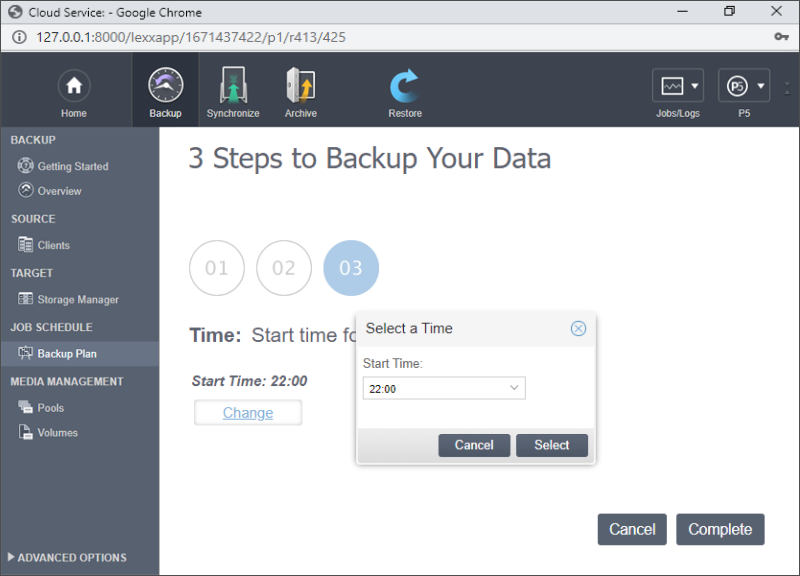
- IDrive® e2 and Archiware P5 will be successfully integrated.
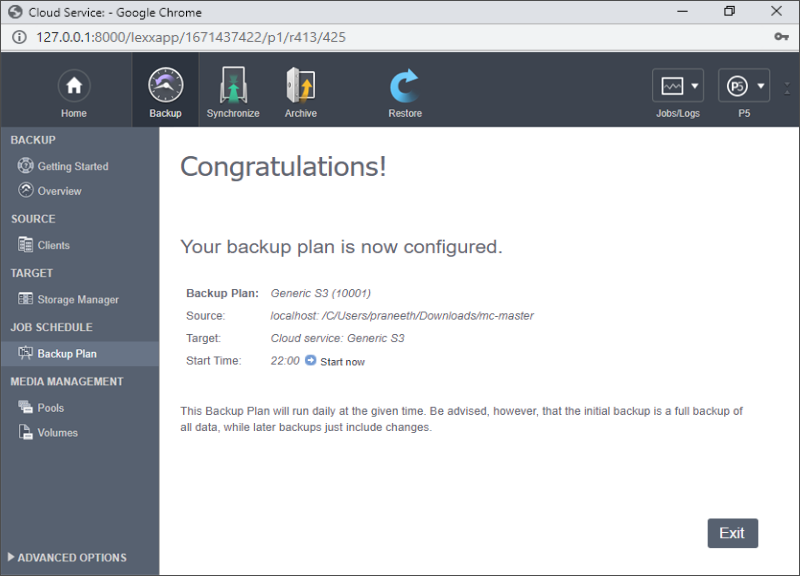
For Archive
- Go to the Archive tab, click Select Target storage and select Cloud Object Storage.
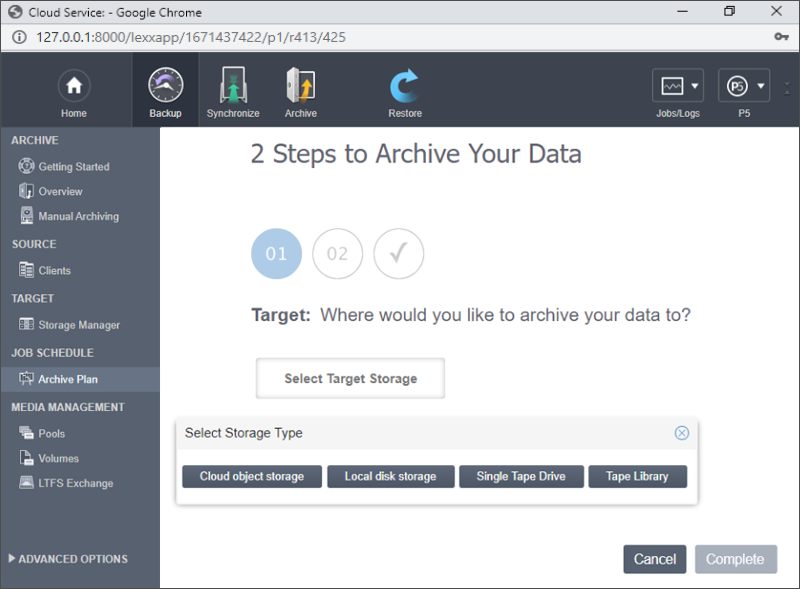
- Click New Service and select Generic S3 from the list.
- Obtain the Access Key ID and Secret Key from IDrive® e2 dashboard.
- Select the newly added cloud service from the list and choose an unused directory for keeping a local copy.
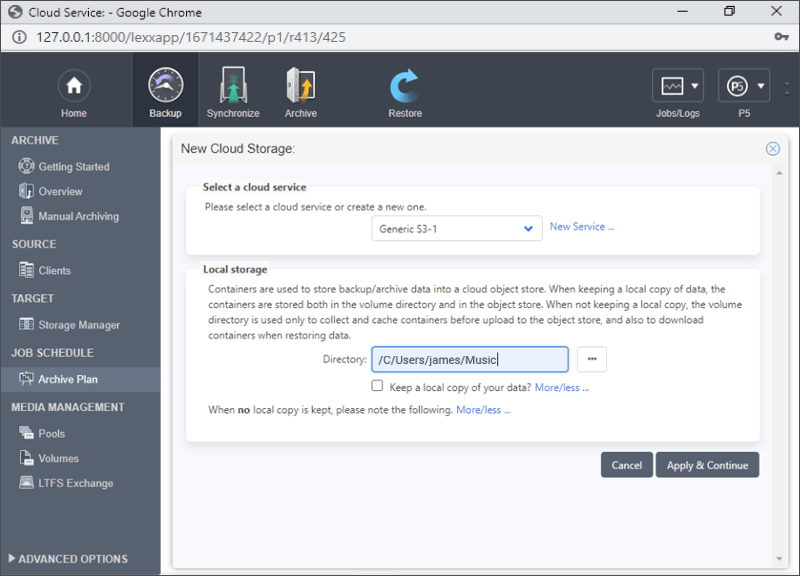
- Enter the access key details obtained from the IDrive® e2 dashboard and click Apply.
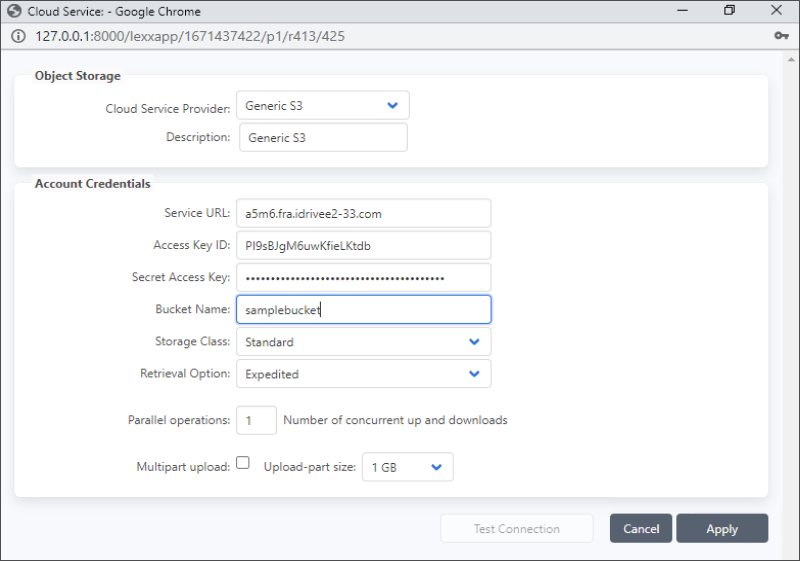
- Click Complete.
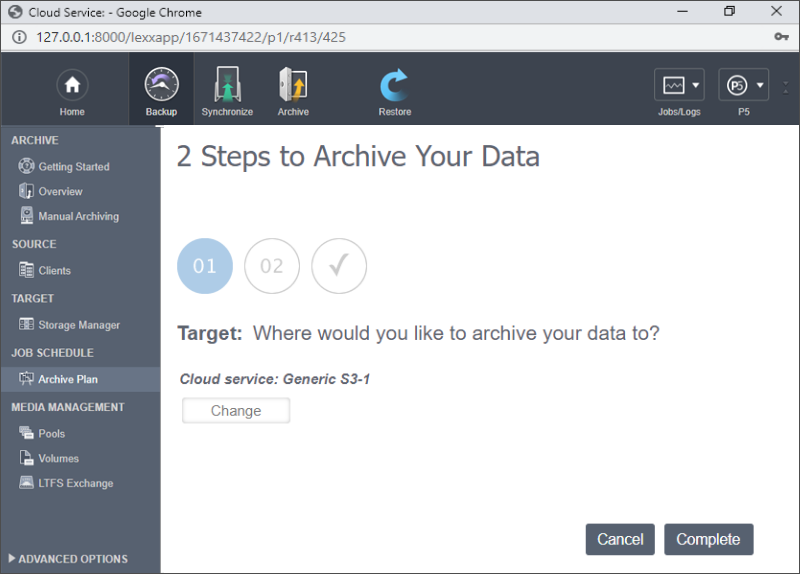
- Your data archival plan will be configured. Click Select Data to Archive.
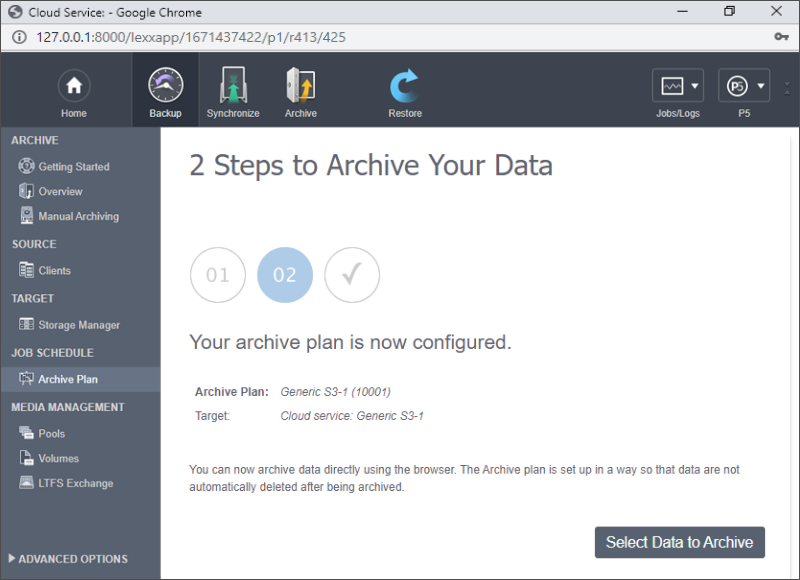
- Choose the data to archive and click Archive.
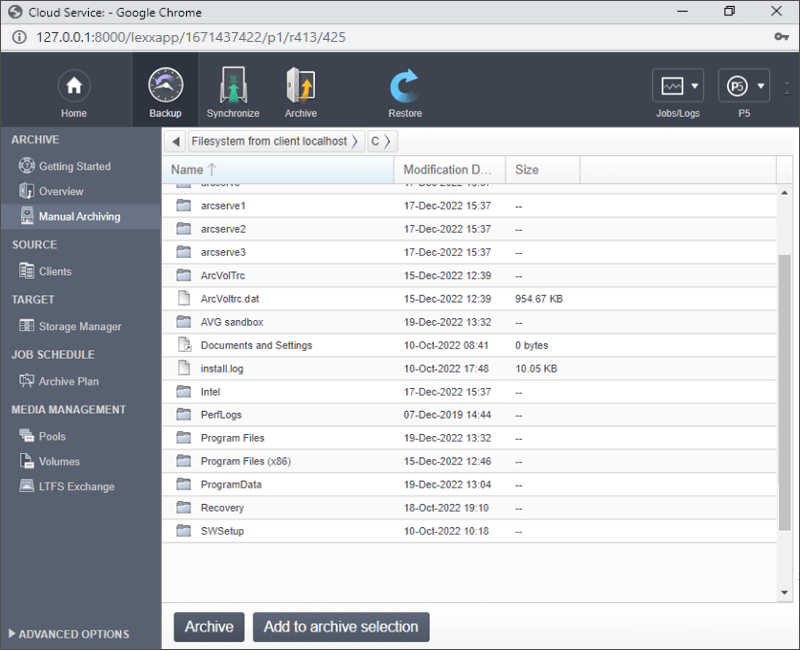
- Configure the archive plan and path and click Start.
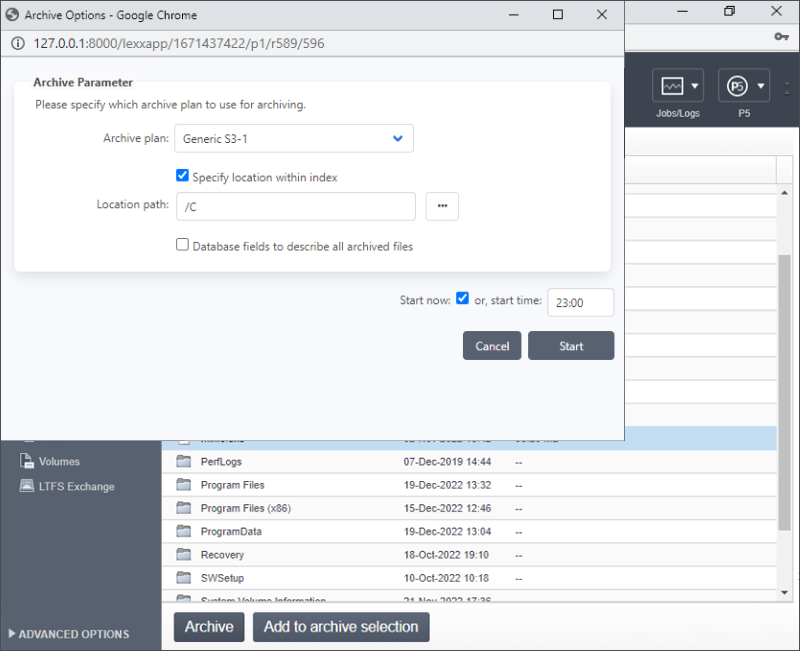
- Click Monitor if you wish to monitor the archiving process.
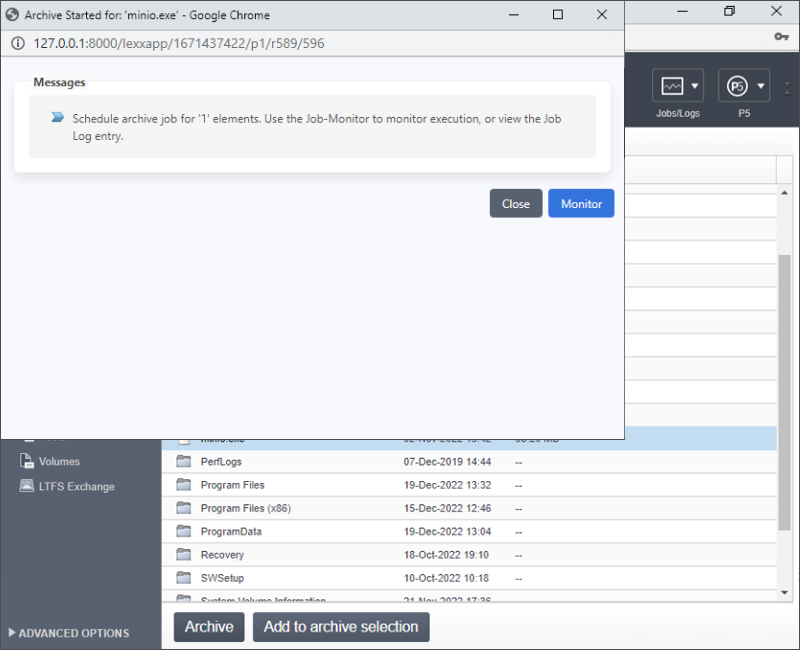
- The P5 job progress will be displayed as shown below.
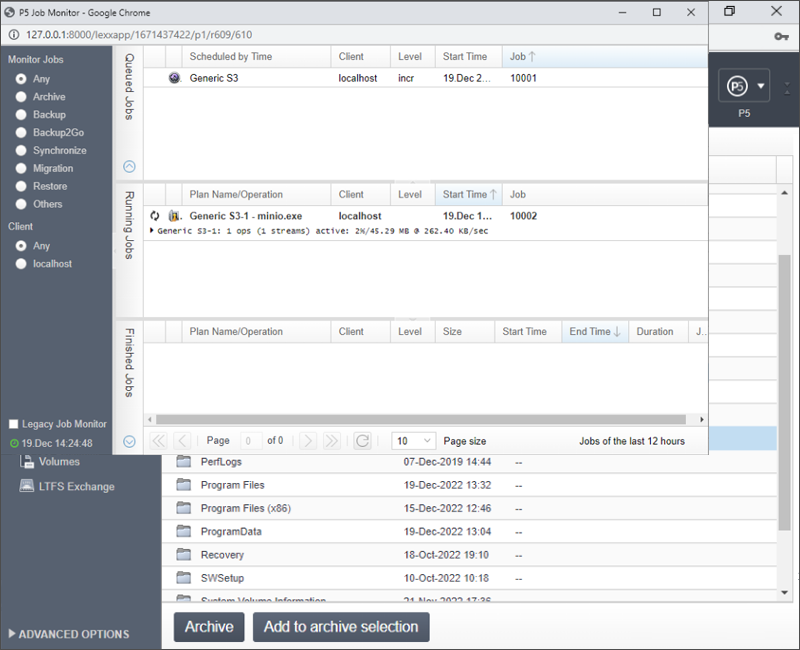
Note: Data restoration is handled by your specific backup solution provider and is affected by multiple variables that are unique to your environment. For application-related enquiries/support, it is strongly recommended you seek guidance from the technical team of your backup solution provider.