- Developer's Guide
- Endpoints and Access Keys
- Third-Party Tools
- Veeam®
- Veeam® 12 Direct-to-Cloud
- MSP360
- MSP360 Cloudberry
- MSP360 CloudBerry Explorer
- MSP360 Managed Backup Service
- Ahsay
- Acronis Cyber Protect Cloud
- Anchorpoint
- AirLiveDrive
- Archiware P5
- Arcserve
- Arcserve ImageManager
- Arq Backup
- BackupAssist
- Bunny.net
- ChronoSync
- Cloudmounter
- Cloudflare
- Comet
- Couchbase
- cPanel Backup
- CrossFTP
- CuttingRoom
- CubeBackup
- Cyberduck
- Dell
- Dropshare
- Duplicacy
- Duplicati
- EditShare
- ExpanDrive
- Fastly CDN
- Files.com
- Filezilla Pro
- Flexify.IO
- GoodSync
- Hammerspace
- Hedge OffShoot
- Hitachi Content Platform
- iconik
- Iperius Backup
- iRODS
- Jet Backup5
- LucidLink
- Milestone XProtect
- Mountain Duck
- MultCloud
- /n software S3 Drive
- NAKIVO Backup and Replication
- Nextcloud
- NirvaShare
- NovaBACKUP
- odrive
- Photos+ Cloud Library
- PureStorage
- qBackup
- QNAP
- Quest Rapid Recovery
- Rclone
- Restic
- Retrospect
- S3 Browser
- S3cmd
- S3Drive
- s5cmd
- S3FS
- SFTPCloud
- SimpleBackups
- Snowflake
- SyncBackPro
- Syncovery
- Synology Hyper Backup
- Synology Cloud Sync
- Transmit
- TrueNAS® CORE
- UpdraftPlus Backup
- Vantage Gateway
- Veeam® Backup for Microsoft 365
- Vembu BDR Suite
- Veritas Backup Exec
- WinSCP
- Windows Network Drive
- CNAME Record Guide
- API Documentation
Integrate IDrive® e2 with Jet Backup5
Jet Backup5 is an ideal solution for website owners and hosting providers, providing automated backups, encryption, and granular recovery. Use IDrive® e2 as a reliable storage destination for your JetBackup5.
Learn more about Jet Backup5.
Prerequisites:
Before uploading files using Jet Backup5, you require:
- An active IDrive® e2 account. Sign up here if you do not have one.
- A bucket in IDrive® e2. See how to create a bucket.
- Valid Access Key ID and Secret Access Key. Learn how to create an access key.
- A valid Jet Backup5 account.
Configure IDrive® e2 with Jet Backup5
- Login to Jet Backup5 console.
- Navigate to Destination.
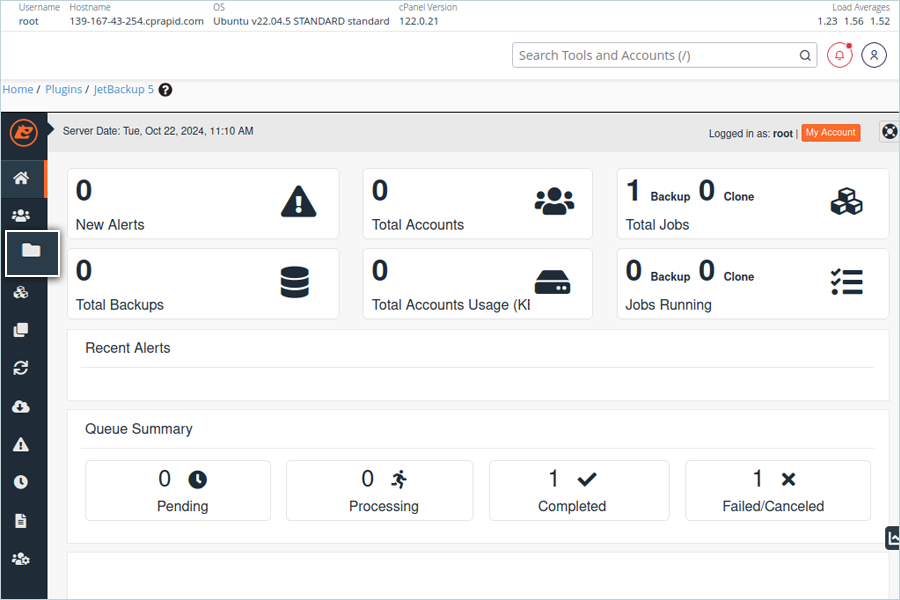
- Click Create New Destination to add a new destination.
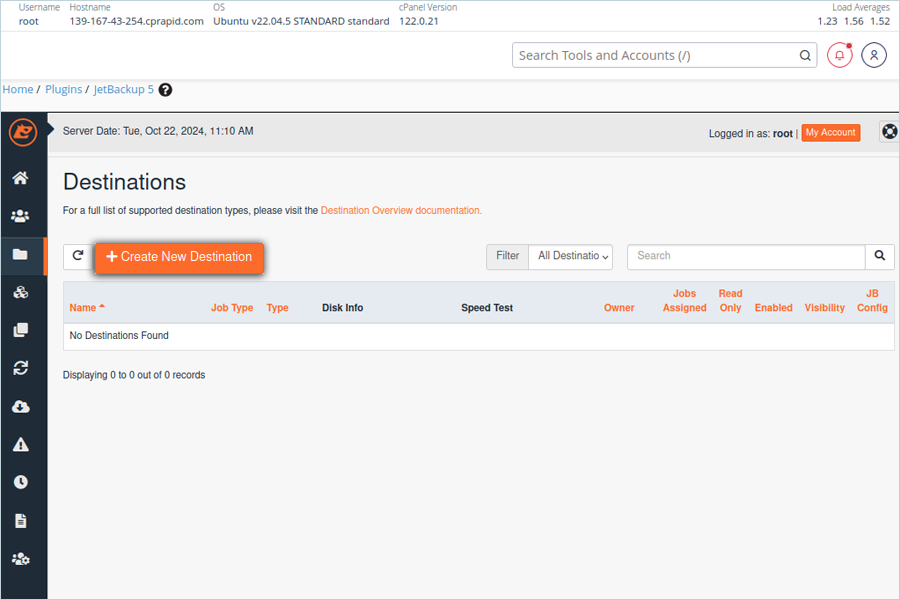
- Select the option for Destination (Backup / Clone).
- Select S3 Compatible as Destination Type from the drop-down.
- Enter a Destination Name.
- Keep the default options for Read-Only and Owner.
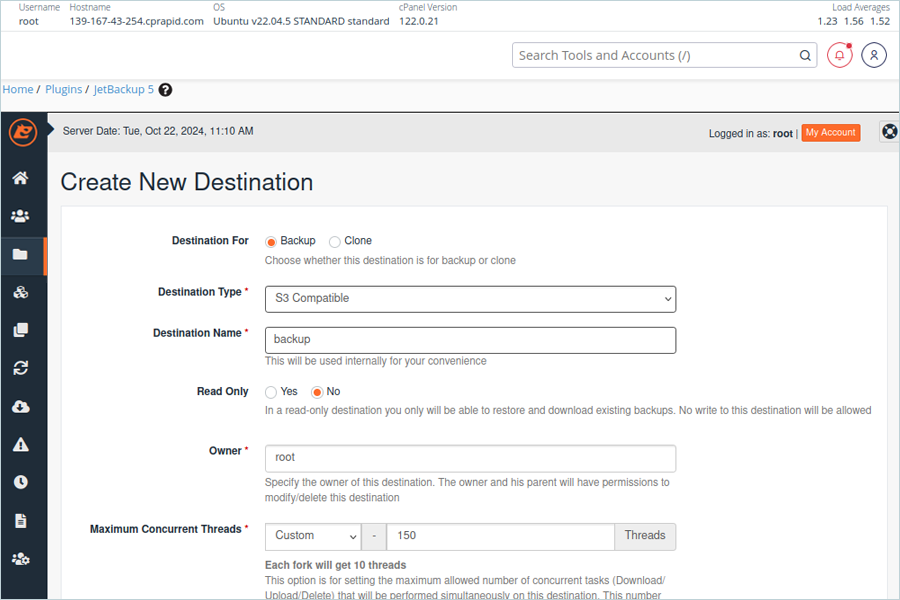
- Select Custom Vendor from the vendor's list.
- Enter a name for the Backup Directory (This will create a folder in destination e2 Bucket).
- Enter the IDrive® e2 storage end-point as Endpoint.
- Enter the IDrive® e2 Access Key as the Access Key.
- Enter the IDrive® e2 Secret Access Key as the Secret Key.
- Enter the IDrive® e2 Bucket name as Bucket Name.
- Select other options as required (Try with default values).
- Click Apply/Save to add a new destination.
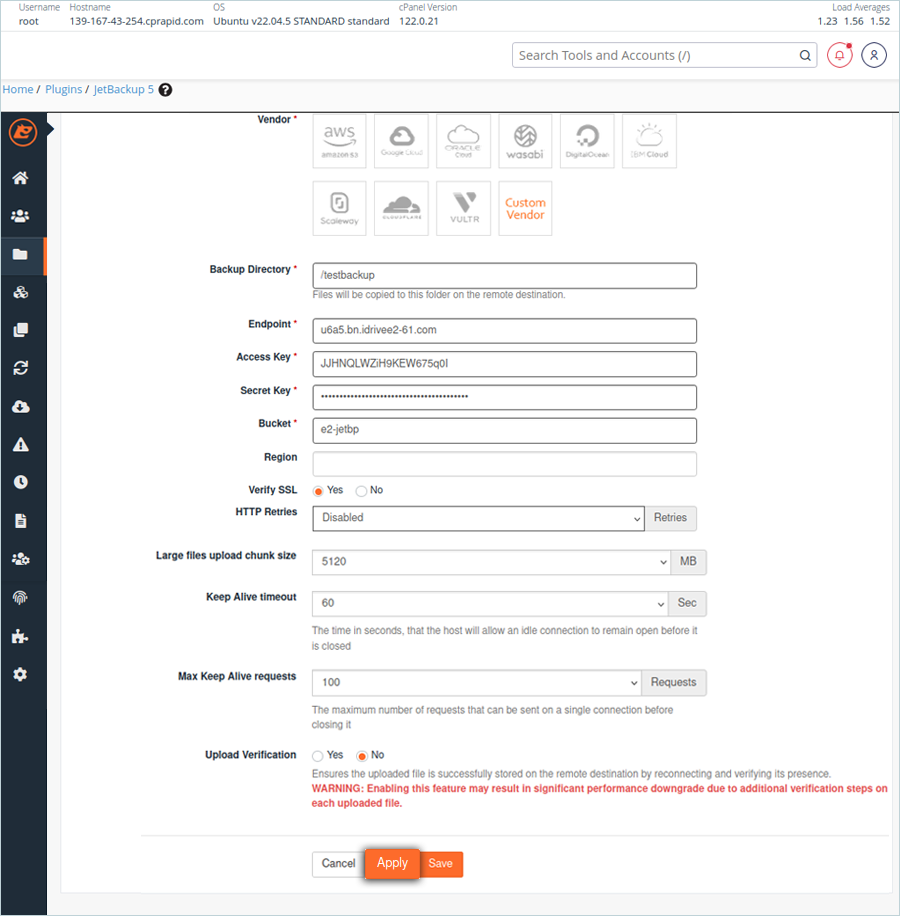
- Navigate to Backup Jobs.
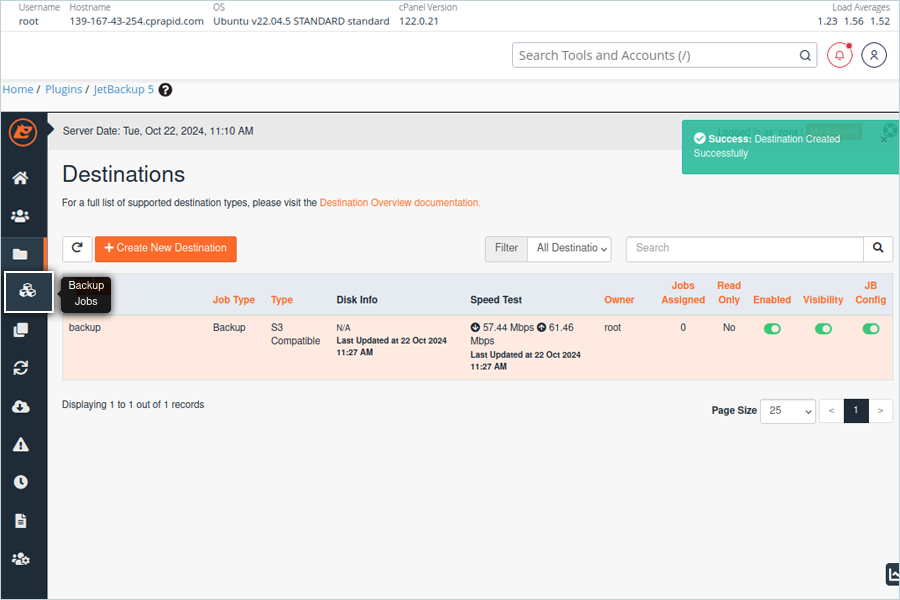
- Click Create New Backup Job to add a new job.
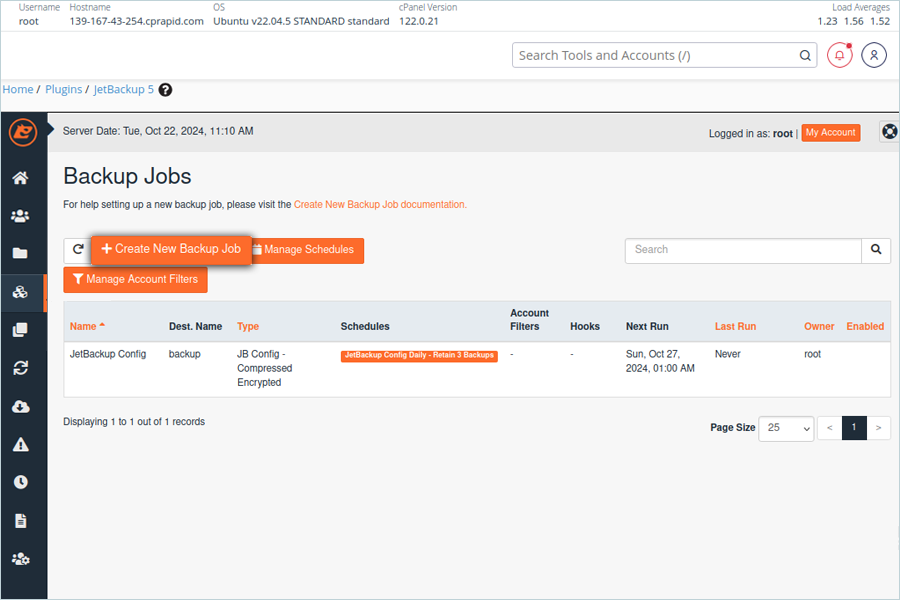
- Enter a name for the Job.
- Keep root as Owner.
- Click Add Destination to select a destination.
- Select the added destination from the destinations list.
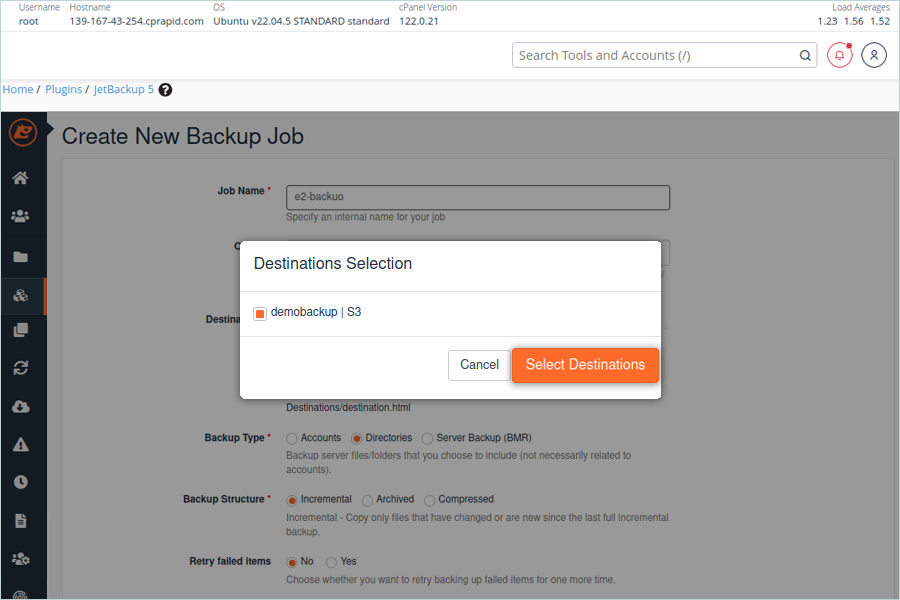
- Select Backup Type as required (Ex: Directories).
- Click Select Files to add directories and files that you want to include for backup.
Note: This option will only be available if you select Directories as the backup type. - Click Add another Schedule if you want to schedule a backup.
- Click Apply / Save to add a new backup job.
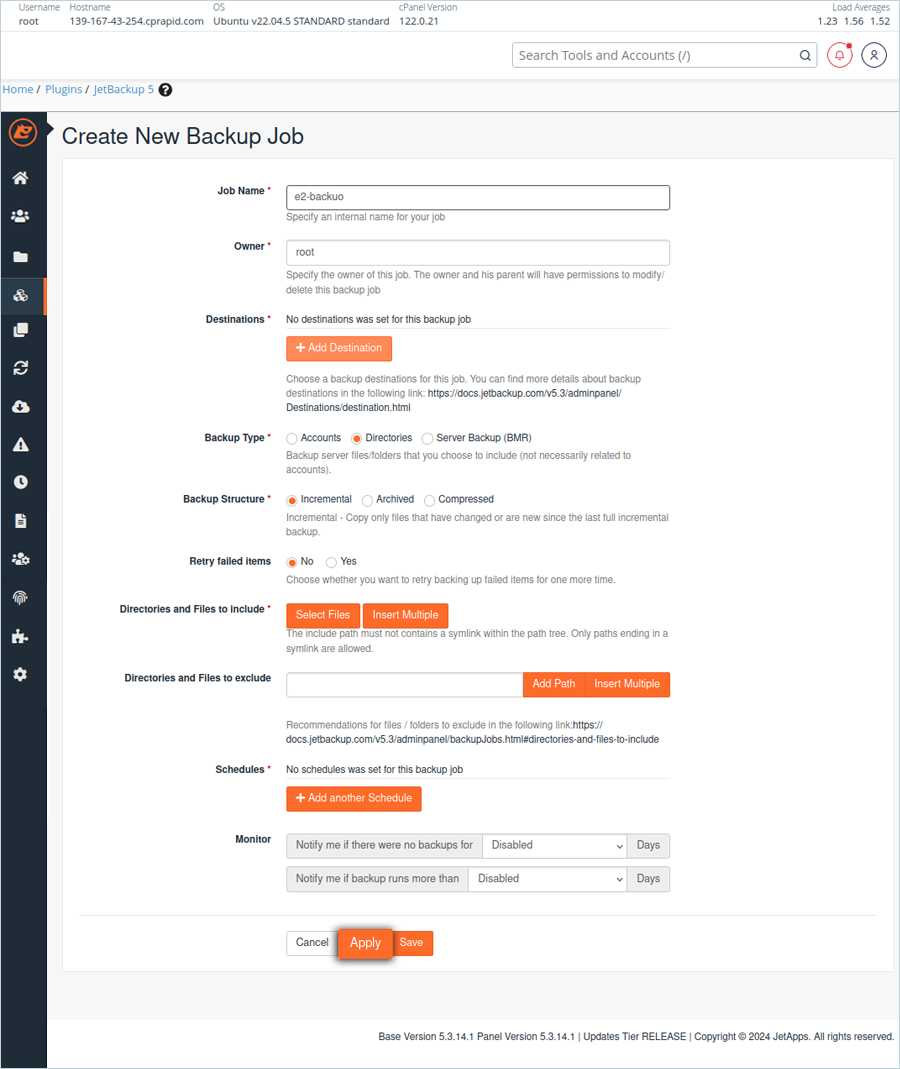
- In the Backup list, select backup and click Run Backup Job Now.
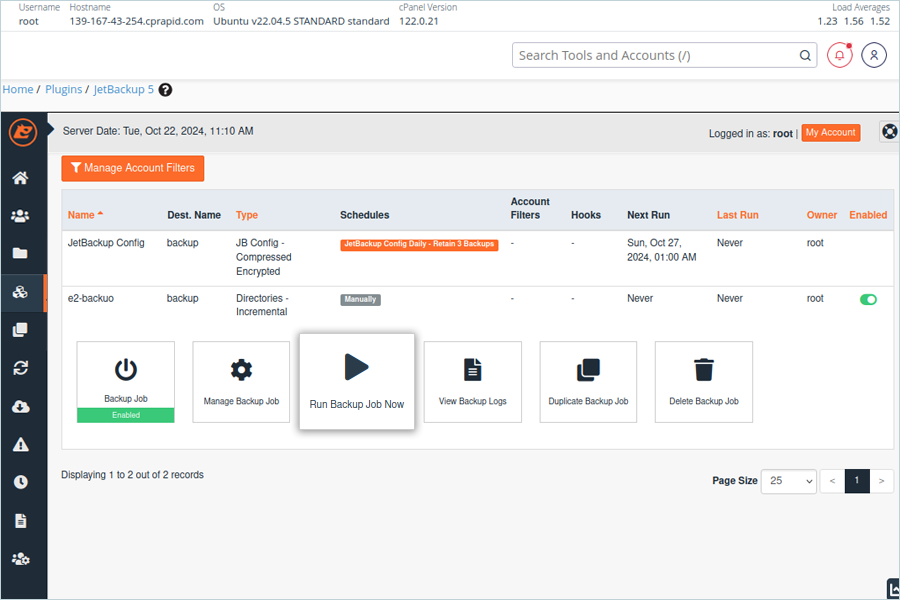
Note: This option lets you manually run the backup; otherwise, backups will run as per the set schedule.
Add Backup Job and run backup
Result: The user can view all backed-up files and directories in the destination e2 bucket under the designated destination folder.
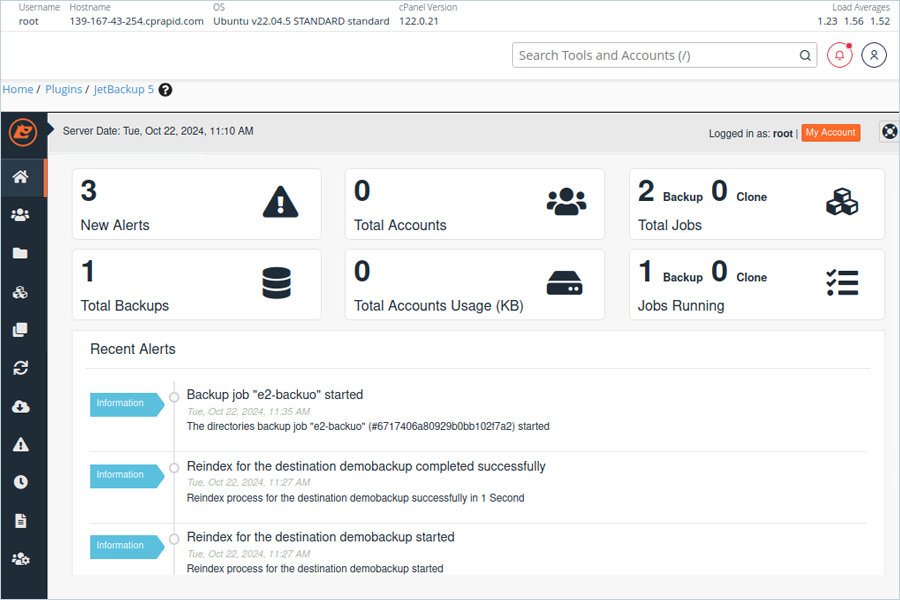
Note: Data restoration is handled by your specific backup solution provider and is affected by multiple variables that are unique to your environment. For application-related enquiries/support, it is strongly recommended you seek guidance from the technical team of your backup solution provider.