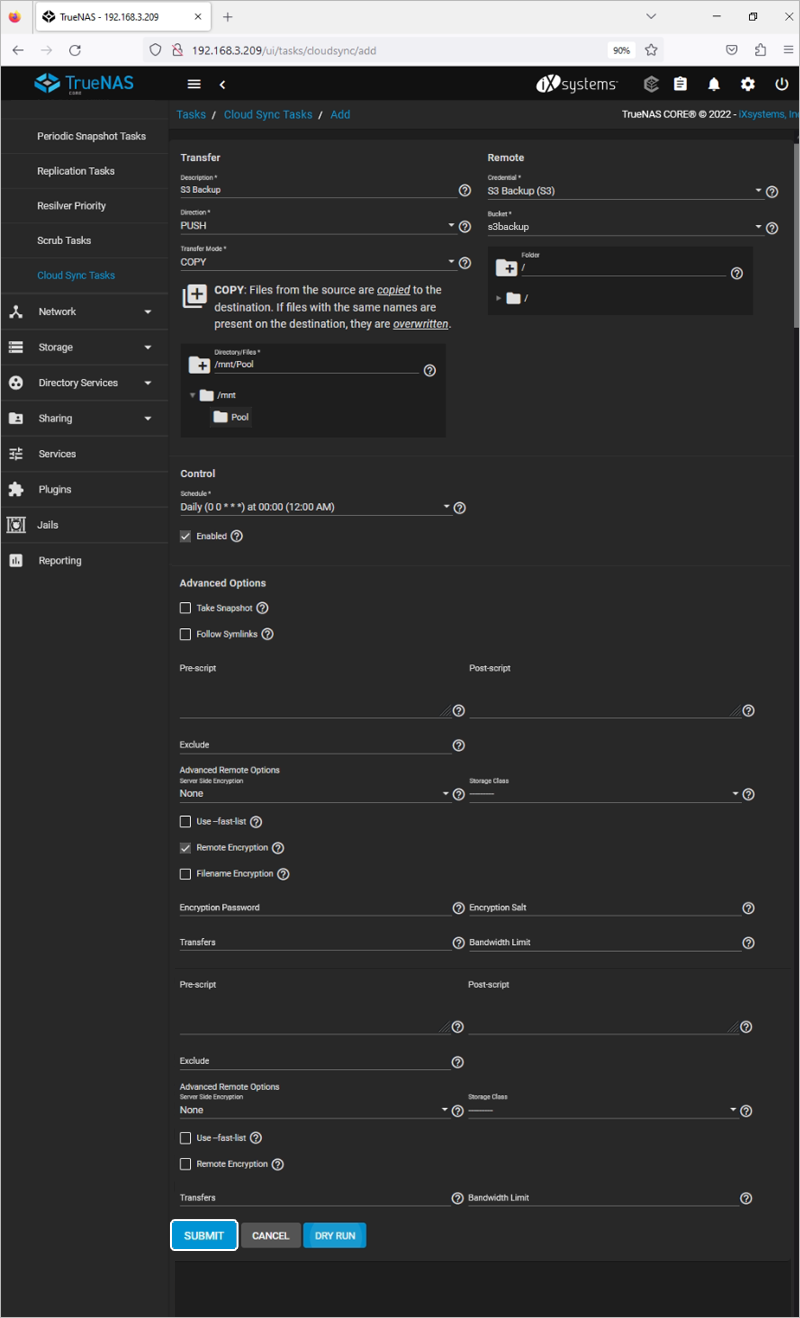Related Links
- Developer's Guide
- Endpoints and Access Keys
- Third-Party Tools
- Veeam®
- Veeam® 12 Direct-to-Cloud
- MSP360
- MSP360 Cloudberry
- MSP360 CloudBerry Explorer
- MSP360 Managed Backup Service
- Ahsay
- Acronis Cyber Protect Cloud
- Anchorpoint
- AirLiveDrive
- Archiware P5
- Arcserve
- Arcserve ImageManager
- Arq Backup
- BackupAssist
- Bunny.net
- ChronoSync
- Cloudmounter
- Cloudflare
- Comet
- Couchbase
- cPanel Backup
- CrossFTP
- CuttingRoom
- CubeBackup
- Cyberduck
- Dell
- Dropshare
- Duplicacy
- Duplicati
- EditShare
- ExpanDrive
- Fastly CDN
- Files.com
- Filezilla Pro
- Flexify.IO
- GoodSync
- Hammerspace
- Hedge OffShoot
- Hitachi Content Platform
- iconik
- Iperius Backup
- iRODS
- Jet Backup5
- LucidLink
- Milestone XProtect
- Mountain Duck
- MultCloud
- /n software S3 Drive
- NAKIVO Backup and Replication
- Nextcloud
- NirvaShare
- NovaBACKUP
- odrive
- Photos+ Cloud Library
- PureStorage
- qBackup
- QNAP
- Quest Rapid Recovery
- Rclone
- Restic
- Retrospect
- S3 Browser
- S3cmd
- S3Drive
- s5cmd
- S3FS
- SFTPCloud
- SimpleBackups
- Snowflake
- SyncBackPro
- Syncovery
- Synology Hyper Backup
- Synology Cloud Sync
- Transmit
- TrueNAS® CORE
- UpdraftPlus Backup
- Vantage Gateway
- Veeam® Backup for Microsoft 365
- Vembu BDR Suite
- Veritas Backup Exec
- WinSCP
- Windows Network Drive
- CNAME Record Guide
- API Documentation
TrueNAS® CORE
TrueNAS® CORE (previously known as FreeNAS®) is a popular open-source NAS Operating system based on Linux and FreeBSD which provides a flexible, fault-tolerant RAID and an easy-to-use web interface to enable versatile remote administrative control of the NAS server.
To backup TrueNAS® CORE with IDrive® e2,
- Sign in to TrueNAS® CORE and go to System > Cloud Credentials.
- Click Add.
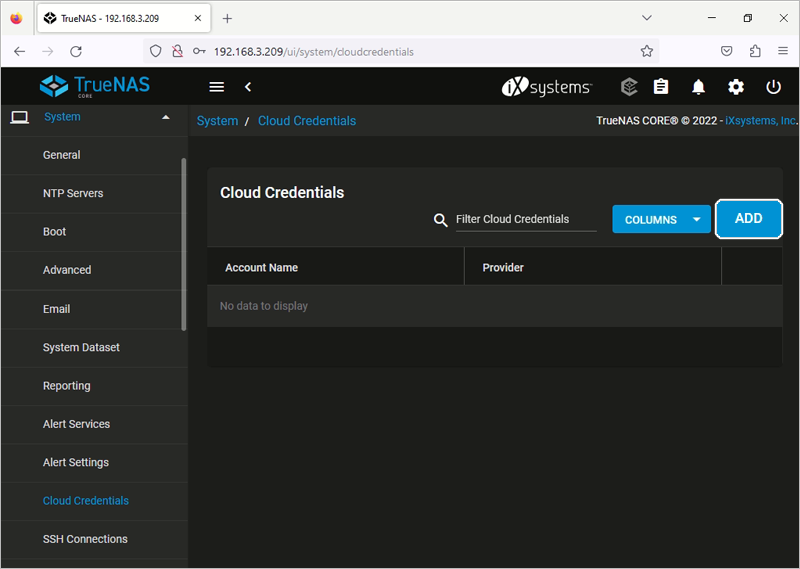
- In the pop-up window, enter a name and select Amazon S3 as the provider.
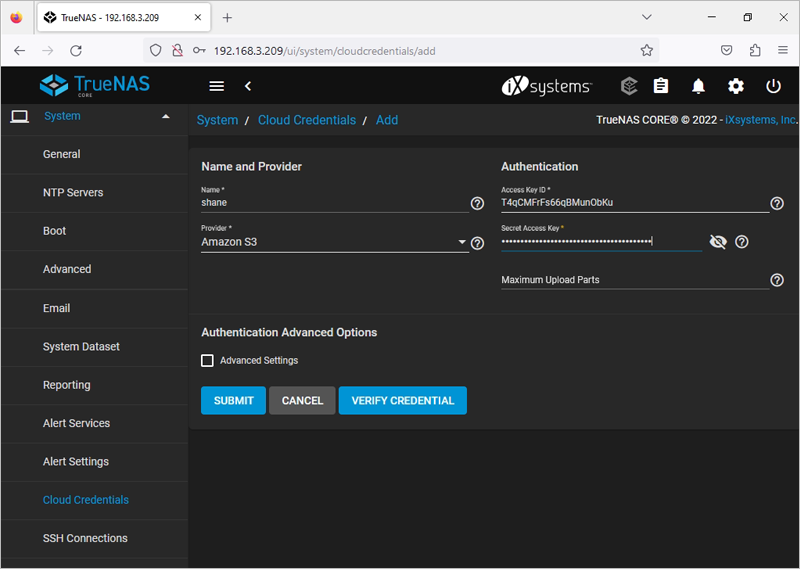
- Under Authentication, input the Access key ID, and Secret access key. You can get the Access Key ID and Secret Access Key from the Access Keys section of IDrive® e2.
- Select the Advanced Settings checkbox under Authentication Advanced Options.
- Enter the IDrive® e2 Endpoint URL under Endpoint URL, select the Disable Endpoint Region checkbox, and click Verify Credential. You can get the endpoint URL from the Access Keys section of IDrive® e2.
- Click Submit. TrueNAS® CORE is now configured with IDrive® e2 for backup.
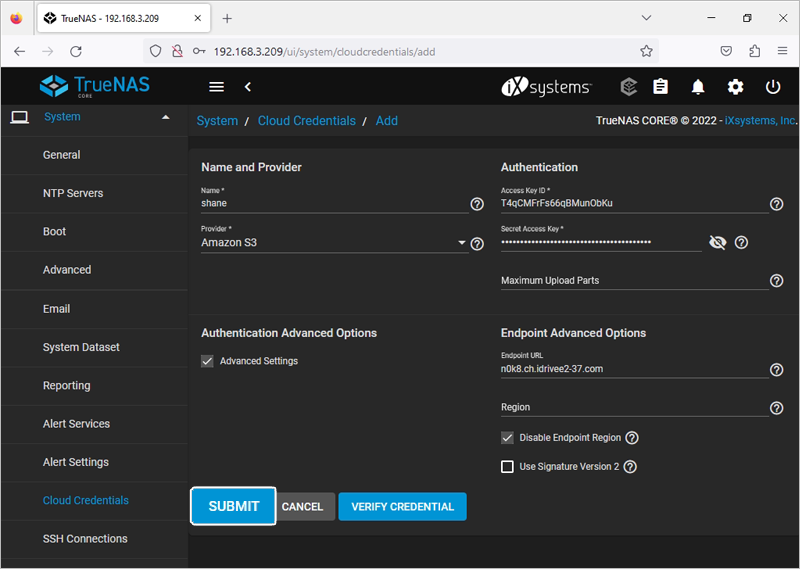
- Navigate to Cloud Sync Tasks under the Tasks dropdown menu.
- Click Add.
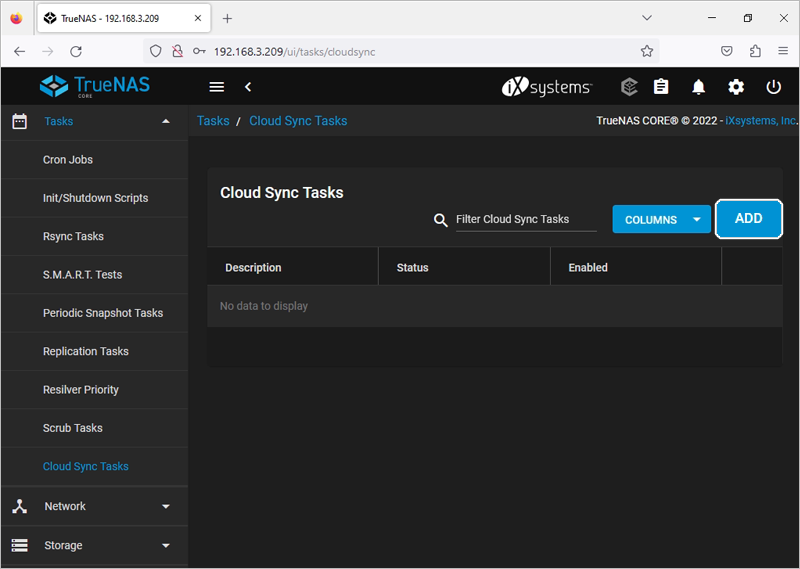
- Under Transfer, set Destination to PUSH, set Transfer mode as COPY, and select the directories or files to be backed up under Directory/Files.
- Under Control, click the Enabled checkbox.
- Under Remote, select the credential created above from the Credential dropdown menu. For Bucket, select the destination bucket created in IDrive® e2 for the TRUENAS® CORE backup.
- Click Dry Run.
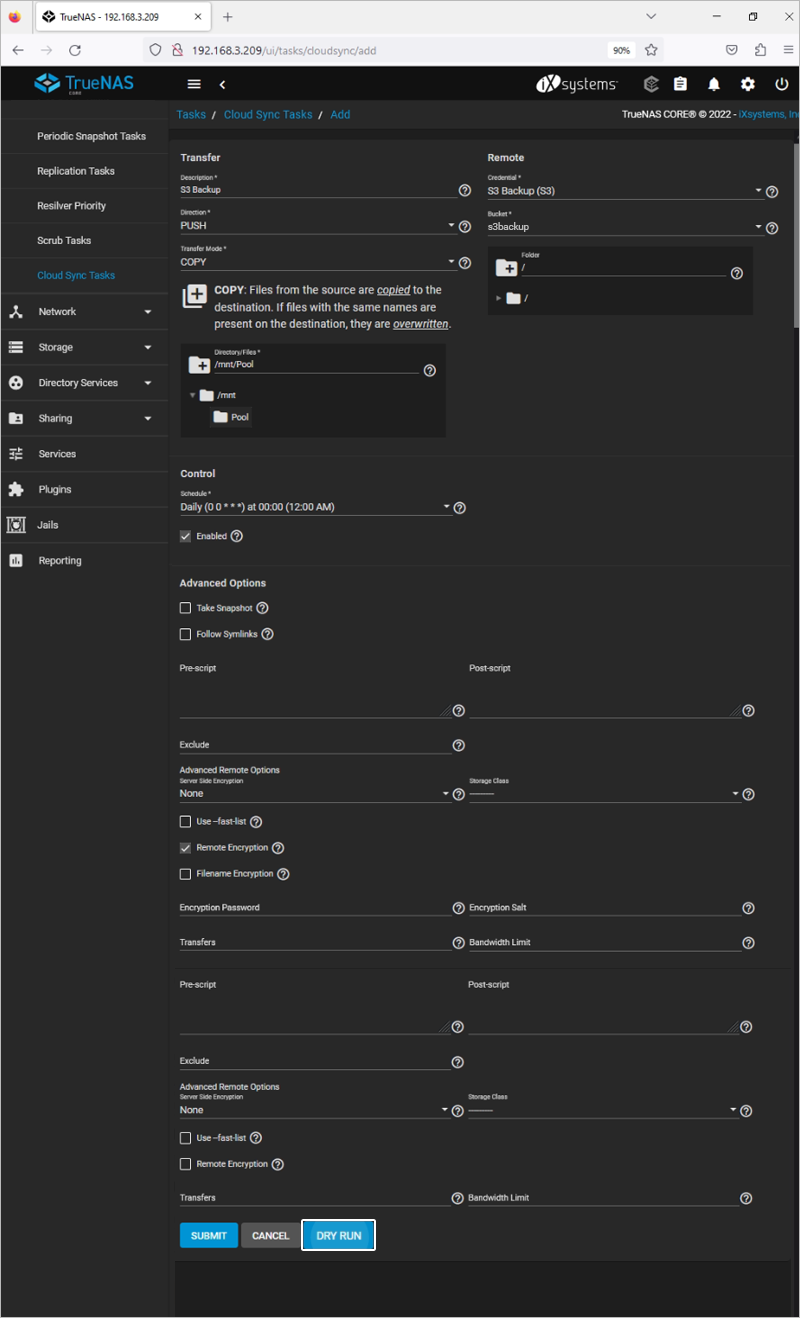
- Click Submit.