- Developer's Guide
- Endpoints and Access Keys
- Third-Party Tools
- Veeam®
- Veeam® 12 Direct-to-Cloud
- MSP360
- MSP360 Cloudberry
- MSP360 CloudBerry Explorer
- MSP360 Managed Backup Service
- Ahsay
- Acronis Cyber Protect Cloud
- Anchorpoint
- AirLiveDrive
- Archiware P5
- Arcserve
- Arcserve ImageManager
- Arq Backup
- BackupAssist
- Bunny.net
- ChronoSync
- Cloudmounter
- Cloudflare
- Comet
- Couchbase
- cPanel Backup
- CrossFTP
- CuttingRoom
- CubeBackup
- Cyberduck
- Dell
- Dropshare
- Duplicacy
- Duplicati
- EditShare
- ExpanDrive
- Fastly CDN
- Files.com
- Filezilla Pro
- Flexify.IO
- GoodSync
- Hammerspace
- Hedge OffShoot
- Hitachi Content Platform
- iconik
- Iperius Backup
- iRODS
- Jet Backup5
- LucidLink
- Milestone XProtect
- Mountain Duck
- MultCloud
- /n software S3 Drive
- NAKIVO Backup and Replication
- Nextcloud
- NirvaShare
- NovaBACKUP
- odrive
- Photos+ Cloud Library
- PureStorage
- qBackup
- QNAP
- Quest Rapid Recovery
- Rclone
- Restic
- Retrospect
- S3 Browser
- S3cmd
- S3Drive
- s5cmd
- S3FS
- SFTPCloud
- SimpleBackups
- Snowflake
- SyncBackPro
- Syncovery
- Synology Hyper Backup
- Synology Cloud Sync
- Transmit
- TrueNAS® CORE
- UpdraftPlus Backup
- Vantage Gateway
- Veeam® Backup for Microsoft 365
- Vembu BDR Suite
- Veritas Backup Exec
- WinSCP
- Windows Network Drive
- CNAME Record Guide
- API Documentation
Integrate IDrive® e2 with Arcserve ImageManager for backup image replication
With Arcserve ImageManager, you can replicate the onsite, offsite, and cloud backup images generated by Arcserve ShadowProtect to IDrive® e2 Hot Cloud Storage and effectively organize or manage them. Learn more about using Arcserve ImageManager.
Prerequisites:
Before replication backup image files using Arcserve ImageManager, you require:
- An active IDrive® e2 account. Sign up here if you do not have one.
- A bucket in IDrive® e2. See how to create a bucket.
- Valid Access Key ID and Secret Access Key. Learn how to create an access key.
- Arcserve ShadowProtect backup agent installed on your system. Download Arcserve ShadowProtect.
- Arcserve ImageManager agent installed on your system. Download Arcserve ImageManager.
Set up a Backup Job in ShadowProtect
- Sign in to ShadowProtect.
- Click
 to create a new job.
to create a new job.
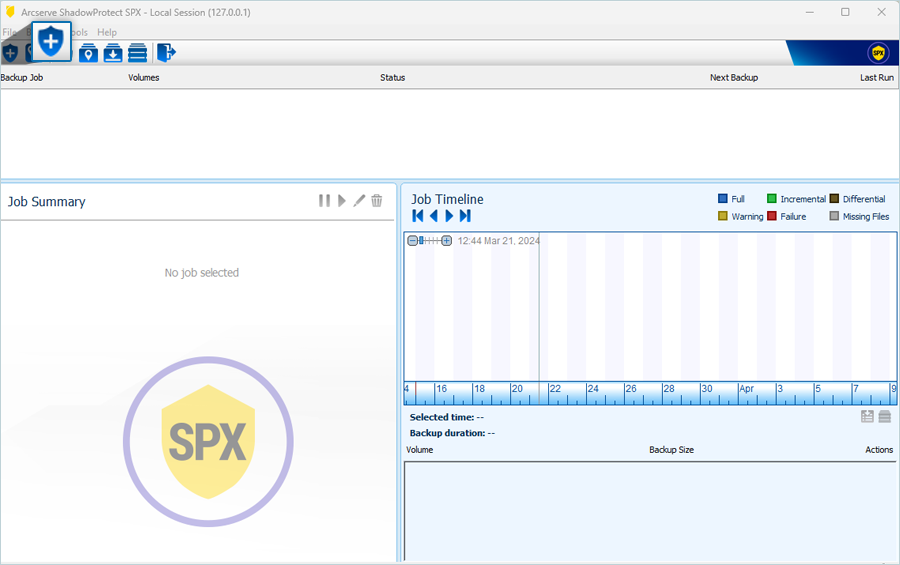
- Enter the job name on the New Job screen.
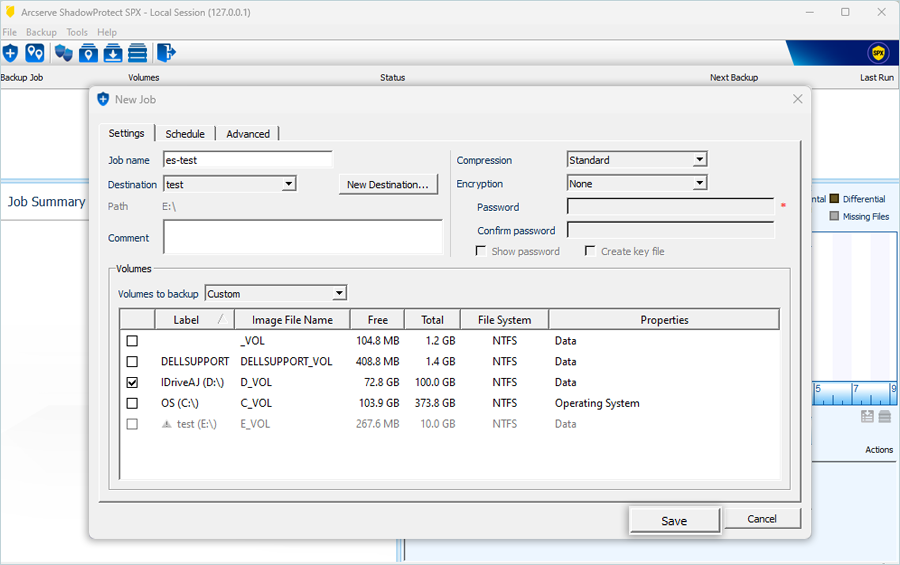
- Select a local destination.
Note: The destination path must be accurate to ensure that the ImageManager can automatically sync while pushing the backups to the IDrive® e2 cloud. - Select the volume that you want to back up.
- Click Save.
- Set a type of schedule for backup.
- Click
 on an existing job screen if you want to edit the job.
on an existing job screen if you want to edit the job.
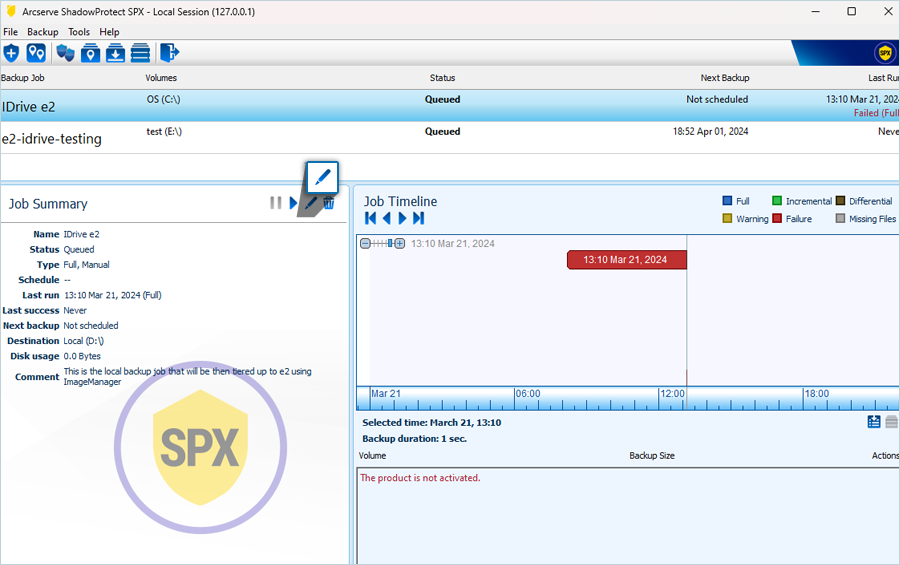
Create Replication Target in ImageManager
- Launch ImageManager and sign in.
- Click Agent Settings.
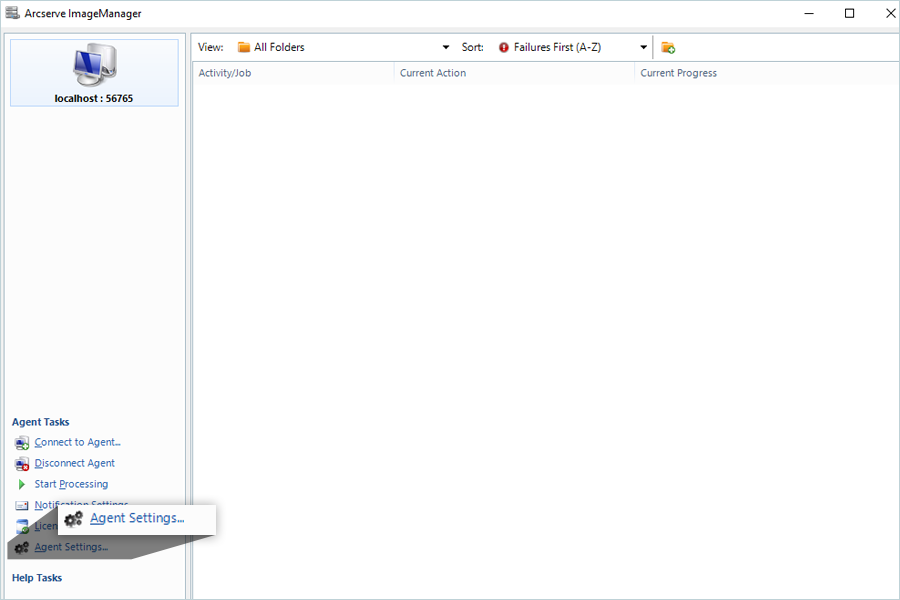
- Go to Locations.
- Enter the following information on the Location Settings screen:
- Type - Select Amazon S3 Compatible Storage
- Name - Enter the location name for replicating backups
- S3 Endpoint - Enter the IDrive® e2 region endpoint URL
- Bucket - Enter the name of your IDrive® e2 bucket
- Access Key - Enter the IDrive® e2 Access Key ID
- Secret Key - Enter the IDrive® e2 Secret Access Key
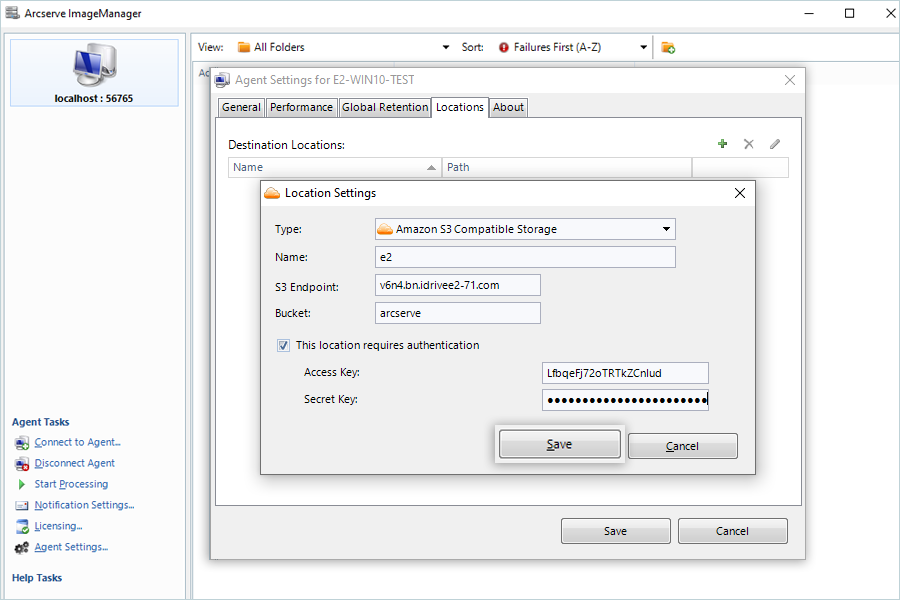
- Click Save.
- Select Start Processing on the main agent page.
- Add the folder path that corresponds to the backup job created in the Set Up a Backup Job in ShadowProtect task.
- Click Save.
- Right-click the newly created task on the main agent page and click Create a Replication Job.
- Select the IDrive® e2 storage replication target that you created previously in Step 4.
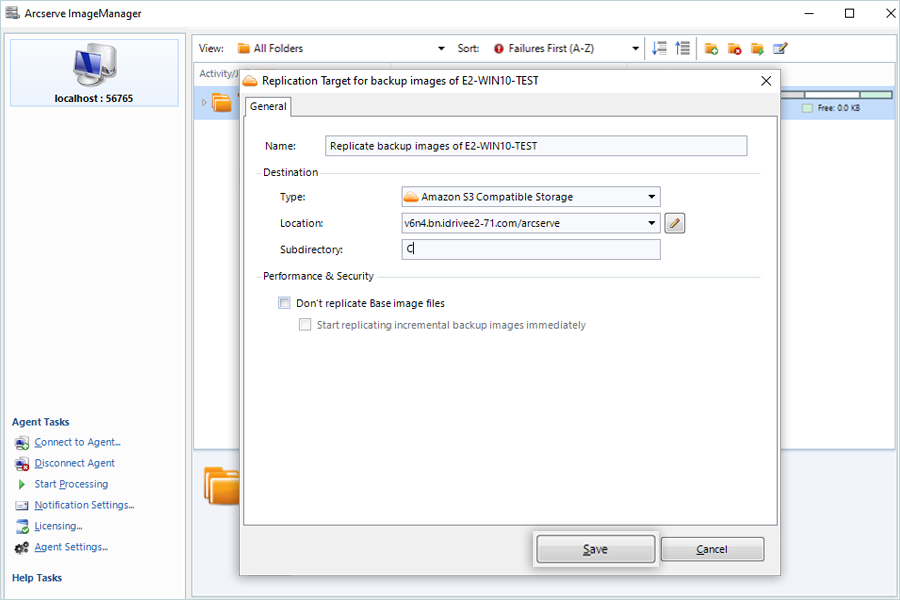
- Click Save.
Note: Once integrated, your IDrive® e2 bucket will be available in Arcserve ImageManager as a destination to securely replicate your Arcserve ShadowProtect backup image files.
Note: Data restoration is handled by your specific backup solution provider and is affected by multiple variables that are unique to your environment. For application-related enquiries/support, it is strongly recommended you seek guidance from the technical team of your backup solution provider.